Record CSGO Gameplay – 4 Workable Methods to Capture Videos with No Lag
As the hottest first-person shooting game around the world, CSGO videos have tens of thousands of audience in the social media websites. How do you record CSGO gameplay videos with high quality? Just learn more about the 4 easy methods to capture the desired videos without lagging and choose the suitable one from the article.
Guide List
The Efficient Method to Record CSGO with No Lag How to Capture CSGO Gameplay via OBS How to Record CSGO Gameplay with Bandicam How to Record on CSGO through Game Bar FAQs about Recording on CSGO VideosBest Way to Record CSGO with No Lag
AnyRec Screen Recorder is the all-in-one gameplay recorder that enables you to capture high quality CSGO gameplay videos with commentary. It not only captures the gameplay videos with audio files, but also records the voice and webcam footage as commentary. Moreover, you can also adjust the frame rate, audio codec and more others.

Provide the Game mode to capture CSGO gameplay in high quality.
Add system audio, microphone voice and webcam as commentary.
Tweak the video codec, frame rate, audio codec, and more settings.
Edit the recordings, trim the videos and manage the recorded files.
Secure Download
Secure Download
Step 1.Download and install the AnyRec Screen Recorder. You can launch the program on your computer and click the "Game Recorder" button to record the CSGO gameplay with audio files.

Step 2.Choose the CSGO gameplay window from the drop-down list of the "Select the game" button. Turn on "System Sound" to record CSGO game video and audio. You can also enable "Webcam" and "Microphone" options to add the commentary.

Step 3.Click the "REC" button to capture the desired files. During the recording process, you can add annotations, shapes, arrows, lines, and even draw on the CSGO gameplay recordings.

Step 4.Click the "Stop" button to finish the recording. Preview the recordings to make some changes according to your need. At last, click the "Done" button to save the gameplay videos on your computer.
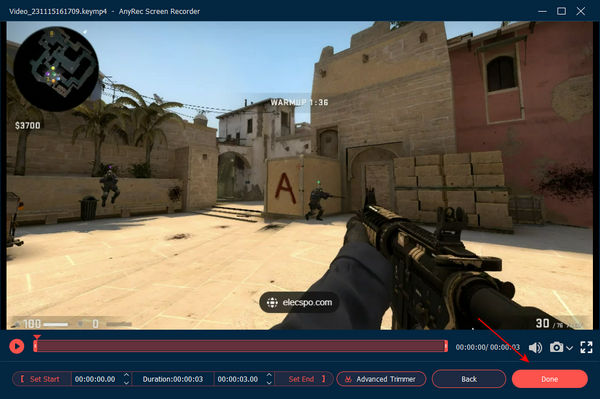
Secure Download
Secure Download
Further Reading
How to Capture CSGO Gameplay via OBS
OBS Studio is another frequently used method to capture CSGO gameplay videos. When you need to bypass the Trust mode restriction of the game or record VR gameplay, you should choose the whitelist OBS as the default recorder. Just learn more about how to use OBS to capture game audio and video.
Step 1.To run the CSGO under untrusted parameter, you should change the launch options of the game and you will have to disable Trusted Mode every time you start the gameplay.
Step 2.Once you have launched CSGO with the untrusted parameter. Open OBS and locate your CSGO scene and sources. The default locations for scenes and sources are the bottom left.
Step 3.Click the "Add" button in the sources box, you can either add a display capture source that existed before or create a new one. Once you have added the desired sources, you can click the "OK" button.
Step 4.OBS will capture the CSGO gameplay running on your Windows or Mac. But there are a few downfalls to using display capture to stream CSGO, including FPS drops and input lag. Follow the on-screen wizard to save OBS recordings.
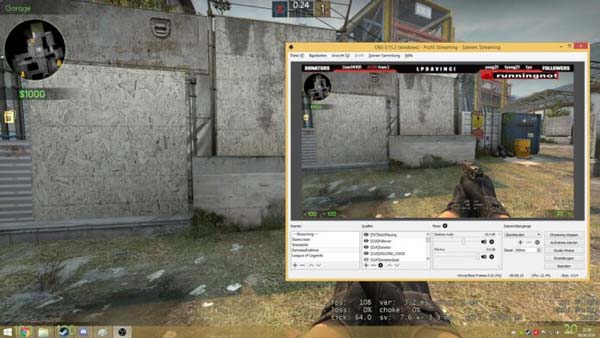
Further Reading
How to Record CSGO Gameplay with Bandicam
Bandicam is a lightweight CSGO gameplay recorder for Windows. It enables you to record games, videos, and computer screens. But it will compress the video when you record on the CSGO gameplay so that the recorded file size is much smaller compared to other software.
Step 1.Install and launch the Bandicam screen recorder. Choose the "Game Recording" mode by clicking the gamepad icon on the top of the interface. It is the game recording mode.
Step 2.Click the red "Record" button on the top-right corner or press the hotkey to start recording the CSGO gameplay you want to record. To reduce lagging, the recording options can be turned down in the video options.
Step 3.When you end the recording, you can re-click the red button or press F12 on your keyboard to complete the recordings. Go to the "Video" option to play, edit or upload the captured videos.
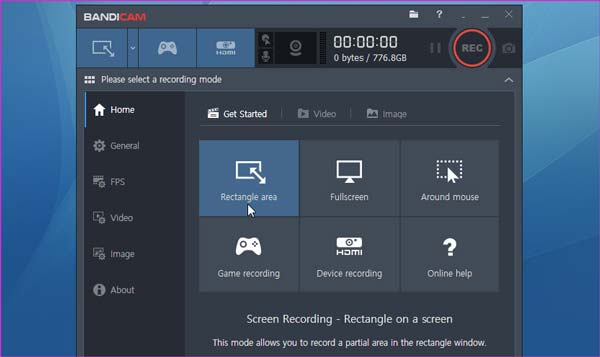
How to Record on CSGO through Game Bar
To record CSGO gameplay files on a Windows 10, "Game Bar" is the most straightforward method to capture the gameplay. It is the built-in gameplay recording tool that you can get the desired files within clicks. The recorded video clips will be saved to your computer directly.
Step 1.Ensure the Xbox Game Bar has been enabled. Press the "Windows" key to open the "Start" menu. Click the "Settings" menu. Select the "Game Bar" option from the "Gaming" option.
Step 2.Press "Windows" and "G" keys simultaneously on your keyboard, which you can launch Xbox Game Bar on your PC. Customize the video and audio settings; add the voice and webcam, and more before recording.
Step 3.Click the Start recording button to capture the CSGO gameplay, and a timer will appear at the top-right corner of your game window, which indicates the game is recording.
Step 4.If you want to stop the recording and save the captured the desired gameplay clips to your device, you can also press "Windows", "Alt", and "R" keys to save the recording on your computer.
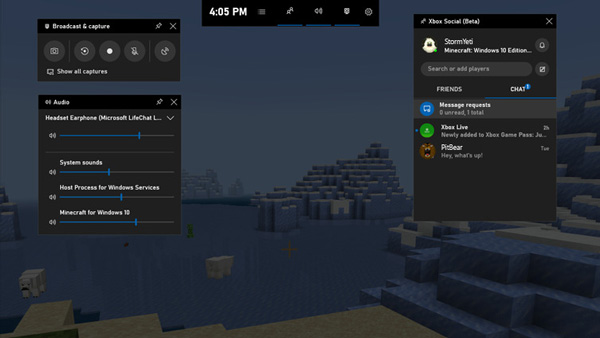
Further Reading
FAQs about Recording on CSGO Videos
-
Why I cannot record CSGO gameplay videos?
The developers of CSGO game made a series of updates in which Valve implemented 'Trust Mode'. It is a feature that limits the interaction of third-party software with the game. This mode is designed to combat cheaters in VAC's secure servers and is enabled by default.
-
Where are recorded CSGO demos saved?
If you record a point-of-view demo for CSGO in the console, the recording of POV demos will be saved in the Steam. You can find the recorded CSGO gameplay under the folder path SteamsteamappscommonCounter-Strike Global Offensivecsgo.
-
What is CSGO game?
CSGO is a game that global Offensive (CSGO) expands upon the team-based first person shooter gameplay the original Counter-Strike pioneered when it launched in 1999. Two teams compete in multiple rounds of objective-based game modes to win enough rounds to win the match.
Conclusion
Here are 4 frequently used methods to record CSGO gameplay with no lag. Just learn more about the respective features and choose the desired one according to your needs. The game recorder of AnyRec Screen Recorder is always one of the best 60FPS screen recorders you should not miss after the CSGO trust mode update.
Secure Download
Secure Download
 How to Record Dota 2 Gameplay
How to Record Dota 2 Gameplay