Default Way on How to Record Gameplay on Xbox One for YouTube Xbox Clips
Epic moments in gameplay are meant to be shared with co-players or on a Discord group. The good thing is that your can use the built-in feature to record on Xbox One, which you can access anytime you feel like recording. It is perfect for capturing short clips from your gameplay, or you can configure the settings to record more extended gameplay moments. But that’s not all it offers, and this post will show you how to record gameplay on Xbox One and maximize its feature.
Guide List
Two Ways to Record on Xbox One through the Built-in Function How to Record Xbox One with High Quality on Windows/Mac Detailed Steps to Record Xbox One with Xbox Game DVR FAQs about How to Record on Xbox OneTwo Ways to Record on Xbox One through the Built-in Function
If you haven’t known, there are two ways to record on your Xbox One. They are both important because you can use them for different purposes. In this part, you are about to learn how to record on Xbox One for average and shorter recording.
How to Record on Xbox One of the Last 5 Minutes
The Xbox One can record the last 30 seconds of your gameplay by default. But if you want to record longer than seconds, you can set it up to record more than 5 minutes. For you to set it up, all you need to do is:
◆ Launch a game you want to record, then press the "X" button on your controller to open the menu.
◆ Press the "View" button, which is located on the left center of the controller. Press the "Record From Now" button from the following menu and press the "A" button. Once you resume the game, it will automatically record the gameplay.
◆ To stop recording, press the "Xbox" button, then press the X button on your controller.

How to Record Xbox One about What’s Going to Happen
Another way to capture the highlights of gameplay is to record what’s just happened. Xbox allows you to record it on 1080p SDR for about 2 minutes. To do it, you need to:
◆ Start the game, then press the "Xbox" button to open the guide. Press the "Start Recording" button from "Capture & Share".
◆ Then, press the X button from the Menu to stop recording the clip.
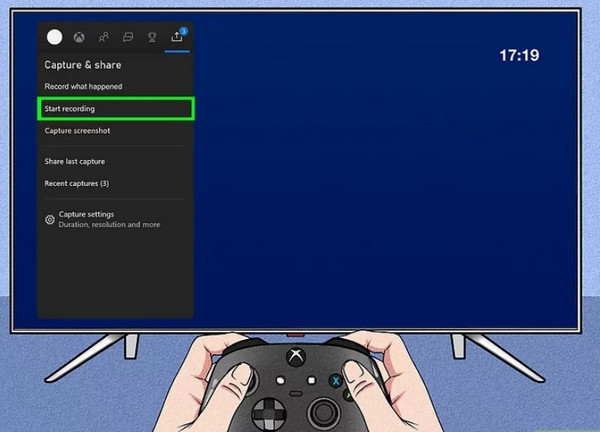
Sharing recorded gameplay on Xbox One to social media can be done in various ways. A suitable method is to install a capture card on your device and record the game. Some gamers recommend the Elgato Capture HD. It will allow you to share record clips from Xbox One to YouTube, Twitter, Twitch, and other game communities. Other than that, you can have external storage that opens an excellent opportunity for you to capture gameplay for more than an hour.
Sill, you can still view and share the recorded clip directly from Xbox One. For you to try it out, press the "View" button and then press the "Manage Captures" button. You can watch and share the clips on your social media accounts such as Facebook, Instagram, and YouTube.
How to Record Xbox One with High Quality on Windows/Mac
If you wish to record high-quality clips on Xbox One without limited time, you can use AnyRec Screen Recorder. The software allows you to capture the best moments on gameplay with up to 1080p resolution. You can also configure the Preference menu where the video codec, quality, output format, and audio settings can be edited. AnyRec Screen Recorder is the best resolution to record gameplay on Xbox One on Windows and macOS.

Capture onscreen activities in the highest resolution without a complicated interface.
Offer more recording options for tutorials, audio, business meeting, and other activities.
Provide efficient features to take screenshots, do a soundcheck, and trim captured clips.
Provide efficient features to take screenshots, do a soundcheck, and trim captured clips.
Secure Download
Secure Download
How to record on Xbox One with AnyRec Screen Recorder:
Step 1.Download AnyRec Screen Recorder from its official website. Once you have installed it on your PC, launch the application to start recording gameplay on Xbox One. Ensure that you have your capture card ready to capture the highest-quality output. Then, click the "Game Recorder" button from the menu and proceed with setting up.

Step 2.On the following window, click the "Select the Game" button to open the dropdown list. Ensure you have already launched the game you want to record so the screen recorder can detect it. After that, click the "System Sound and Microphone" buttons to capture the audio system and your voice if you want to add commentary.

Step 3.After setting up, click the "REC" button to start recording gameplay on Xbox One. The small widget menu will allow you to pause the recording, take a screenshot, and set a recording schedule. Click the "Stop" button once done recording.

Step 4.Then, on the next page, you can trim the video from the beginning to the ending part. Select the designated folder where you want to store the recorded clip. Once done, click the Save button to confirm the procedure.

Detailed Steps to Record Xbox One with Xbox Game DVR
The great thing about Xbox One is it also lets you use the Game DVR feature to record gameplay footage, like GTA, DMC, and even record party chat. The function works automatically in the background when you activate it. It also allows you to capture 10 minutes clip on Xbox One, but it needs to consider your available storage space and resolution quality. Using Game DVR utilizes many system resources so that it might affect the smoothness and quality of your gameplay. Without further ado, this part will show you how to record on Xbox One with Game DVR.
Step 1.Click the "All Settings" button from the "Preferences". Under the "Broadcast and Capture" section, click the "Game DVR" button. Afterward, choose the internal storage from the console or an external hard drive to save recorded clips.
Step 2.Once set up, press the Xbox button to launch the guide. Click the "Snap an App" button from the sidebar and click the "Game DVR" button to record gameplay on Xbox One.
Step 3.It will automatically record the gameplay once you resume. Click the "End Clip Now" button to save the clip if you wish to end the recording. You can also click the "Share" button to share it on Instagram, Twitter, etc.
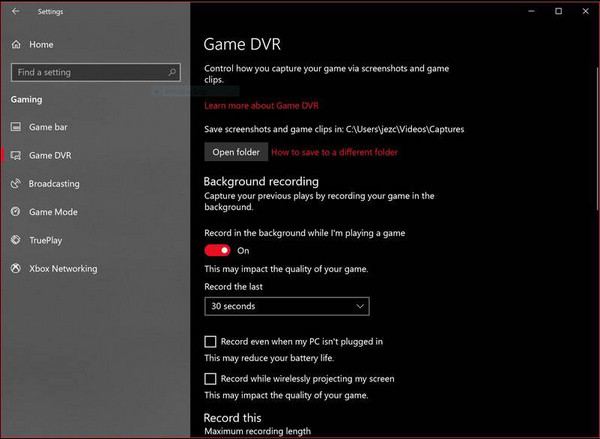
FAQs about How to Record on Xbox One
-
How long can I record gameplay on Xbox One?
The maximum time you can record a game highlight is 10 minutes if you are capturing internal storage. However, the recording can last up to 1 hour if you have external storage. Of course, you must also consider the resolution quality and space to capture longer clips on Xbox One.
-
Does Game Bar can capture games on Xbox One?
Absolutely, yes. The Game Bar is a built-in tool on Windows 10 to help you capture game highlights and record game audio on your PC. For you to try it out, press the "WIN and G" keys at the same time. Your screen will be faded, and a bunch of windows will appear. Click on the Widget Menu and click the "Capture" button. Click the "Start Recording" button to start recording. Game Bar is an excellent feature to record for up to 30 minutes of video.
-
How to change the recording time for the Xbox’s Record That feature?
To change the recording length on Xbox One, click the Settings and then the Preferences buttons. Under the Game DVR & Streaming, click the "Record That" button and select the desired new time duration for recording.
Conclusion
Learning how to record gameplay on Xbox One can help you record the game highlights. It is capable of giving you longer clips, but it is only available if you have good storage space and a good selection of resolution quality. But if you don’t want to take these opportunities and want to record longer clips with high-quality output, AnyRec Screen Recorder can give you the best result. Try its free trial version and use it to record gameplay on Xbox One without distorting the quality.
Secure Download
Secure Download
