How to Record the Last 30 Seconds on PS4 Without Missing the Highlights
Playing games on PS4 is excellent entertainment whenever you want to see and play your favorite characters. Furthermore, you can also share all of the gameplays’ highlights by recording the last 30 seconds on PS4 at any time. Thankfully, PS4 has a built-in recording function that you can rely on. With its high-quality recording feature, you can even share the recorded clips on social media platforms. Learn more about how to record the last 30 seconds on PS4.
Guide List
How to Record the Last 30 Seconds on PS4 with the Default Function The Best Way to Record Gameplay on PS4 without Limitations FAQs about How to Record the Last 30 Seconds on PS4How to Record the Last 30 Seconds on PS4 with the Default Function
Recording the last 30 seconds on PS4 is accessible and more straightforward than expected. You don’t need to worry about missing your good performance, since PS4 provides an impressive recorder to capture the very highlight of your gameplay. In this part, you are about to learn how to record the last 30 seconds on PS4 with the built-in feature.
The first thing you do is to set up the built-in recorder to record the last 30 seconds on PS4 since it defaults to 15 minutes:
Step 1.Grab your PlayStation 4 controller and press the "Share" button to open the "Share" window.
Step 2.Go to the "Set Video Length" button and press the "30-second video length" button.
Step 3.Press the "X" button to confirm changes.
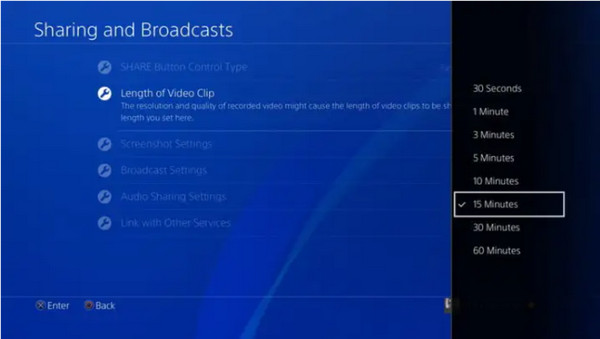
How to Start Recording the Last 30 Seconds on PS4
After setting it up, you may need to remember the Share menu for future matters, as it contains many configurable functions you may need later. Now to start a new recording, follow the instructions below:
Step 1.All you need to do is press the "Share" button twice to start a new recording. You can even use this method to record the last 30 seconds of highlights in the middle of gameplay.
Step 2.Depending on the recording duration you set on the settings, the recorder will automatically stop and save the video on the "Capture Gallery" folder.
Step 3.If you want to stop the recording manually, just press the "Share" button twice. You will see a notification that the recorded video is automatically saved.

How to Trim Recorded Video Clips
If you forget to change the settings before recording the last 15 seconds on PS4, in most cases, you will need to share the video clips from PS4 and to make it look clean, it needs trimming. Thankfully, PS4 is ready and provides you the basic trimmer for you to use before sharing the video clip to your social media accounts. To do this, you need:
Step 1.Go to the Capture Gallery and select the video clip you want to trim. Press the "Options" button from your controller to pull up the menu, then press the "Trim" button.
Step 2.You can also find another trimming option from "Share Video Clip" in the "Share" menu. In this part, you can pick the social network and video service you want to share the video.
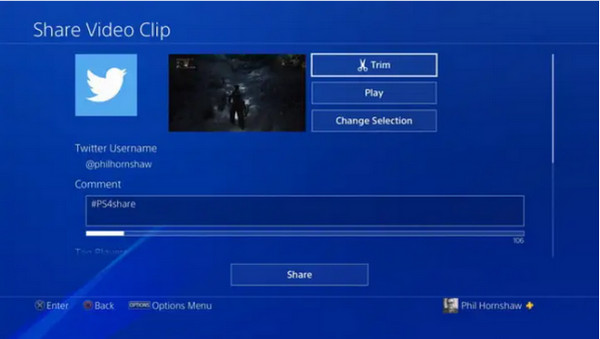
Step 3.Press the "Trim" button and remove the unwanted parts of the video clip. You can press the "Interval" button to change the timeline's length. Complete the trimming process and save it to the Capture Gallery folder. In this way, you don’t need to record the last 15secconds on PS4.
The Best Way to Record Gameplay on PS4 without Limitations
After learning how to record the last 30 seconds on PS4, you would know that the video length is not enough for a more extended gameplay recording. What’s more, there are times that the default recorder stops during ongoing recording. To avoid this unexpected failure, you can use an alternative like AnyRec Screen Recorder to record all the time including the last 30 seconds on PS4. The software consists of reliable recorders for games, video, audio, and even phone.

Record the last 30 seconds on PS4 and even hours of any gameplay, video, and audio.
High-quality video clips with adjustable resolution, quality, and video formats.
Provide other essential functions, including setting schedules, real-time drawing, etc.
No recording time duration and provide hotkeys to start/stop recording to capture the desired parts.
Secure Download
Secure Download
How to record the last 30 seconds on PS4 through AnyRec Screen Recorder:
Step 1.Download the software from AnyRec official website. Once you have downloaded and installed it on your device, launch the software to begin recording the last 30 seconds on PS4. Click the "Game Recorder" button from the main menu and set up the desired recording setting.

Step 2.Make sure the game you want to play and capture is already running. Then, go back to Screen Recorder, click the "Select The Game" button, and choose the game’s window. You must also turn on "System Sound" to capture the computer’s audio. Also, you can use "Microphone" if you want to do a voiceover.

Step 3.After configuring, click the "REC" button to start recording gameplay on PS4/5. You don’t need to only record the last 30 seconds on PS4. With the widget menu, click the "Timer" button to set a schedule. Moreover, you can click the "Snapshot" button to take a screenshot.

Step 4.Click the "Stop" button to stop recording. On the next window, trim the video clip from the beginning to the ending parts. Browse and choose the desired folder to save the recorded video. Finally, click the "Save" button to wrap things up.

FAQs about How to Record the Last 30 Seconds on PS4
-
Does PS4 save high-quality recorded video clips?
The default resolution you can get from recording the last 30 seconds on PS4 is 720p at 30 frames per second. However, you can still change the resolution from the Sound and Screen menu. Click the Video Output button and then the Resolution option. You can change the resolution that will match up with the highest supported resolution by your monitor.
-
How long can I use the recording feature on PS4/5?
The maximum time you can record on PS5 and PS4 is 60 minutes. If you want record longer than the last 30 seconds on PS4, you can change the settings by pressing the Share button.
-
Can I use Game Bar to record the last 30 seconds on PS4?
Definitely, yes. First, you must simultaneously press the Windows logo and G key on your keyboard. Click the Settings button and head to the Shortcuts tab. Input the shortcut keys on the last 30-second option, then click the Save button.
Conclusion
Now that you know how to record the last 30 seconds on PS4, you can access it whenever you want to capture that gameplay’s highlights. And since the maximum minutes you can record on PS4 is only 60 minutes, you can use AnyRec Screen Recorder for unlimited recording. The best part is you don’t have to worry if the recording will stop during gameplay because AnyRec Screen Recorder is an advanced recording tool. Try the free trial version and see its outstanding performance.
Secure Download
Secure Download
