2 Ways to Record Warzone (COD) Gameplay with 4K and 60 FPS
As we all know that Warzone 2 is coming out, so many people want to record Warzone gameplay to show they are playing the new game version. And many people want to make a tutorial to introduce this new game version. So, to help you get the best quality video, this post will introduce you to 2 common ways to record Call of Duty Warzone gameplay. Just read and see how to record the best game materials.
Guide List
Part 1: Record Warzone Gameplay with AnyRec Screen Recorder Part 2: Record Call of Duty Gameplay with Xbox Game Bar Part 3: FAQs about Warzone GameplayPart 1: How to Record Warzone Gameplay with AnyRec Screen Recorder
If you want to record, edit, and share your Warzone gameplay on YouTube, Twitch, and other platforms, you can use AnyRec Screen Recorder. Most successful game streamers will upload high-quality gameplay in 4K and 60 FPS. And this could be easily done with AnyRec Screen Recorder.
The game recording software can record Call of Duty games on high-end and low-end computers without lag. Every move and every shot in the game will be recorded fluently with it.
You can record Warzone on PC and Mac with both game sound and voice. So, you can capture the slight game sound and the exciting sound you shout to the microphone. Moreover, you can turn on the webcam to capture Warzone gameplay with your face.

Record the Warzone gameplay up to 4K 60FPS.
Have the 60 FPS video to make sure the game with no lag.
Capture the microphone and system sound very clearly.
Add a notation to the video to make a Warzone tutorial.
No maximum time limit and no watermark.
Secure Download
Secure Download
Step 1.To capture gameplay videos, you can start the game on your computer first. Run AnyRec Screen Recorder. Then click the "Game Recorder" button from the main screen.

Step 2.Choose the source from the dropdown list from the "Select the game" button. And choose the Call of Duty game window.

Step 3.Click the "Setting" button with a gear icon to select the frame rate, output format, and video quality. So you can record Warzone gameplay with high resolution. After that, you can click the "OK" button to save the changes.

Step 4.If you want to record yourself playing a Warzone gameplay video, you can also overlay the webcam video on the game footage. Just enable the Webcam option. To capture in-game sound effects, music, and dialogue, you need to allow the system to use the Sound and Microphone options. By doing so, you can capture Call of Duty gameplay video and audio at the same time.

Step 5.Click on the "REC" button to start recording the gameplay before playing the files. It will begin after a 3-second countdown.

Step 6.When you capture the gameplay video, you can click the "Stop" button to preview and save the recording. Here you can click the "Advanced Trimmer" button to trim unwanted clips. Moreover, you can edit COD gameplay videos with a video compressor, file converter, and more.

Part 2: Record Call of Duty Gameplay with Xbox Game Bar
Xbox Game Bar can capture almost all gaming activities while playing on Windows 10. It is also considered the most convenient choice for Windows users. Here are the steps to record Warzone gameplay with Windows 10 Game Bar:
Step 1.Click the Start button on your computer. Then click the Gaming button from Settings. Move to the Captures tab. Now you can customize recording settings. In audio settings, you can adjust quality and volume. In video settings, you can record 60fps or 30fps and make the quality standard or high.
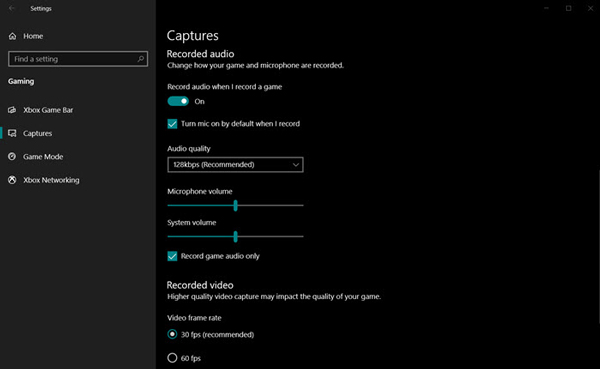
Step 2.After all settings are done, you can launch Xbox Game Bar by pressing the "Windows + G" keys. If you have connected an Xbox console to record the game on your computer, click the "Xbox" button.
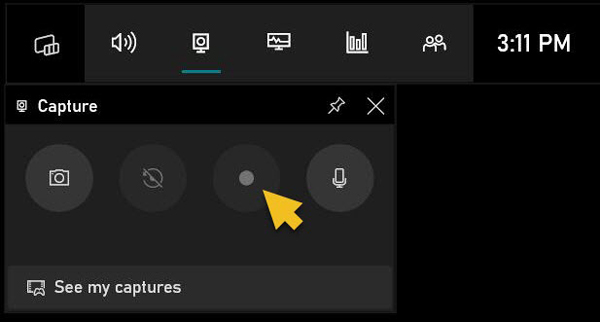
Step 3.Click the "Start" button to start recording the Warzone game video when you are playing. Click the "Stop" button to finish the Call of Duty recording. Otherwise, you can use the shortcut, which is "Windows + Alt + G keys", to start and stop recording.
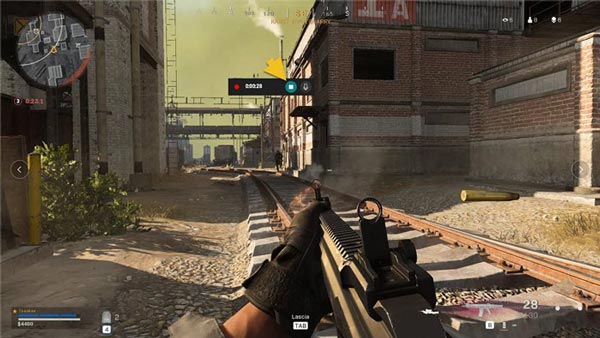
Xbox Game Bar can meet your basic requirements but has some limits, like only being able to record the whole screen and not supporting webcam recording. The maximum recording time limit is up to 2 hours. And it is incompatible with Windows 8/7. It is a good choice if you want to record a short Warzone gameplay clip on Windows 10/11 for less than 2 hours. But if you want a more specific game video, mainly when you record DOTA, LoL, and games like these, it would be best to use AnyRec Screen Recorder.
Secure Download
Secure Download
Part 3: FAQs about Warzone Gameplay
-
Can I watch replays of Warzone games?
Yes, you can. All replays are uploaded to the Warzone service and give you a detailed post-game report for you to look through. And once a replay is loaded, you can Pause, Play, or Fast-Forward. You can also see all players and the entire map.
-
Is Warzone 1 shutting down?
Yes, it is. Unfortunately for fans of the first Call of Duty battle royale, Warzone began shutting down. But the Warzone Second will come out at 10 am CT on Nov. 16.
-
Does Warzone free-to-play now?
Yes, it does. Whether it is Warzone 1 or Warzone 2, they are both free-to-play. You do not have to purchase the game to play. But there are also many purchase-in-game items
Conclusion
After reading this post, you must know how to record Warzone gameplay. Now, you can capture your game and upload it to social media to share your highlight. And for the best video quality and output, it would be best to use AnyRec Screen Recorder to record your Warzone gameplay. No mention that you can even directly share the video with the other sites with it.
Secure Download
Secure Download
