How to Record LOL Games with the Best Screen Recorder Software
There are to ways to record the replay of your LOL games: Use the built-in LOL replay to watch or a professional screen recorder like AnyRec Screen Recorder, which captures both gameplays and replays for better editing and sharing.
Secure Download
Secure Download
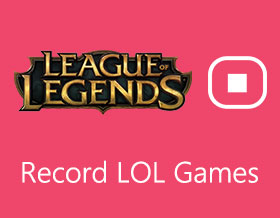
Which is the best screen recorder for League of Legends, LOL replay, or professional screen recorder? Of course, you can always use the LOL replay to capture the last 20 games on the client. But there are some limitations to the LOL replay, such as the recording length.
How to find a good screen recorder for League of Legends except for the built-in screen recorder? Whether you need to capture the videos with the original quality or record the files for free, you can learn more about the 2 best screen recorders to capture the desired videos from the article.
Guide List
How to Use the Built-in LOL Screen Recorder The Best Program to Record League of Legends The Free Online Screen Recorder to Capture LOL FAQs about Recording LOL ReplaysHow to Use the Built-in LOL Screen Recorder
Whether you are a rookie, or a veteran of LOL, you might not fully master the LOL replay. To improve your skills for the game, you should always learn some new tricks and combos that will help you get a higher score.
How to Use LOL Screen Recorder?
Open the LOL replay of the game you want to record or make a highlight of. Go to the moment in-game that you want to capture. After that, you can press the "Record" button to record LOL gameplay videos directly. But due to the limited storage space and Wi-Fi connection, you have to use a good program to record League of Legends throughout the match.
Where are LOL Replays Saved?
If you just saved the LOL replays in the default destination, you can locate the videos in the "Documents" folder. Moreover, you can find the highlights saved in the "Highlights" subfolder.
/Documents/League of Legends/Replays
When you want to change the destination folder of the LOL replays, you can go to the "Settings" menu and navigate to the "Replays" tab to edit your desired location.
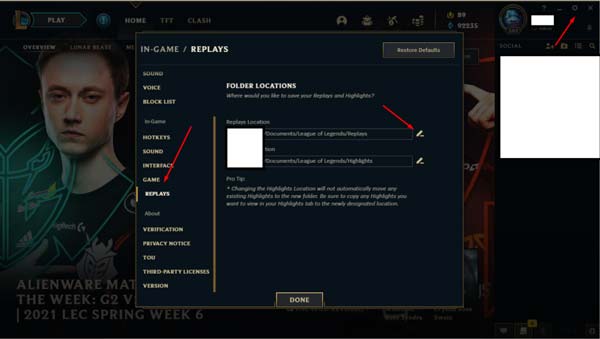
The Best Program to Record League of Legends
When you need to record the whole match of the LOL gameplay video, you should choose a professional screen recorder instead of the LOL replays. If you also need to share the videos to social media websites, you can add webcam footage and audio commentary to the recordings. AnyRec Screen Recorder is a good program to record League of Legends, including the videos, system sound, webcam footage, and microphone file to create League of Legend footage. It provides different recording modes, including the Game Recorder mode to capture League of Legends in the original video quality with no limitation.

Provide Game Recorder mode to capture LOL replays.
Capture gameplay videos, audio files, and webcam files.
Add annotations, watermarks, callouts, and more others.
Share the LOL game recordings with social media websites.
Secure Download
Secure Download
Step 1.Once you have installed AnyRec Screen Recorder, you can launch the program on your computer. Click on the "Game Recorder" button on the left side of the screen as your LOL game recorder. Select the League of Legends as the source for recording.

Step 2.You can initialize the record settings before jumping into the game interface. It provides you full control of your LOL replays recording.
1. Once you have selected League of Legends as the recording source, you do not need to tweak the recording area of LOL.

2. Enable the "System Sound" in the middle of the screen, this option allows you to capture LOL gameplay audios. Click on the "Microphone" button to add some commentary to the LOL gameplay recordings from the microphone.

3. Turn on the "Webcam" and launch the device on your computer. Then add the webcam recording during the recording process.
Step 3.There are more advanced options for you to select from. You can also change settings, such as show/hide mouse cursor, change Hotkey Settings, change output formats, and other related preferences.

Step 4.Open up your League of Legends game, click on the "REC" button and press your Hotkey combination to start the recording LOL gameplay. You can also take screenshots of LoL gameplay.

Step 5.After the recording is completed, a quick preview window will pop up that allows you to make some quick adjustments such as clipping out the unnecessary parts. Then click the "Save" button to export the LOL gameplay videos.
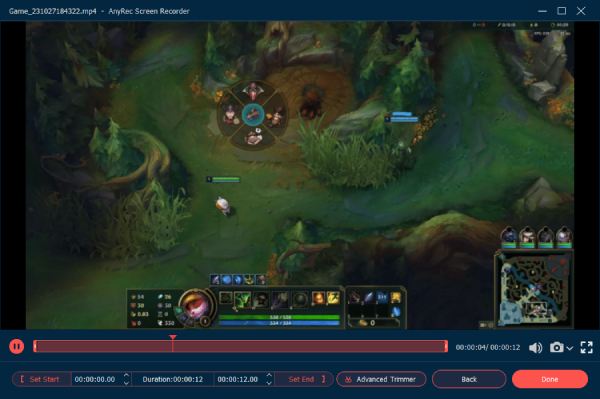
The Free Online Screen Recorder to Capture LOL
AnyRec Free Online Screen Recorder is a free choice to record LOL gameplay videos online. It enables you to record all onscreen activates, including the League of Legends videos, audio files, and webcam footage. Moreover, you can also share the recording with social media sites directly.
Step 1.Go to Any Rec Free Online Recorder from any browser and click on the "Record for Free" button to download a launcher. After that, you can click the button again to launch the screen recorder.

Step 2.Select the "Record Area" you would prefer, turn on the "Camera", the "System Sound", and the "Microphone" according to your own need. Click on the "REC" button to start recording LOL gameplay.
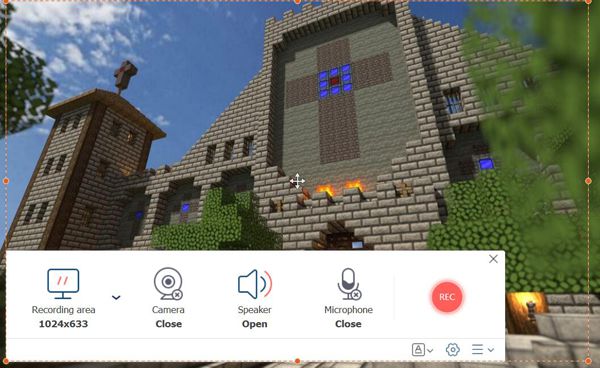
Step 3.After the recording is completed, you would be able to click the "Save" button to export your LOL replay as a local file. If you want to convert your LOL footage to another format, simply click on the "Save" button.

FAQs about Recording LOL Replays
-
Why I can't record LOL with Game DVR in Windows 10?
Game DVR couldn't record a full-screen game. Set LOL game settings to windowed mode to fix the issue.
-
Why did my hotkeys stop working for some reason?
Hotkeys are only active once you are in the game. You must have returned to the desktop to cause this issue. Shift back the game interface would fix it.
-
Which free League of Legends recorder doesn't have a watermark?
Some popular options such as Bandicam would produce a watermark. Use a dedicated screen recorder to avoid watermarks.
Conclusion
The article compares 3 popular methods to record League of Legends gameplay. It is safe to conclude that choosing a professional screen recorder could give you the desired quality and reliability. Since the popularity and competitive nature of the game, it is strongly suggested you pick the option with powerful recording tools to enhance your gaming experience.
Secure Download
Secure Download
