How to Record Roblox on Windows, Mac, iPhone, Android
In the Roblox Reddit community, a question raises my attention. Someone wants to get information on recording Roblox while playing for kids and do a voiceover. Many people have the same question about Roblox recording. If you want to show off your skills and capture the moment, continue reading and do as the following steps show.
Guide List
Record Roblox with Voice: AnyRec Screen Recorder or OBS Record Roblox without Voice: Built-in Recorder [Windows Only] Record Roblox on Mobile [iPhone & Android]Record Roblox with Voice: AnyRec Screen Recorder or OBS
The Roblox built-in screen recorder cannot record microphone audio. It provides full-screen recording and limited recording controls. So you need a third-party Roblox game recorder.
AnyRec Screen Recorder [Easy]
AnyRec Screen Recorder is highly recommended for beginners with low-end computers. With a customized screen region, you can play Roblox with windowed mode, selected region, or full screen freely. The built-in game recorder allows users to screen record on Roblox without lag. Moreover, you can record yourself and the Roblox game video with a voice at the same time.

Record Roblox game video in 4K 60 FPS.
Record on Roblox with game audio and voiceover.
Trim, merge, convert, and compress videos.
No maximum time limit.
Share game recordings to YouTube and more directly.
Secure Download
Secure Download
- 1. Open AnyRec Screen Recorder. Click the "Game Recorder" button to record the game window. Or you can click the "Video Recorder" to record Roblox with a custom region.

- 2. Click the "Select the Game" button to capture the desired Roblox gameplay. To record Roblox with your voice and the game music, click the "Microphone" and "System Sound" buttons with the desired volume. Moreover, you can click the "Webcam" button to record the Roblox game with your face too.

- 3. You can click the "Settings" button to change output format, video resolution, and more,. Later, click the "REC" button to start the recording.
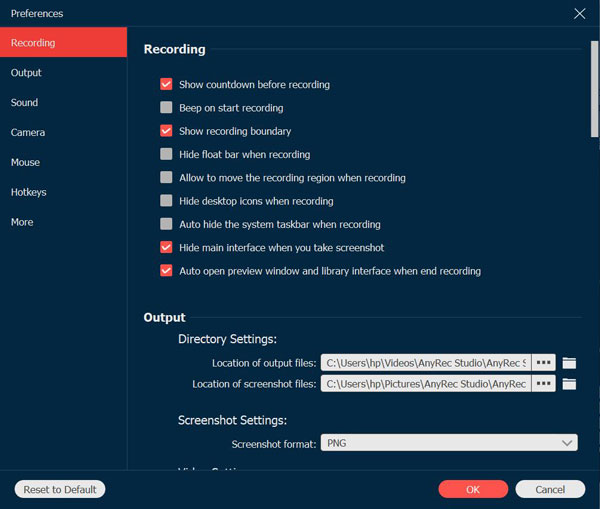
- 4. Click the "Stop" button to finish the recording. In the Preview window, you can click the "Advanced Trimmer" button to shorten a Roblox recording based on your need. Moreover, you can compress, merge, and convert your Roblox game recording video. Head to Recording History and click the "Tools" button to get all those editing tools.

Secure Download
Secure Download
OBS [Complicated]
OBS is a hot choice for game recording and streaming. You can free record on Roblox with a webcam and voice. The multi-audio recording support and flexible setups are powerful. However, OBS crashes and may cause lag on low-end PCs. It lacks a built-in video editor and complicated interface. If you are okay with that, you can use OBS as your free and open-source Roblox recorder.
- 1. Open OBS. Click the "+" button in the "Scenes" box, then name it Roblox gameplay.
- 2. Click the "+" button and choose "Game Capture" in the "Sources" tab. Click the "Capture specific window" option. Then select your Roblox window.
- 3. Check if "Desktop Audio" and "Mic/Aux" are set correctly. Then, click the "Settings" button to adjust video format (MP4, MOV, MKV, etc.), bitrate, and other output settings.
- 4. Click the "Start Recording" button to start Roblox recording.
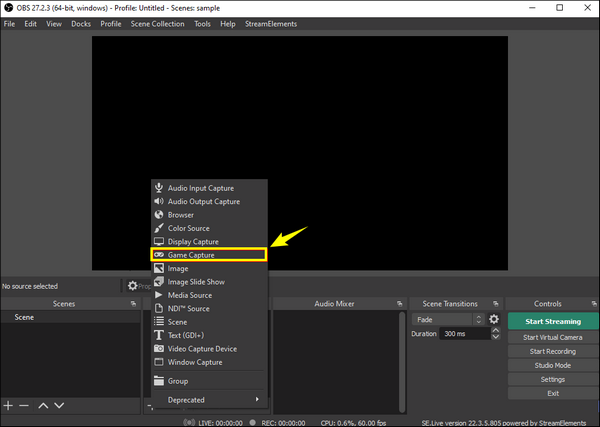
Record Roblox without Voice: Built-in Recorder [Windows Only]
The built-in Roblox recorder is free for Windows users. You can record game video and audio (without your commentary) for up to 30 minutes on Windows for free. No extra download or setup is required. But you can record game videos up to 720P (not in the original quality). No output settings allows you to adjust video bitrate, resolution, and more customizations. In short, if you want to record a Roblox game on Windows for no more than 30 minutes, Roblox's built-in recording function is right for you.
- 1. Start any Roblox game and click the "Menu" button at the top left corner. Then, you can click the "Record" button from the top navigation bar of the menu.

- 2. Set the destination folder. You can click the "Save to Disk" button or the "Upload to YouTube" button under the "Video" button according to your need. Then, just click the "Record Video" button to start recording Roblox gameplay. (You can click the "Take Screenshot" button to take a screenshot on Roblox.)

- 3. When you want to finish the game, click the "Stop" button in the top left corner to save or upload the recordings. You can also click the "My Videos" button to quickly find your Roblox game video.
Record Roblox on Mobile [iPhone & Android]
Roblox is available on mobile devices. You can capture gameplay using iPhone's and Android's default screen recorder. AZ Screen Recorder and other third-party recorder apps are also supported.
iOS Screen Recording
- 1. Open the Settings app. Tap the "Control Center" button.
- 2. Tap the "+" button next to "Screen Recording".
- 3. Now, swipe down from the top right corner of your iPhone screen.
- 4. Tap the "Record" button. It will start recording on Roblox after the 3-second countdown.
- 5. Once you stop iPhone recording, go to the Photos app to find your MOV video.
Android Screen Recorder (Some Options May Differ Based on the Phone Brand)
- 1. Swipe down to get "Quick Settings". Add the "Screen Recorder" (or Screen Recording) button.
- 2. Configure recording options, including internal audio, microphone, video resolution, etc.
- 3. Tap the "Start" button. After the 3-second countdown, you can record Roblox on Android.
- 4. Tap the "Stop" button to end up. Later, go to the "Gallery" or "Files" folder to find your recording video.
Conclusion
Recording Roblox gameplay can be easy after choosing the right method. You can use the default Roblox recorder for easy 720 video recording (less than 30 minutes). If you want to get high-resolution and smooth game recording, try AnyRec Screen Recorder. This program has no time limit. You can record all desktop games and showcase exciting moments with others in hours. Ready to capture and share your Roblox adventure? Click the Free Download button below and start your free trial.
Secure Download
Secure Download
