Why Can't Find the Overwatch Highlights and How to Record High-Quality Videos
Where do the Overwatch highlights save? If you have already captured gameplay videos within Overwatch, it should be difficult to locate the files on your Windows or Mac. To share the highlights in Overwatch with social media sites easily, recording the gameplay videos with the original quality is part of the must-have skills. You should manage the recording files and edit them with professional video editors. Here is a guide about recording highlights in Overwatch, saving the Overwatch highlights, and useful tips for the related topic. Just read the article to find some useful information.
Guide List
How to Record Highlights in Overwatch on PC/Mac Where Do Overwatch Highlights Save How to Record Overwatch Highlights without Limitation FAQs about Recording Highlights in OverwatchHow to Record Highlights in Overwatch on PC/Mac
Where do the Overwatch highlights go? Because Overwatch highlights don't automatically save on your computer, it is the reason that you cannot find them. Whether you have not made the highlights save, or cannot find the captured highlights, just take the following steps to record and find the Overwatch highlights.
How to Record Highlights in Overwatch on PC
Step 1.Go to the "Controls" menu and click the "Capture Highlights" button at the bottom part of the menu. After that, you can change the hotkeys for highlights recording. By default, you can press the "F9" key on your keyboard to record highlights in a 12-seconds clip.
Step 2.There will be a notification on the left part of your screen, which tells you that it started to record the Overwatch highlights. Go to the "Overwatch Highlights" menu to select the highlights from the "Today's Top 5" option or the "Recently Captured" option.
Step 3.If you want to download a recorded highlight, right-click your chosen content. You can add a name and adjust the parameters of the video before proceeding to download it. And then, click the "Save" button to download your chosen highlights.
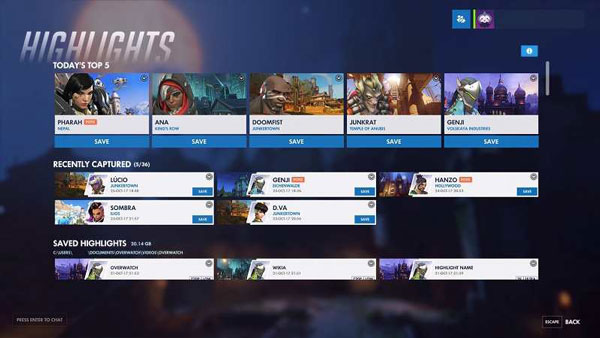
How to Record Highlights in Overwatch on Mac
Step 1.Make sure you have linked a speaker for audio recording. Then, you can open and start playing Overwatch. Press the "Command + Shift + 5" keys to open the Mojave screen recording and begin recording.
Step 2.Choose the video record icon and click the "Overwatch" tab. Once you have captured the Overwatch highlights on Mac. You can save your recorded highlights on the internal storage by the time you stop playing or recording.
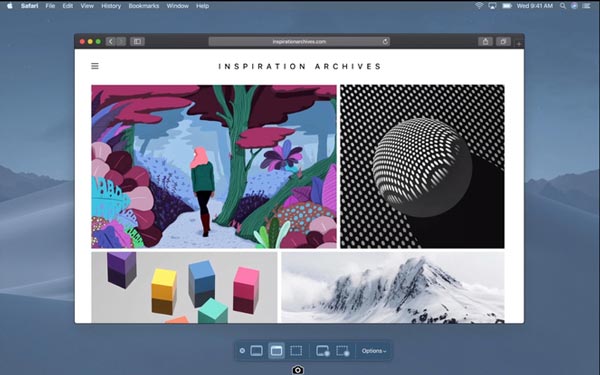
Where Do Overwatch Highlights Save
Just as mentioned above, you can find your recorded Overwatch Highlights in the "Overwatch" folder. This is when you use the built-in tools of Overwatch. In your local disk, you can find the "Document" folder that has the Overwatch folder inside, which is saved in MP4 format.
If you have already transferred the recorded Overwatch Highlights to your computer, here is the detailed process to check the videos. When you want to save your Overwatch highlights in a different location, you can follow the steps below.
Step 1.Close your Overwatch Gameplay video. Go to the search field and enter "%Documents%" then click the "Enter" button.
Step 2.Head to the "DocumentsOverwatchSettings" folder to find the "Setting-v0.ini" file. After that, you can open and edit the file with a text editor.
Step 3.Look for the "MovieExport" in the file and manually add it to the document. You need to enter "VideoPath=”’’" on another line.
Step 4.In this process, you can choose the new location to save your Overwatch highlights by entering the folder's name between the quotation marks.
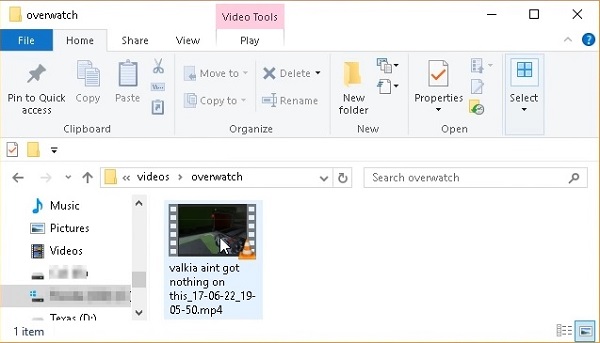
How to Record Overwatch Highlights without Limitation
How do you capture the whole session of Overwatch and Highlights without limitation? Whether you need to record the Overwatch highlights with high quality or manage the videos with ease, AnyRec Screen Recorder is the all-in-one gameplay recorder you can take into consideration. Moreover, you can add annotations, trim the videos, enhance the audio files, and manage the videos and share the files to social media websites.

Capture the Overwatch highlights and the whole session without time limitation
Tweak the video codec, audio codec, frame rate, sample rate, and more settings
Provide advanced editing and annotation features to polish Overwatch highlights
Save the recordings to your computer or share them with social media websites
Secure Download
Secure Download
Step 1.Once you have installed AnyRec Screen Recorder, you can launch the program and click the "Game Recorder" button. Make sure the game is already launched on your computer and click the down arrow and choose the "Overwatch" window.

Step 2.After that, you can enable the "System Sound" option to capture the audio files within the gameplay. Moreover, you can enable the "Microphone" option and the "Webcam" option to add the gameplay commentary to Overwatch highlights.

Step 3.Once you have started the gameplay, click the "REC" button to start recording Overwatch highlights. During the recording process, you also add watermarks, annotations, lines, shapes, and even take some snapshots according to your requirement.
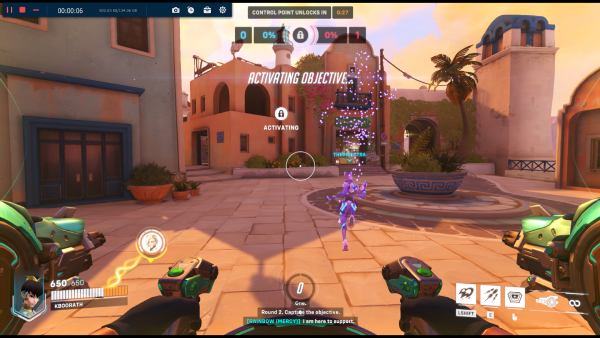
Step 4.Click the "Stop" button to save the Overwatch highlights on your computer. Different from the built-in method, you can simply click the "Recording history" to go to the location of the Overwatch highlights and manage the videos with the game screen recorder.
FAQs about Recording Highlights in Overwatch
-
Is there a way to share my Overwatch highlights?
You can share your highlights with someone included on your friend list in the game. However, if you want to share your recordings with your other social networks, you should know where the saved Overwatch highlights are on your computer.
-
How to change the resolution for the Overwatch highlights recording?
Go to the "Record Highlight" window of the program, you can tweak the changes of resolution before downloading the recorded Overwatch highlights. Moreover, on this window, you can also adjust the video quality and frame rate to your own preference.
-
Why I can't find Overwatch highlights when I log in again?
Whenever you are about to log out, make sure that you have already downloaded the recorded Overwatch highlights beforehand. Because Overwatch will automatically erase your recorded highlights once you have logged out.
Conclusion
The article shares the methods to record Overwatch highlights and how to find the videos. You can also download the recording find the method to change the location. It is convenient that Overwatch has its recorder for your best moment on the game with your co-players. But when you need to capture the videos with high quality and manage the recordings, AnyRec Screen Recorder is the best alternative to capture the Overwatch and other stream gameplay videos. Just download the free trial to get an excellent recording now.
