5 Ways to Record PS4 Game [Last 15 Minutes & 1 Hour Longer]
To keep all your highlights, scores, amazing performances, and even hilarious fails, the best suggestion is to record gameplay on PS4. So you can relive boss fights and share with game fans worldwide.
PS4 has a built-in screen capture function. You can capture game moments whenever you want. But the maximum time limit is 1 hour (60 minutes). If you want to record game video all day long, try AnyRec Screen Recorder. You can use its game recorder to record game window, game audio, your face, voiceover, and more smoothly. Now, let's see how to record from PS4 step by step.
Guide List
Record PS4 Gameplay with Voice and Facecam for Longer Than 1 Hour 4 Ways to Record PS4 Gameplay Shorter Than 1 HourRecord PS4 Gameplay with Voice and Facecam for Longer Than 1 Hour
AnyRec Screen Recorder is a perfect PS4 game recorder for beginners. The entire game recording can be finished in simple clicks. You can get 4K 60FPS recording support based on the advanced GPU acceleration technology. Moreover, you can trim, convert, compress, merge, and edit videos within the program. It is helpful to capture gameplay on PS4 and share it on YouTube, Twitch, and more platforms.

Record PS4 gameplay in 1080p with webcam and voice.
Record the game in full screen, custom region, or certain window.
Schedule or set a task for auto game recording.
Annotate and edit recording videos with multiple options.
Secure Download
Secure Download
Use PS4 Remote Play to Get Game on Desktop
- 1. On PS4, open Settings and then click the "Remote Play Connection Settings" button.
- 2. Click the "Account Management", "Activate as Your Primary PS4", and "Activate" buttons.
- 3. Back to Settings on PS4, Click the "Power Save Settings" and "Set Features Available in Reset Mode" buttons.
- 4. Click the "Stay Connected to the Internet" and "Enable Turning on PS4 for Network" buttons.
- 5. Set up the PS4 Link app. Turn on and update Vita or PS TV. Connect all devices to the Play Station 4 console. Make sure you sign into the same Sony Entertainment Network account.
- 6. Click the "Remote Play" button and follow its instruction to use PS4 Remote Play.
- 7. Run Remote Play software on your Windows or Mac computer. Connect a DualShock 4 controller and click the "Start" button to Connect PS4 to PC.

Screen Record PS4 Gameplay on PC
- 1. Open AnyRec Screen Recorder. You will be in the default video recorder. Set the screen capture area. Switch the toggle button before "Webcam", "System Sound", and "Microphone" based on your needs. If you want to record the game window only, you can choose the "Game Recorder" instead.

- 2. Click the "Settings" button and go to the "Preferences" window. Adjust the output video format, path folder, hotkey, and more. MP4 is a hot choice. You can screen record on PS4 and send it to your phone and more devices directly. Tick the checkmark before "Record mouse clicks" and "Show mouse and keystroke" options if you want to record all your operations.

- 3. Click the "REC" button to start recording on PS4 gameplay. The floating toolbar is tiny. So it will not influence your game experience.

- 4. Click the "Stop" button and get the Preview window. The built-in video editor allows you to edit screen recording. Finally, you can save or share your video.
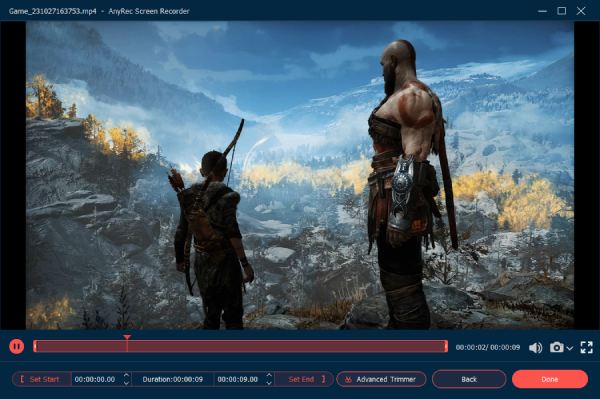
Secure Download
Secure Download
4 Ways to Record PS4 Gameplay Shorter Than 1 Hour
PS4 also allows users to record game clips by pressing the Share button twice on the console controller. You can record, broadcast, and share PS4 gameplay as well. The default PS4 game record time is 15 minutes. You can adjust PS4 recording settings to record gameplay on PS4 from the last 30 seconds to 1 hour. All your game recording videos are saved in the Capture Gallery folder on PS4 by default. Go to this place and find your past/current game clips.
Record the Last 15 Minutes of Gameplay
- 1. Play games on PS4. When you want to capture past epic gaming moments, tap the "Share" button on the PS4 console controller for one time.
- 2. Once the PS4 recording starts, you can see a red Record symbol.
- 3. The PS4 gameplay recording will stop automatically at the predefined time. If you want to stop the game recording on PS4 earlier, you can click the "Share" button on the PS4 twice.
- 4. A popping-up message saying "Video Clip Saved". You can go to the Capture Gallery folder and then System Storage Management to have a check.
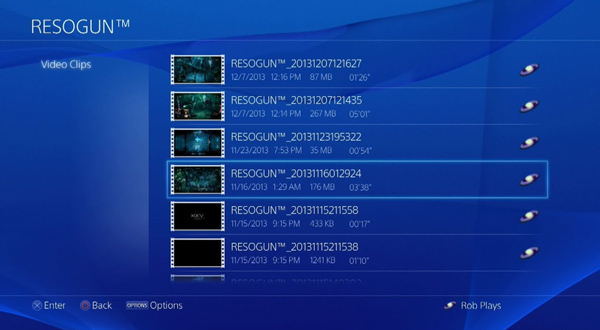
Record the Current Gameplay on PS4 of 15 Minutes
- 1. Press the "Share" button twice on the controller. So you can start a new manual recording.
- 2. Play and record video on PS4 for 15 minutes.
- 3. Press the "Share" button to end up game recording. Then select "Save Video Clip" or "Share Video Clip".
- 4. You can go to the Capture Gallery on PS4 to find this gameplay recording.
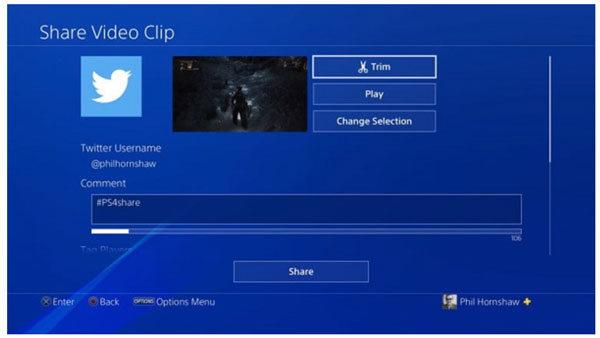
Record PS4 Gameplay from 30 Seconds to 60 Minutes
- 1. Click the "Share" button on the PS4 console controller.
- 2. Click the "Sharing and Broadcast Settings" button.
- 3. In the Length of Video Clip section, change the PS4 game recording time from last 30 seconds to 60 minutes.
- 4. Now you can tap the "Share" button and follow the above steps to record clips on PS4.
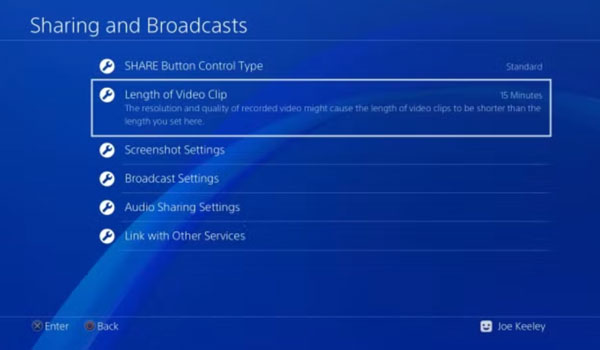
Record Gameplay on PS4 with Voiceover and Party Chats [Need A Headset]
- 1. Connect a headset or microphone to your PS4 controller.
- 2. Open PS4 "Settings". Go to "Devices". Then choose "Audio Devices".
- 3. Select the input audio device and adjust volume.
- 4. Go to "Settings". Choose "Sharing and Broadcasts" followed by "Audio Sharing Settings". Select "Include Microphone Audio in Video Clips".
- 5. Press the "Share" button twice to film gameplay on PS4.
- 6. You can press the "Share" button when you want to stop recording.
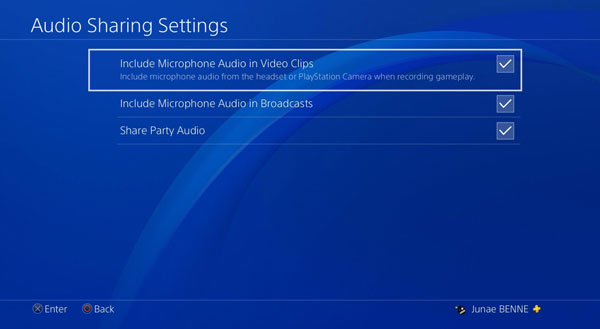
Conclusion
These are 5 ways to record gameplay on PS4 without a capture card. You can record the last 30 seconds, 1 minute, 2 minutes, 15 minutes, and up to 1 hour on PS4 for sharing or saving. If you want to record a PS4 game video for more than 1 hour (60 minutes), try AnyRec Screen Recorder. There is no time limit. Moreover, you can trim the recording video and extract a certain game clip within the program. Free download it and start your game recording trial now!
Secure Download
Secure Download
