11 Best Zoom Recorders for High-Quality Audio/Visual Output
Get the best Zoom Recorder Now!
AnyRec Screen Recorder can capture the Zoom video and audio without any permission or notification. The quality can be guarantted to be the original one, since you can adjust the resolution, format, and more. You can also record your voice and webcam as you like. After readings, you can simply share the recorded Zoom meetings to others didn't attend.
Secure Download
Secure Download
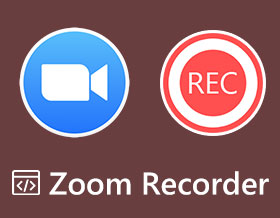
Using a Zoom recorder is essential for future references and people who unfortunately can’t attend. The Zoom built-in recorder lets the hosts and participants with permission to record meetings immediately. However, it has notification of the recording and has limitations to the output format and quality. Thus, read this article to find 10 more reliable alternative to the Zoom recorder. Keep going to know about the pros and cons now.
Guide List
Built-in Recorder – Require Permission to Start Quick Recording AnyRec Screen Recorder – Capture Zoom Video/Audio with High Quality OBS Studio – Professional Tool to Record and Stream Zoom Camtasia – Mainly for Creating Tutorial Recordings from Zoom Bandicam – Provide 120 fps for Recording Zoom Meetings Snagit – Able to Quickly Share the Zoom Recordings on Mant Platforms Screencastify – A Chrome Extension to Record Zoom Online Icecream Screen Recorder – Customizable Recording Settings ShareX – Open-source Zoom Recorder with Easy Share Screencast-O-Matic – Free Zoom Recorder with Editing Tools Loom Screen Recorder – Record and Share Zoom Recording to Edit FAQs about Zoom Recorder1. Built-in Recorder – Require Permission to Start Quick Recording
The built-in Zoom recorder can quickly capture and then share meetings with everyone, mainly for someone who couldn't attend for several reasons. However, if you are a participant, you can only record the Zoom meetings with the permission from the host. As for the host, you can quickly start recording the meeting with a subscription account, but everyone will receive a notification about the recording. Get to know the detailed steps to record Zoom meetings:
Step 1.Open the Zoom tool on your computer, and select the "Upcoming" option to choose the meeting you wish to start. Click the "Start" button.
Step 2.Once all the participants are in the meeting, click the "Record" button. And if there’s a menu that appears, click the "Record on this Computer" button.
Step 3.When finished, click the "Stop" button to stop the recording. It will automatically be saved on your computer after the Zoom meeting ends.

2. AnyRec Screen Recorder – Capture Zoom Video/Audio with High Quality
AnyRec Screen Recorder is a Zoom recorder that was mainly made for everyone. You can record meetings, calls, webinars, gameplay, and more screen activities with high quality. It also comes with a real-time drawing feature, allowing you to add annotations while recording, which is best for educational and meeting purposes. Aside from that, it is equipped with custom hotkeys, which lets you quickly start/stop/pause/resume, and take screenshots while recording the Zoom meeting. Despite these great features, you can fully enjoy it by getting the premium version.


Add annotations, such as callouts, text, and lines while Zoom recording.
Equipped with a preview function to delete unnecessary Zoom meeting parts.
Export meeting videos in various formats to share with other people.
Supports taking screenshots while recording; you can do it quickly with its hotkeys.
Secure Download
Secure Download
3. OBS Studio – Professional Tool to Record and Stream Zoom
OBS Studio is a free Zoom recorder that gives options to set up recording sessions. This program can create video clips from multiple sources, like images, text, browsers, etc. Moreover, it gives you a high performance of a real-time video and audio recording of the Zoom meeting. With its hotkeys, you can apply different actions while recording, but it doesn't offer editing tools and is a bit complicated for beginners.
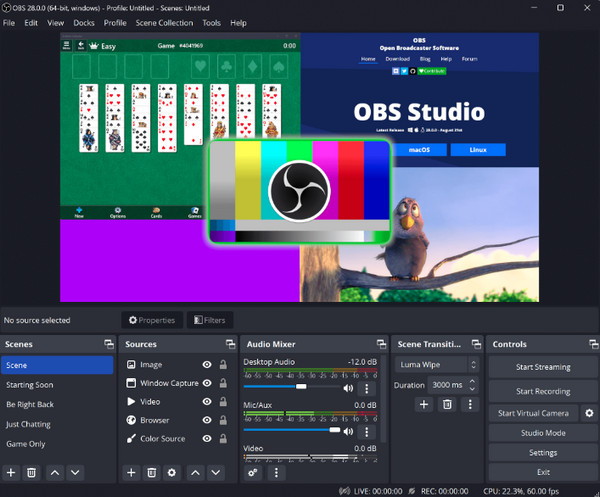
- Pros
- Record video clips from multiple sources, including images, text, etc.
- Provide high-performance video/audio Zoom recording.
- Apply various actions using hotkeys during recording
- Cons
- Don't offer built-in editing tools or advaned functions.
- Can be complicated for beginners due to its extensive settings.
- The interface may seem overwhelming for beginners.
4. Camtasia – Mainly for Creating Tutorial Recordings from Zoom
Camtasia is your go-to Zoom recorder if you want to create professional-looking recordings for tutorials, meetings, online lessons, and more. You won’t need to have experience in video recording and editing to use it. Aside from recording, you can import presentations or add video clips to edit in Camtasia. Although it is a very reliable software, it can also be quite expensive compared to others.
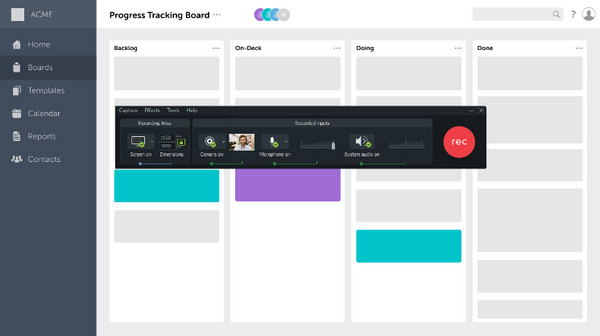
- Pros
- Ideal for creating professional recordings, like tutorials and meetings.
- Don't require prior experience in video recording and editing.
- Allow importing presentations and adding video clips for editing.
- Cons
- Considered expensive compared to other Zoom recorders.
- May require substantial system resources.
- The free version lacks some advanced features.
5. Bandicam – Provide 120 fps for Recording Zoom Meetings
Another Zoom recorder that provides excellent video and audio recording is the Bandicam. It allows users to record several activities on-screen, like lectures, gameplay, calls, and more. And while recording, you can capture your screen or the window and share the recorded Zoom meeting once done. However, you may find this program unsupportive since it only supports Windows platforms.
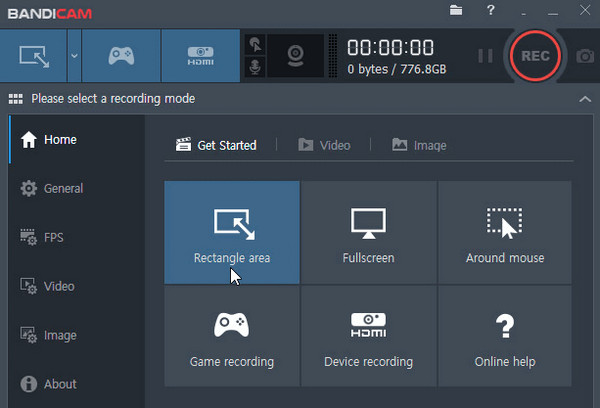
- Pros
- Capture specific windows or regions during recording.
- Easily share recorded Zoom meetings once finished.
- Cons
- Only available on Windows 11/10/8.
- Have occasional lag or performance issues.
6. Snagit – Able to Quickly Share the Zoom Recordings on Mant Platforms
The following Zoom recorder is the Snagit which is a simple one in contrast with others mentioned but offers powerful recording features. It can capture your screen and webcam at the same time and quickly share it with popular apps, platforms, and cloud drives. And the great thing is that you can keep the original copy by yourself, letting you make additional edits. But, using Snagit for a long hour crashes the recording, which is frustrating.
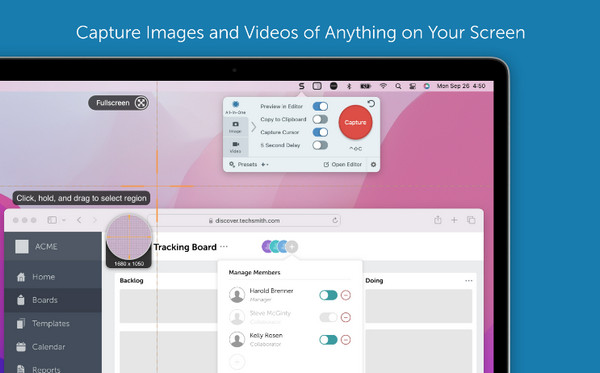
- Pros
- Offers a simple yet powerful recording for screen and webcam capture.
- Easily share recordings with popular apps and cloud drives.
- Keep the original recording copy to make additional edits.
- Cons
- Prolonged usage may lead to software crashes and disruptions.
- Offer few export formats, including MP4 and MOV.
7. Screencastify – A Chrome Extension to Record Zoom Online
If you want a Zoom recorder to add as a Chrome extension, use Screencastify. Since Zoom meetings can be held online, many Screencastify reviews say this recorder is excellent. It comes with a full-featured editing solution, including cutting, merging, cropping, adding overlays, and more. However, if you want to add audio effects, it is impossible with Screencastify, so make sure to find the perfect one.
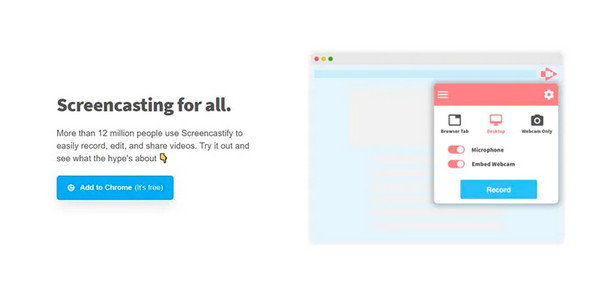
- Pros
- No need to download the app for Zoom recording.
- Provide editing features like cutting, merging, and adding overlays.
- Easy to navigate, making it accessible to all users.
- Cons
- Lack the capability to add audio effects to recordings.
- Restricted to Google Chrome, which can't be used on other browsers.
- Require an internet connection for recording and editing sessions.
8. Icecream Screen Recorder – Customizable Recording Settings
Aside from having an appealing user interface, Icecream Screen Recorder is a friendly Zoom recorder that allows you to record in full screen, select an area, or capture any monitor. You can then annotate and edit after recording. Furthermore, it has support for recording computer audio and a mic. You can also schedule a recording if you want to. And in one click, you can upload the video to the cloud server and share it with colleagues. And like Bandicam, this program is limited to Windows platforms only.
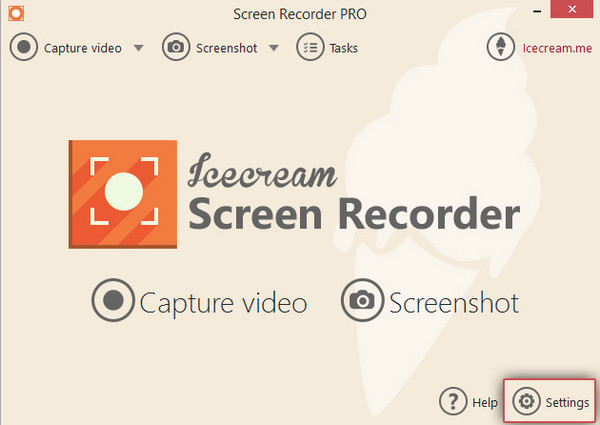
- Pros
- Feature an appealing and intuitive user interface
- Allow recording Zoom in full screen or selected areas.
- Provide post-recording annotation and editing features to enhance recorded content.
- Cons
- The exporting quality is not good after the compression.
- Some advanced features may only be available in the paid version.
9. ShareX – Open-source Zoom Recorder with Easy Share
ShareX is an open-source Zoom recorder that supports recording any area of your screen, including active windows, customized parts, scrolling, full screen, etc. It also comes with multiple upload options and with no watermarks when exported. Additionally, you can find more helpful tools, like the Image Editor, Color Picker, and Image Effects, among others. But if you want something more straightforward and intuitive, ShareX won’t be the best for you.
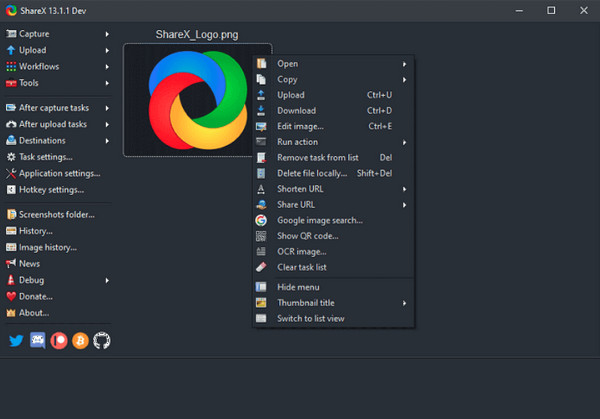
- Pros
- A free and customizable tool, offering a range of recording options.
- Support recording various screen areas and active windows.
- Export recordings without watermarks, providing clean and professional results.
- Cons
- ShareX's extensive features may overwhelm beginners with complex operation.
- Too many additional functions that are not related to recordings.
10. Screencast-O-Matic – Free Zoom Recorder with Editing Tools
Another free Zoom recorder is the Screencast-O-Matic. As the Screencast-O-Matic review, this program has four options: Take Screenshot, Launch Recorder, Open Editor, and Open Uploads. It supports recording your screen, webcam, or both simultaneously. You can zoom in and annotate while recording a live lesson and apply image editing tools. However, using the recorder and editor isn’t always a smooth experience.
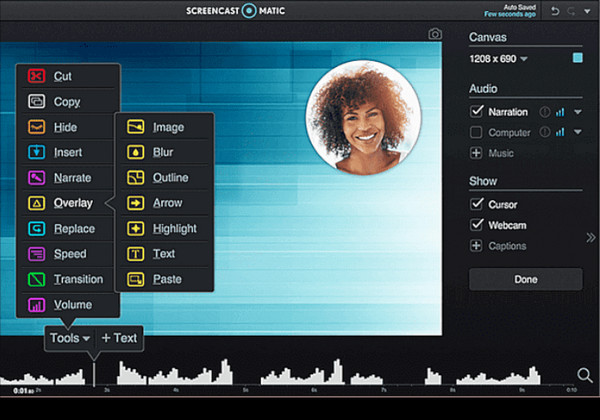
- Pros
- Offer 4 recording options and screenshots.
- Support simultaneous screen and webcam recording for more engaging content.
- Provide a shareable link upon for quick sharing.
- Cons
- Encounter occasional hiccups and disruptions when using the editing features.
- The editing experience may not always be smooth and efficient.
- Real-time annotation during recording is somewhat limited.
11. Loom Screen Recorder – Record and Share Zoom Recording to Edit
Down to the last on the list of Zoom recorders is Loom. It is a free screen recorder for computer and mobile devices, making recording easier. In addition, the moment you finish the recording, the shareable link will be there and copied easily so you can share it quickly. It also has editing tools to trim, remove unwanted parts, add annotations, etc. Even though it supports adding annotations, you cannot still add them while recording, unlike others.
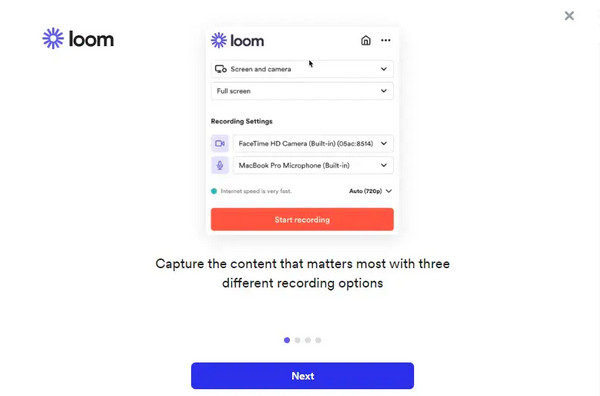
- Pros
- Users could share links after finishing their screen recording.
- Support a large number of editing features for a better watching experience.
- Editing operations could be done while recording your screen.
- Cons
- The fee might cost a lot to become a Premium user.
- The shared content might take a rather long time to load.
- The program might have a lag while dealing with a high-quality recording.
FAQs about Zoom Recorder
-
Can I schedule a meeting and automatically record it with the Zoom recorder?
Yes. You can do it by enabling the Automatic recording in Account Management and then going to Account Settings. Once finished, make all changes in settings, and click Save.
-
Where are the recordings in Zoom saved?
Local recordings are stored on your computer in the Documents folder by default. While for cloud recordings, all are stored in the Zoom cloud.
-
Can participants know if the Zoom meeting is being recorded?
Yes. Zoom will notify all participants as soon as the recording is started. There will be an icon in the top left corner of your screen.
Conclusion
That’s all for the Zoom recorder and how to record Zoom meetings. Undoubtedly, having the built-in recorder makes recording much easier, but for the host only. Luckily, there are many screen recorders today to record Zoom meetings with no limits. Among those mentioned recorders, AnyRec Screen Recorder is the suggested one. It comes with superb recording and editing features to record and screenshot Zoom. You can try it out now!
Secure Download
Secure Download
