How to Play MKV Files on Apple TV with 3 Effective Methods
Is it possible to play MKV videos on Apple TV when you see the errors like 'unrecognizable' or 'unable to play.'?The Apple TV is well-known for its developed 1st to 4th generation versions because they showcase 4K quality videos. However, the problem is still unsolved even after the 5th generation since Apple TV does not support MKV format in its built-in media player. So, how to play MKV on Apple TV? This guide will show you 3 efficient ways to make Apple TV play MKV without receiving errors.
Guide List
How to Play MKV on Apple TV Smoothly by Converting Videos How to Play MKV Videos on Apple TV Directly through AirPlay Professional Video Players for Playing MKV on Apple TV FAQs about Playing MKV on Apple TVHow to Play MKV on Apple TV Smoothly by Converting Videos
The best way to play MKV files on Apple TV is to convert MKV files to Apple TV-supported video formats, including HEVC and H.264 codecs. And the easiest way to do this is through the help of AnyRec Video Converter. The software is packed with elegant tools which you can use to convert MKV files effectively. It allows users to import files without a limited file size and convert larger files without losing the quality. Moreover, you can use this software to edit video and audio files such as enhancing and volume-boosting after converting MKV to Apple TV.

Enable Apple TV to play MKV files by converting and customizing the video encoder, codec, FPS, and audio settings.
Provide a straightforward interface for easier batch video conversion and quick access to other features.
The AI technology keeps the original video quality even after converting files to smaller file sizes.
All-in-one solution to convert, edit and create videos with built-in effects, filters, transitions, and more.
Secure Download
Secure Download
How to convert MKV to Apple TV-supported format using AnyRec Video Converter:
Step 1.Download AnyRec Video Converter from the official website. Once installed on your device, open the tool to convert MKV to Apple TV. Click the "Add" button in the middle part of the interface of the video converter. Alternatively, you can click the "Add Files" button on the top left corner to import bulk MKV files.

Step 2.Once the desired file is successfully uploaded, click the "Format" button beside your file to choose the best format for Apple TV, HEVC. Go to the Video tab and find the suitable format for Apple TV. Then, pick the resolution you want for your file. You can also customize one by clicking the "Settings" button.

Step 3.Adjust or change the video profile, encoder, resolution, quality, bitrate, etc. You can also change the audio settings to your preferred way. Click the "Create New" button to save the changes. You can also edit, enhance, and optimize the video file using AnyRec's powerful features.

Step 4.After that, click the "Save To" button to browse and choose the designated folder for the converted file. Finally, click the "Convert All" button to convert the file. Wait for it to be done, then open it to watch the result. In this way, you can play MKV videos on Apple TV successfully.

Further Reading
How to Play MKV Videos on Apple TV Directly through AirPlay
Another way to make Apple TV play MKV files is through AirPlay mirroring. For as long as you have a modern Mac, your Apple TV, and a media player, you can unlimitedly play MKV files on Apple TV without converting them. However, you will still need to download a third-party MKV player since QuickTime Player doesn't support MKV file format. Another required tool is your Apple TV should be 2nd generation or a later version for you to do this method. Without further ado, let's see how to play MKV files on Apple TV through AirPlay.
Step 1.The first thing you need to do is to connect your Mac and Apple TV to the same WiFi network. Then on your Mac, click the "AirPlay" button at the top part.
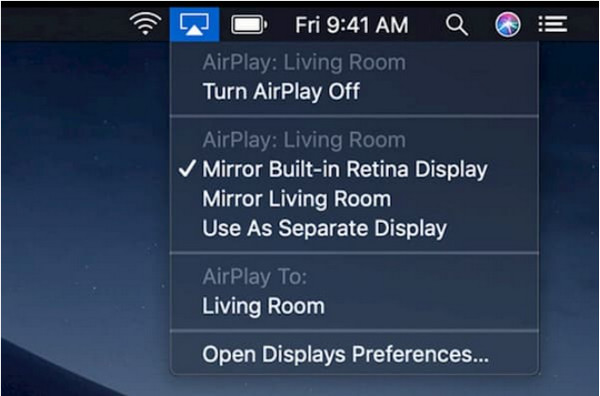
Step 2.Under the "Use AirPlay Display" To menu, click the "Apple TV" button. Now you can turn on AirPlay on Mac. The Apple TV will automatically start mirroring the screen of your Mac.
Step 3.Open the MKV video on a media player like 5KPlayer and enjoy watching it on your Apple TV.
The video quality may reduce upon screen mirroring and may experience inevitable other issues like interference of video's bit rate and performance. You can read this article to enhance the video quality.
Further Reading
Professional Video Player for Playing MKV on Apple TV
If you don't want to risk watching a lower quality of your MKV files, you can use another method to play MKV files on Apple TV. VLC Media Player is a common choice by many, and it actually can satisfy the playback you demand. As it supports MKV file format, VLC Media Player can only be used 4th generation and later versions of Apple TV as it requires tvOS 9.0. The best part of using a video player like VLC is it allows you to decode video for better playback.
How to use VLC Media Player to play MKV files on Apple TV:
Step 1.If you still don't have VLC Media Player on Apple TV, download it from a trusted site. After the installation, launch it.
Step 2.Add the desired MKV file to the casting list. You can add more files to create a playlist.
Step 3.Double-click the video you want to watch to play it on your Apple TV.
And there is a way for you if you need to record the VLC screen when playing the MKV.
Further Reading
FAQs about Playing MKV on Apple TV
-
Can I sync my MKV videos on Apple TV through iTunes?
Yes. All you need to do is import the MKV videos to iTunes. Then, click the iTunes button, locate and click the Preferences button. Click the Look For Apple TV button, then click the Apple TV button. On the Apple TV, go to the Settings and click the Computers button. Click the Connect to iTunes button to open and play MKV on your TV.
-
Which video and file format do Apple TV supports?
Apple TV supports video format H.264/HEVC SDR video with up to 2160p, 60 frames per second. It also supports HEVC Dolby Vision/HDR 10 up to 2160p, with H.264 Baseline Profile. It also allows MPEG-4 video files up to 2.5 MBPS. You can use stereo audio with M4V and MOV file formats.
-
Is it possible to directly play MKV files on Apple TV?
Since MKV is a video container, you can still play a file if you tweak and change video settings according to Apple TV's requirements. To avoid losing the quality, you can use AnyRec Video Converter for a professional way to remix the MKV's video and audio codec.
Conclusion
It is a disappointment that even after the Apple TV 5th generation was released, it still doesn't support MKV files. But with the methods you have learned in this guide, you can try the alternatives to play MKV files on Apple TV. Still, AnyRec Video Converter is the best option to convert MKV files to Apple TV-supported formoptionats. You can enjoy watching 4K videos by converting, enhancing, and modifying files with AnyRec Video Converter. Try its free trial version today.
Secure Download
Secure Download
 How to Record TV Shows without a DVR
How to Record TV Shows without a DVR