[Step-by-Step Guide] How to Turn on AirPlay for Your Apple Devices
If you want to share the videos, photos, and music with your family members, casting your content on the TV screen, using Apple AirPlay could be the easiest way. At the tap of a button, AirPlay allows you to cast content from one Apple device to another wirelessly. But before using it, you need to turn on AirPlay on your Mac/iPhone first.
In this article, we will break down the details about steps to turn on AirPlay on an Apple device, and the best alternative method to share the screen with a Windows laptop.
Guide List
Enable the AirPlay Icon on Mac Menu Bar How to Use AirPlay on Mac (Mirror Your Mac Screen) Record Your Mac Screen with Professional Screen Recorder FAQs about How to Turn On AirPlay on MacEnable the AirPlay Icon on Mac Menu Bar
Before turning on AirPlay on Mac, you want to enable the feature on your Mac menu bar first to proceed. Keep in mind that despite the convenience of AirPlay, it only works across Apple devices.
Step 1.Open the "System Preferences" app, and click the "Displays" button.
Step 2.On the Displays" tab, find the Show Mirroring Options in the Menu Bar When Available option on the bottom of the window. Enable the option to turn on the AirPlay icon on the menu bar.
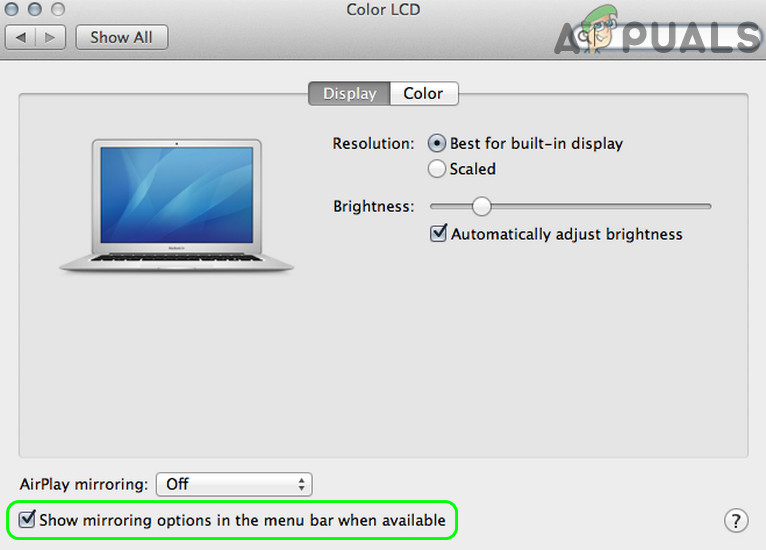
How to Use AirPlay on Mac (Mirror Your Mac Screen)
If you are using a Mac released later than 2011, you would be entitled to turn on the AirPlay feature on your device. As long as the compatible device is connected to the same network as your Mac, you could use the method we suggested down below to share a screen easily.
Step 1.Click on the AirPlay button on the menu bar. Select the device you wish to cast your Mac screen.
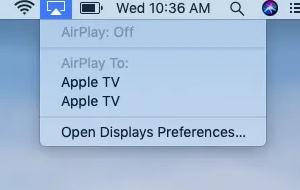
Step 2.A window would prompt up instructing you to enter a code. Enter the code matching the screen to proceed.
Step 3.After the screen mirroring is completed, click on the AirPlay button on the menu bar and click the "Turn AirPlay Off" button to switch the feature off.
Tips
If you are having trouble making AirPlay work on your Mac, read this guide to fix your related issues.
Record Your Mac Screen with Professional Screen Recorder
Speaking about mirroring your Mac screen with AirPlay, it will fall short if you try to share content with a non-Apple branded device. In this case, an alternative method could be sharing a file of screen recording.
To get the best recording quality without any compromise, a professional screen recorder could be your best option, ideally equipped with editing tools and supports plenty of video codecs. AnyRec Screen Recorder is by far the best candidate available on the market. It not only has powerful video capturing tools but also works as a great video editor with a variety of built-in templates and special effects. Other vital features include:

Record screen video, system sound, microphone, and webcam footage.
Powerful
Easily edit, trim, annotate, rotate, crop, and add special effects to videos with ease.
Support all popular video codecs and formats.
Cross-platform support. Works on Windows PC and Mac.
Secure Download
Secure Download
Step 1.Install the professional screen recorder for Mac. Open the program and click the "Video Recorder" button on the left side of the screen.

Step 2.On the next screen, choose to record either the full screen or a region of the screen by clicking on the panel on the left. You could select a range between 640*480 and 1920*1080.

Step 3.Enable the "System Sound" option to capture audio from your Mac screen. If you wish to add a layer of voice commentary, turn on the "Microphone" option as well. After that, click the "REC" button to start recording.
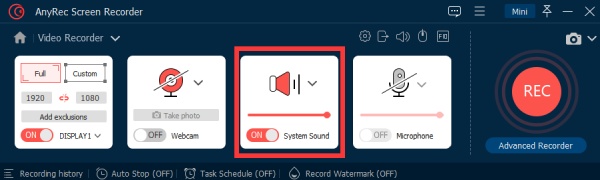
Step 4.Once the recording is finished, click the "Stop" button. A quick preview window would pop up. Make necessary edits with the built-in editing tools to your video, and eventually click the "Save" button to complete.

FAQs about How to Turn On AirPlay on Mac
-
1. What is AirPlay?
AirPlay is a screencasting feature that natively supports Apple devices flawlessly, which includes iPhone, iPad, Mac, and Apple TV. The most common use case for AirPlay by far is streaming content across Apple devices.
-
2. How to use AirPlay on a Smart TV?
Before connecting your Smart TV with an Apple device via AirPlay, make sure that the TV is AirPlay 2-compatible. Connect the device to the same Wi-Fi network, use AirPlay to mirror the content to your smart TV.
-
3. How to reset AirPlay on iPhone/Mac?
If you wish to reset the AirPlay feature on your Apple device, simply restart the device or Wi-Fi router. As such, the AirPlay feature on the device would be reset to the default option.
Conclusion
In this article, we have reviewed possible ways to turn on AirPlay on Mac, and the best screen recording software to capture your Mac screen. Compared to other screencasting solutions, it is safe to say that Apple AirPlay gives the best performance and consistency without any technical requirements for average customers.
