3 Easiest Ways to Crop Video in VLC Media Player [2023 Updated]
There are a lot of instances where you want to crop your video. For example, the main subject of the video is somewhat off-center, or you wish to remove the unnecessary part of the surrounding space to emphasize better what you are capturing. The question now is, how to crop video in VLC? VLC Player comes with a video cropping feature that is available for free. It is an editing tool that will always come in handy when you are trying to get rid of any parts of the video that you do not like. Listed below are some pointers on how to crop video in VLC.
Guide List
How to Crop Videos in VLC Media Player for Previewing Detailed Steps to Crop Videos in VLC for Saving Them The Easiest Way to Crop Videos without VLC on Windows/Mac FAQs about Cropping Videos in VLCHow to Crop Videos in VLC Media Player for Previewing
VLC Media Player is a free and open-source media player extensively used to play various media files. Aside from playing video and music, VLC Media Player has some basic editing features that you can use to alter your video. When you only want to crop videos in VLC Media Player for playing, here's a step-by-step tutorial.
Steps to Follow:
Step 1.First and foremost, click the "Tools" button. Then, click the "Effects and Filters" button.
Step 2.After that, click the "Video Effects" button. Then, click the "Crop" button.
Step 3.From the "Crop" menu, adjust the pixels that you desire to crop out from the left, top, right, and bottom areas. Once you are done, just click the "Close" button.
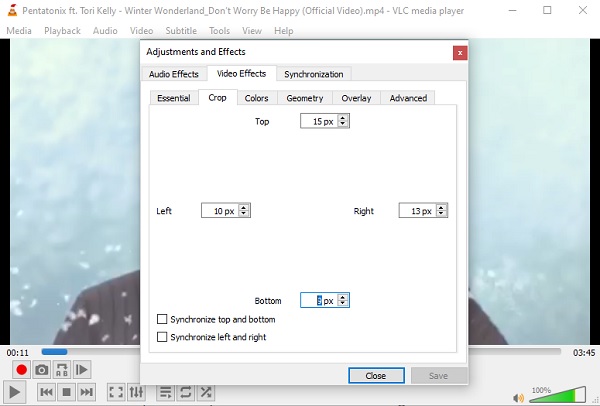
As you can see, cropping videos in VLC requires multiple steps that can be difficult for people who are unfamiliar with the tool. And when you crop your videos in VLC Media Player, you will have a hard time adjusting the position according to your preference.
Detailed Steps to Crop Videos in VLC for Saving Them
The above procedure is just for the preview stage. If you want to save your cropped VLC videos permanently to share it with your friends and loved ones, you can follow the outlined step-by-step procedures below. However, keep in mind that like the situation above, you might have a hard time cropping your videos in VLC to the desired size.
Steps to Follow:
Step 1.First of all, click the "Tools" button then click the "Preferences" button.
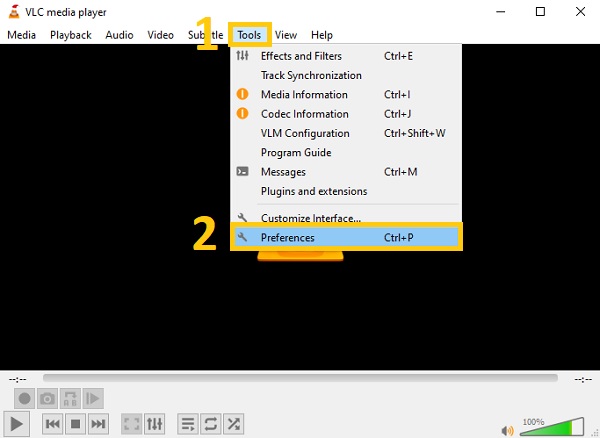
Step 2.Then, from the new pop-up window, click the "Show Settings" button that is located on the left bottom and click the "All" button.
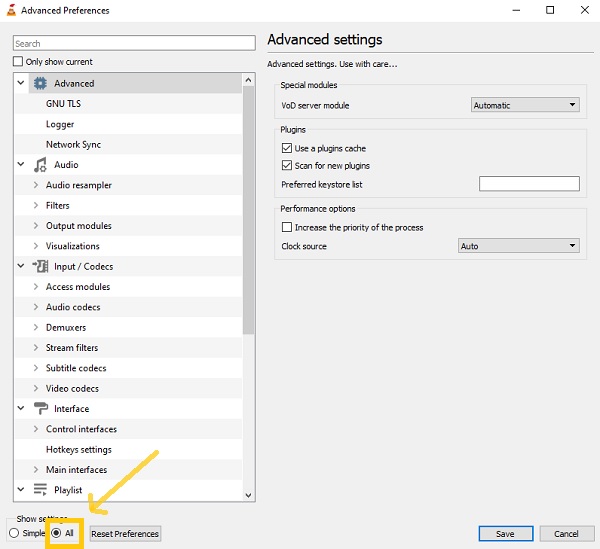
Step 3.After that, click the "Filter" button and click the "Crop add" button. Then, adjust the parameters according to your preference to crop videos in VLC.
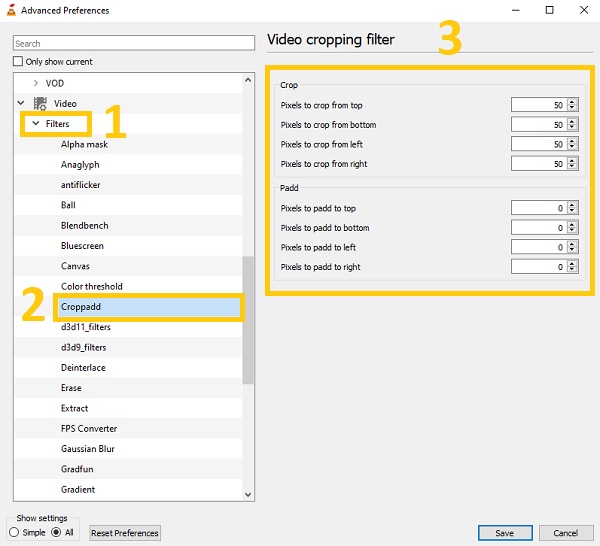
Step 4.After that, click the "Filters" button, then check the "Video cropping filter" button. Once you are done, just click the "Save" button.
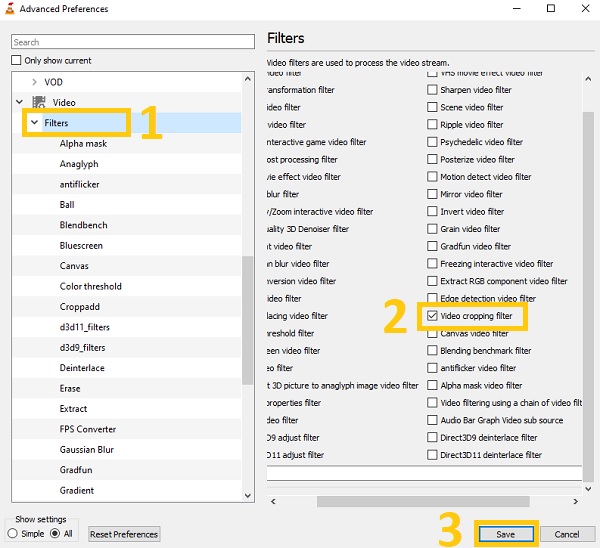
The Easiest Way to Crop Videos without VLC on Windows/Mac
Aside from the given procedures about VLC Media Player, you can also consider using this powerful tool AnyRec Video Converter to crop and save VLC videos. Unlike VLC Media Player, this excellent video converter is beginner-friendly. Even if you are a newbie, you can easily use this. That's because it allows you to adjust the borderlines to crop videos without VLC easily. Moreover, it is highly recommended by many professional editors because of its fascinating editing features. So, hurry up and download this fantastic tool now on your Windows and Mac! Experience editing like a pro.

Crop and save VLC videos in an easy and fast way.
Rotate, flip, trim, merge and add watermarks on your cropped videos.
Apply filters to make your videos more pleasing to the eyes.
Add subtitles and audio tracks to your cropped videos.
Secure Download
Secure Download
Step 1.Without further ado, upload the videos on the software. Kindly click the "Add Files" button and select the video that you want to crop. You can also simply drag/drop all your videos at once directly to the software.

Step 2.Next, click the "Edit" button to start cropping your videos. Then, a new pop-up window will appear on your screen. On the "Crop" section, you can adjust the "Crop Area" according to your desire or directly pull the borderlines of the video. You can also rotate your video and adjust the aspect ratio freely.
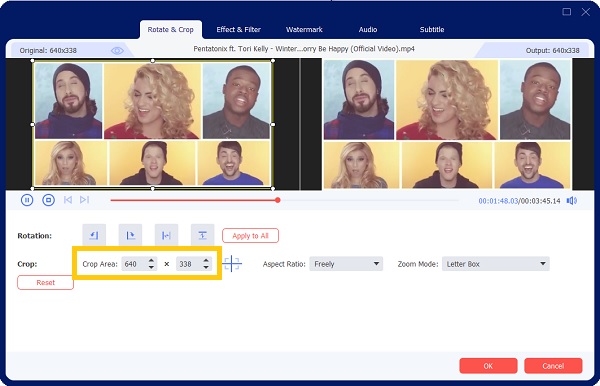
Step 3.If you want to make your video more pleasing to the eyes, you can add filters to it. Go to the Effects & Filter section. From there, choose your desired filter. Once you are done, just click the OK button.
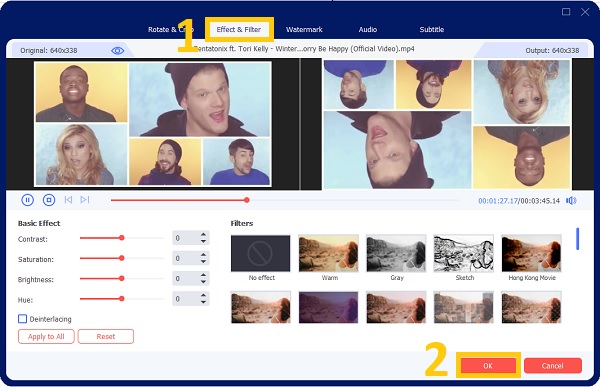
Step 4.Finally, you can now save your cropped videos after a few clicks. Click the "Save To" button to choose your file location. After that, click the "Convert All" button to successfully save your VLC crop video.

FAQs about Best Video Trimmers and Cutters
-
1. Can I crop batch videos in VLC Media Player?
Unfortunately, you cannot crop batch videos in VLC Media Player. It's just a video player for Windows/Mac/Linux with many additional tools, including screen recorder, video converter, and video editor. It supports those functions but not professional for cropping videos in VLC.
-
2. Where can I see my cropped videos from VLC?
Your videos are being saved on your files. But for you to quickly locate them, before saving them, you must choose their file location first. You can also search for their filename to quickly find them.
-
3. Is it possible to trim videos with VLC?
Absolutely yes. You can utilize VLC Media Player's basic editing tools to split your video files. In addition to being a multimedia player, VLC is a lot more. Many editing features, such as cut, rotate, and combine, as well as effects, are available to VLC.
Conclusion
There you have it! Since you know the three basic ways on how to crop videos in VLC Media Player and save them on your computer, you can now relax and worry less. VLC only provides a complex function to adjust the video position, so you can also approve that AnyRec Video Converter is the quickest and most straightforward method to crop any kind of video. Moreover, upon saving, you can also change the format of the video according to your desire. If you still have questions in mind, please do not hesitate to contact us.
Secure Download
Secure Download
