Discover the Ultimate Guide to Smoothly Play M4V Files on Windows
How to play M4V files on Windows? iTunes M4V videos are generated specifically for playback on Apple devices, including Mac, iPhone, and iPad devices. Additionally, M4V is an MP4-like video container format that is only available to Apple devices. For that reason, you may have problem in playing M4V files on your Windows. If that is the case, you must have a professional M4V player, or you must convert M4V to a Windows-compatible format, such as MP4 or WMV, in order to play it smoothly on Windows. Keep reading and you can learn how to play M4V videos on Windows 11/10/8/7 in the following information.
Guide List
How to Play M4V Files on Windows Smoothly by Converting Videos Best 3 M4V Players to Play M4V Files on Windows FAQs about How to Play M4V Videos on WindowsHow to Play M4V Files on Windows Smoothly by Converting Videos
Since M4V files are only accessible to Apple devices, you must convert them to a compatible format to play M4V files on Windows operating systems. AnyRec Video Converter can help you to make that possible. That's because this video converter is that it enables you to convert from over 1000+ various video and audio file formats, including M4V to MP4. All you have to do is download it on your device. With a few clicks, you can have your converted M4V files at your hands and play M4V files on you Windows at any time!

Convert M4V files into various video file formats for playing M4V on Windows.
Allows you to convert a large number of videos at once with no file size limitations!
With its powerful editing features, you may customize your converted videos.
You may convert videos in excellent quality to HD, 4K UHD, 5K, and even 8K.
Secure Download
Secure Download
Steps to Follow:
Step 1.First and foremost, download and run AnyRec Video Converter on your Windows. Right after the installation process, you can start adding your M4V files by clicking the "Add Files" button. You may also drag or drop your files directly on the app's interface.

Step 2.After your M4V files have been added to the software, you may start choosing your desired format for playing MAV files smoothly on Windows. (We recommend you to select MP4 for its compatibility with almost all media players). On the right side of the app, click the "Format" button then a pop-up window with a list of formats will appear on your screen. Select the "Video" section and "MP4" format.
Step 3.Once done, you can adjust the profile settings by hitting the "Gear" button on the right side of your chosen format. Then in the "Video" section, you can adjust the frame rate, encoder, resolution, and bitrate to maintain high-quality videos.
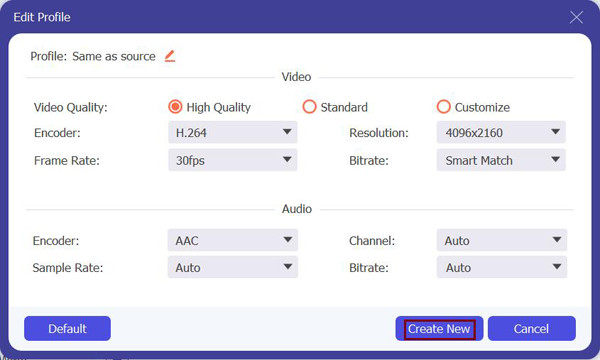
Step 4.That's it! You can now save your converted M4V files by clicking the "Convert All" button. But if you want to choose the file location, you may click the "Save To" button on the bottom left of the application. Then you can easily play M4V files on Windows.
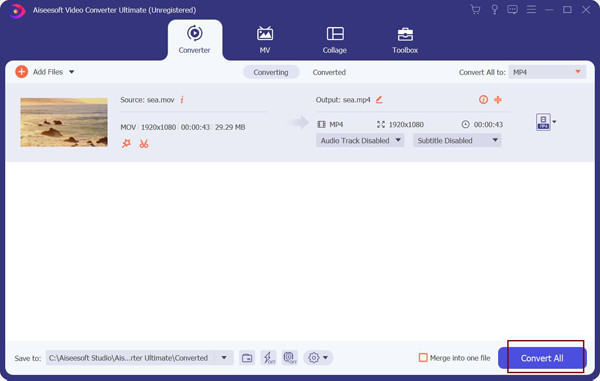
4 Best M4V Players to Play M4V Files on Windows
This article also included some M4V players that you may use to play your M4V files on Windows directly. Check out these four Windows M4V players that will play your M4V files with some additional features.
1. VLC Media Player
VLC Media Player is a well-known M4V player that runs on Android, iOS, Windows, and macOS. It's open-source and free, so VLC can play FLV, M4V, MKV, MOV, MP4, AVI, WMV, WebM files, and videos in various formats.
- Pros
- VLC allows you to watch many videos at the same time.
- You can manage the video playback, change the video speed, capture a screenshot, and so on when playing M4V videos.
- Cons
- Don't support playing M4V videos on Windows with high-quality.
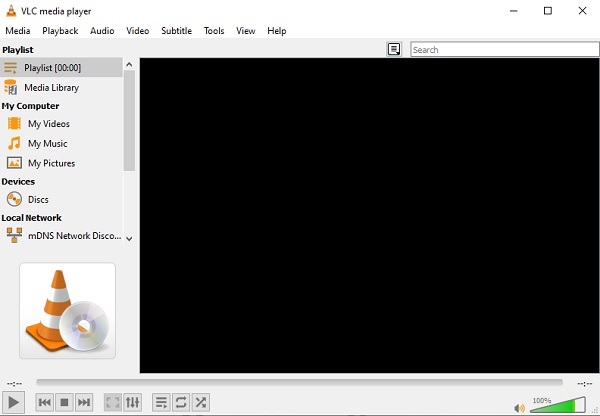
2. Final Media Player
Final Media Player is a free M4V player for Windows that can play over 80 different video and audio formats. This means it can play almost any media file, including M4V, MKV, 3GP, FLV, MPG, MP4, MOV, WMV, and AVI.
- Pros
- It does not require the installation of any additional codecs, unlike other M4V players for Windows.
- M4V videos can be played directly by the application.
- Cons
- The current version is not compatible with Windows 10.
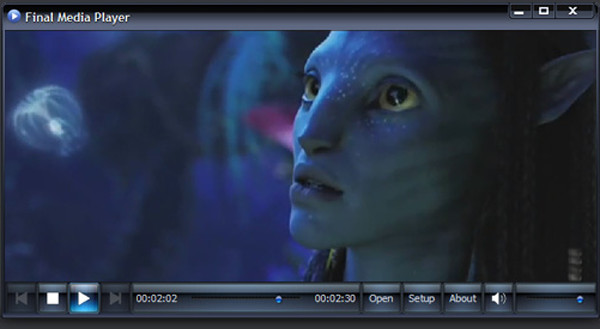
3. 5K Player
M4V, MP4, H.264, MKV, M2TS, AVCHD, FLV, AAC, AC3, and other file formats and codecs are all fully compatible with 5KPlayer. That is, without installing codecs/plug-ins, 5KPlayer can instantly play M4V videos on Windows.
- Pros
- You will not be bothered by advertising, malware, or pop-ups after installing this free M4V player for Mac or Windows.
- It allows you to DLNA stream M4V movie videos from a Mac/PC to a Windows computer, a smart TV, or other DLNA-enabled device.
- Cons
- Before exploring the functionality of 5K Player, a newbie may need to learn more about it.
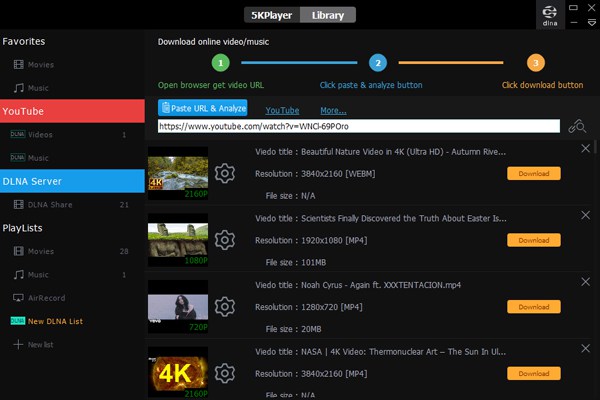
4. Free M4V Player
Free M4V Player allows you to play M4V files in high resolution on your PC. The little program is simple to use and includes all of the essential features, such as play and pause. The program's highly intuitive and easy-to-understand interface makes it so simple to use that even a toddler can do it!
- Pros
- The UI is basic and easy to use.
- Play your videos in high definition.
- Cons
- Supports only a small number of video files formats
- It is possible for it to freeze at times.
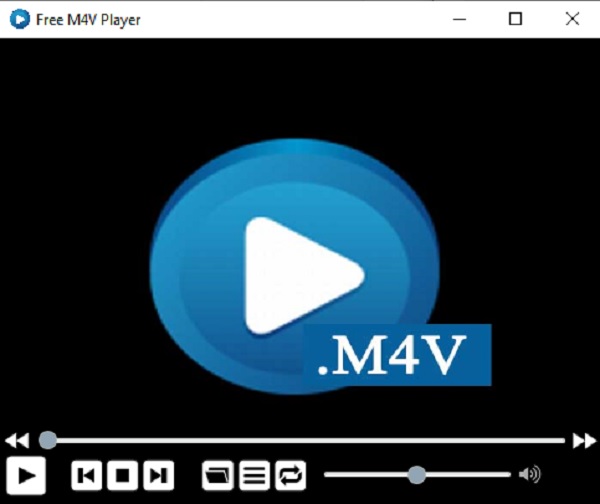
FAQs about How to Play M4V Videos on Windows
-
1. Can I Play M4V Video on Windows Media Player?
No. Non-Apple devices are unable to read M4V files because they are only supported by Apple devices. However, you can play M4V on your Windows if you convert them to Windows-compatible format, such as MP4. And AnyRec Video Converter can make it possible.
-
2. What is an M4V file?
The M4V file format, invented by Apple, is a video container format that is essentially equivalent to the MP4 format. M4V is the default output format for Apple devices, thus, Apple's iTunes Store video files are also encoded in M4V format.
-
3. How to play M4V files on Android and iPhone?
Just like playing M4V videos on Windows, you can choose to convert M4V files to other compatible formats or download third-party M4V file player apps for your Android/iPhone. VLC media player, Video Player All Format and many other apps support playing M4V files.
Conclusion
The above information is the five easy ways on how to play M4V files on Windows. And if you want to have your M4V files available anytime at your hands, we recommend you download AnyRec Video Converter. In this way, you can play M4V videos on Windows smoothly. If you still have some queries, do not hesitate to message us.
Secure Download
Secure Download
