Hot
AnyRec Video Converter
Convert and edit videos/audios in 1000+ formats.
Secure Download
MKV to MP4: Convert MKV Videos in GB/MB on All Platforms
Although your MKV movies from DVD/Blu-ray are always of high quality, they are only playable on some players and devices, like QuickTime Player and Windows Media Player. Thus, you can convert MKV to MP4, the universally-used format on all platforms. Moreover, it will reduce the file size and save your storage space. Whether you are using Windows or Mac, read this post to learn the best ten easy ways to convert MKV to MP4 format without losing quality.
Guide List
Batch Convert MKV to MP4 on Windows/Mac Free Convert MKV to MP4 Using VLC Transform MKV to MP4 through Handbrake Change MKV to MP4 via FFmpeg Codec 6 Online Ways to Convert MKV to MP4 Easily FAQs| Method to Convert MKV to MP4 | Features and Limitations |
| AnyRec Video Converter | Convert a batch of MKV videos to MP4 with customized settings to keep the quality high. |
| VLC Media Player | Play and convert MKV movies to MP4 with an H.264 codec and fixed resolution, which causes quality loss. |
| Handbrake | Convert videos to limited MKV/MP4/WebM formats with preset settings and high quality. |
| FFmpeg | Input complex command to do MKV to MP4 conversion, video editing, and more. |
| Zamzar | Only support MKV to MP4 conversions within 50MB, which is only designed for small video files. |
| Convertio | Quickly convert a batch of MKV videos to MP4 without advanced editing tools. |
| AnyRec Free Video Converter | A totally free online MKV converter that exports MP4 videos with desired parameters. |
| CloudConvert | Input MKV movies from Google Drive, One Drive, etc., and convert videos at relatively slow speed. |
| Online-Convert | Convert, crop, and compress videos with customizable parameters and slow processing speed. |
| ConvertFiles | Convert MKV to MP4 videos individually and then download/share the converted videos. |
Best Way to Convert MKV to MP4 without Quality Loss
To keep the original high quality when converting MKV to MP4, go for AnyRec Video Converter now, which enables you to adjust the resolution, bitrate, and more parameters! It can quickly deal with a batch of MKV movies at 50x faster speed. Moreover, you can directly convert MKV videos to the desired device with the preset settings to guarantee smooth playback. This powerful MKV to MP4 converter also provides many editing tools, like the video trimmer, cropper, watermark remover, quality enhancer, and more.

Convert MKV from Blu-ray/DVD to MP4 with the original high quality.
Change the MP4 video codec to H.264 or HEVC for different devices.
Deal with a batch of large MKV files quickly with a process bar.
Additional functions to trim/rotate/crop videos, add effects, and more.
Secure Download
Secure Download
Step 1.Download and launch AnyRec Video Converter. Click the "Add Files" button to upload your MKV videos in batch. Dragging files is also workable.

Step 2.Click the "Format" button and then click the "Format" button under the "Video" section. To convert MKV to MP4 with high quality, you can click the "Custom Profile" button to change settings.

Step 3.You can perform the same operation on all the MKV files and then click the "Convert All" button to save the transformed MP4 in the desired folder.

Secure Download
Secure Download
How to Use VLC Media Player to Convert MKV to MP4
VLC Media Player is a versatile and widely used media player that also offers powerful MKV to MP4 video conversion and video editing capabilities, like cropping videos. Normally, it will retain most of the original quality, but there are no advanced quality controls. Moreover, you can’t convert a batch of MKV videos to MP4 with VLC at fast speed.
Step 1.Click the "Media" and then the "Convert/Save" buttons on the VLC Media Converter. Then, you can click the "Add" button to upload MKV files. Click the "Convert/Save" button to continue.
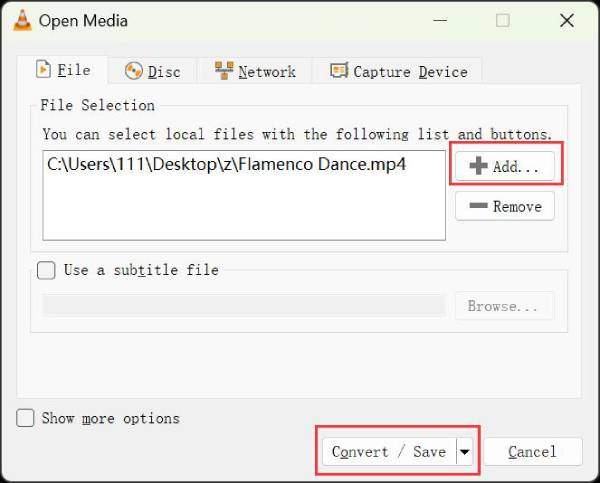
Step 2.Click the "Profile" drop-down list and choose the MP4 format in H.264 or HEVC codec. Finally, click the "Browser" button to set the destination and click the "Start" button to convert MKV to MP4.
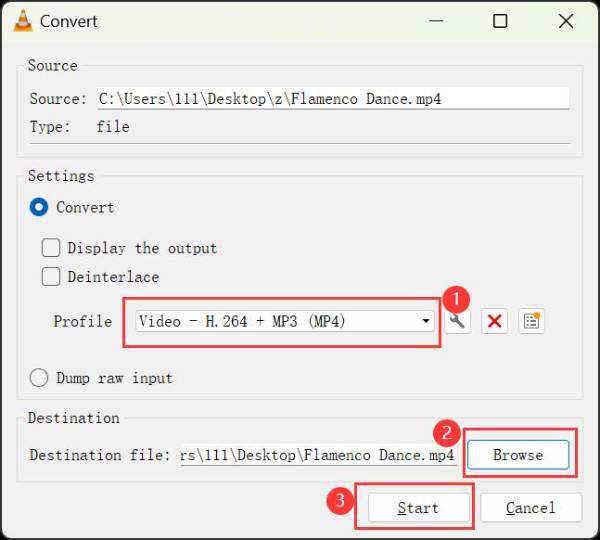
Transform MKV to MP4 Format through Handbrake
Handbrake is a renowned open-source video transcoder that converts various video formats, including MKV to MP4. It is favored for its advanced features, like deinterlacing, scaling, and cropping. And it also offers high-quality output with a range of preset or customizable settings. However, the learning curve can be steep for beginners.
Step 1.Open Handbrake and click the "Folder" or "File" button to add your MKV files in batch. You can also drag and drop MKV files to convert to MP4.

Step 2.After that, you can set the resolution and frame rate in the "Preset" settings. Then, click the "Format" drop-down list and choose MP4 as the output format.
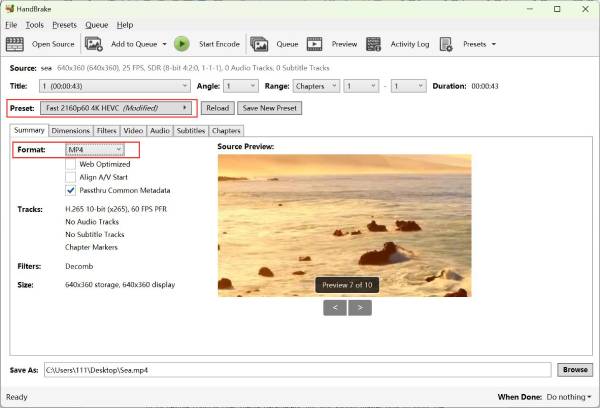
Step 3.Before converting MKV to MP4, you can also crop, trim, add subtitles, and edit videos further. Finally, click the "Start Encode" button to save files.

How to Convert MKV to MP4 via FFmpeg Codec
FFmpeg is a professional multimedia framework that can decode, encode, and transcode video/audio files. Using it to convert MKV to MP4 will ensure high-quality outputs because of its flexible controls over media parameters. But you should master how to input the complex commands without a guide.
Step 1.After the complex installation of FFmpeg, you can click the "Windows Start" button and type "cmd" to open. Now, you should enter "FFmpeg" to launch the tool.
Step 2.Then, you can paste the MKV location path in the command and enter the following command to change the file extension from .mkv to .mp4.
ffmpeg -i name.mkv -vcodec copy -acodec copy name.mp4
Step 3.Moreover, you can set different commands to adjust the resolution, bitrate, and more. Press the "Enter" key to start, and the converted MP4 videos will be saved in the FFmpeg folder.
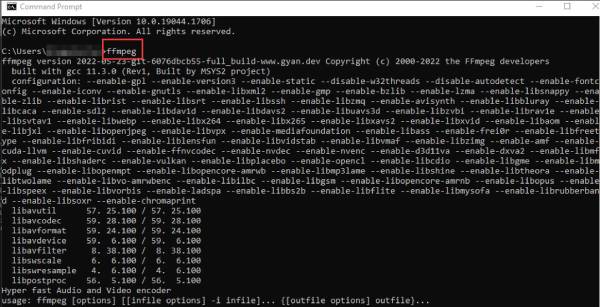
6 Online Ways to Convert MKV to MP4 Easily
1. Zamzar
Zamzar, a free online MKV to MP4 converter, is designed to provide a quick and easy solution. It even offers email notifications when conversions are completed. But you should pay attention to the 50MB file size limitation and slow MKV to MP4 conversion speed, especially for large files.
Step 1.Search for Zamzar on any browser and click the "Choose Files" button to add any MKV videos as you like.
Step 2.Click the "Convert to" drop-down list and choose the "MP4" format. At last, click the "Convert Now" button to start transforming MKV to MP4.
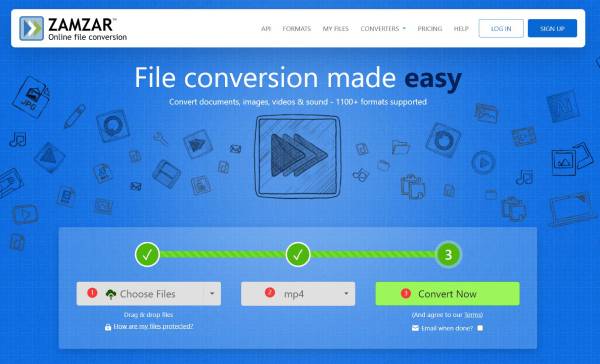
2. Convertio
Convertio is a popular online converter that supports a wide range of formats, including MKV to MP4. It offers fast conversion speed and generally good output quality. However, the parameter control is not as extensive as in professional desktop tools.
Step 1.Go to Convertio official website on Windows/Mac, and click the "Choose Files" button to add MKV movies from local, Google Drive, or links.
Step 2.Click the "To" drop-down list and click the "MP4" format in the "Video" list. You can also set parameters with the "Settings" button. Finally, click the "Convert" button to start.
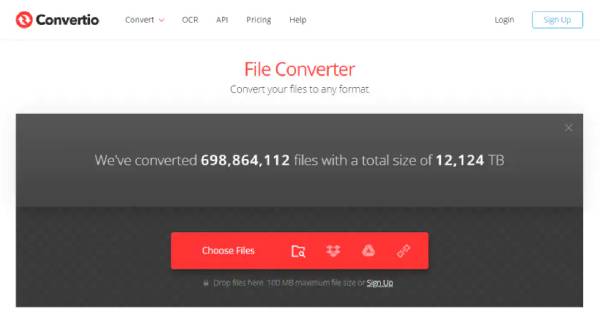
3. AnyRec Free Video Converter
AnyRec Free Video Converter is a powerful tool that provides a straightforward way to convert a batch of MKV to MP4 and other formats. It also enables you to adjust resolution, bitrate, and other parameters to ensure the desired quality. But it’s only a simple MKV to MP4 converter without any editing functions.
Step 1.Navigate to AnyRec Free Video Converter and click the "Add Files to Start" button to choose a batch of MKV videos.
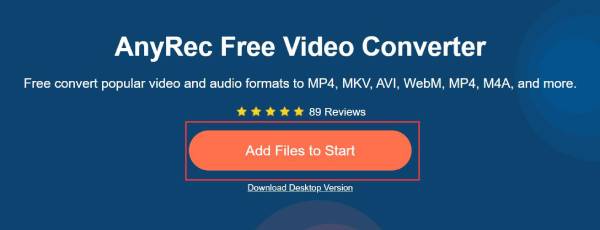
Step 2.Tick the "MP4" checkbox in the bottom list, and click the "Settings" button to change parameters and keep high quality. Finally, click the "Convert" button to start MKV to MP4 conversion.
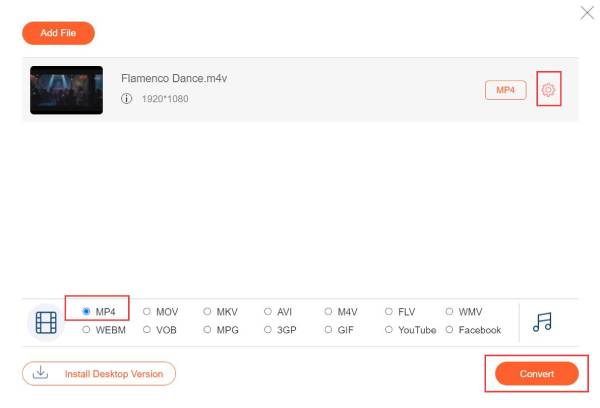
4. CloudConvert
CloudConvert is a versatile online MKV to MP4 conversion tool that also deals with various cloud storage services, including Google Drive, One Drive, and more. It is known for its robust performance and extensive customization options. However, the conversion speed is affected by internet connection.
Step 1.Go to the CloudConvert File Converter on any browser. Click the "Select File" button to add the desired MKV videos.
Step 2.Click the "Convert to" drop-down list and click the "Video" tab. Then, you can choose "MP4" as the output format to convert MKV to MP4. Click the "Convert" button to start.
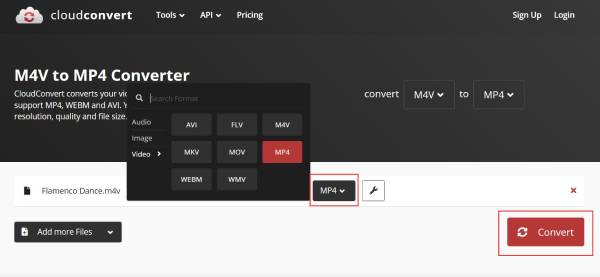
5. Online-Convert
Online-Convert is a well-established MKV to MP4 converter for free. It provides advanced options to adjust video and audio settings to enhance the output quality. You can even crop and compress the converted MP4 videos. The only disadvantage is that you need to wait for a long time to upload and convert videos.
Step 1.Search for Online-Convert and go to the "Video Converter". In the "Convert to MP4" tool, click the "Choose File" button to add any MKV videos.
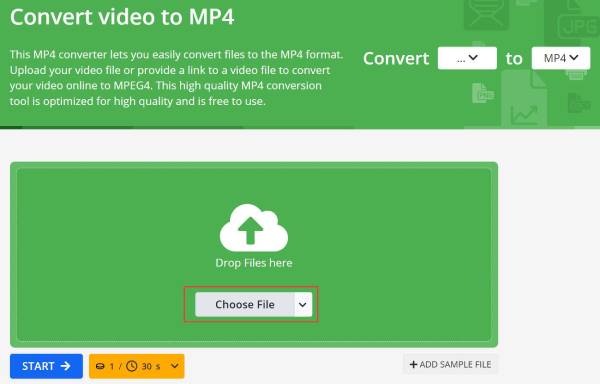
Step 2.Wait for the uploading, and then you can adjust the output quality, crop MKV videos, reduce the file size, and more. After that, click the "Start" button.
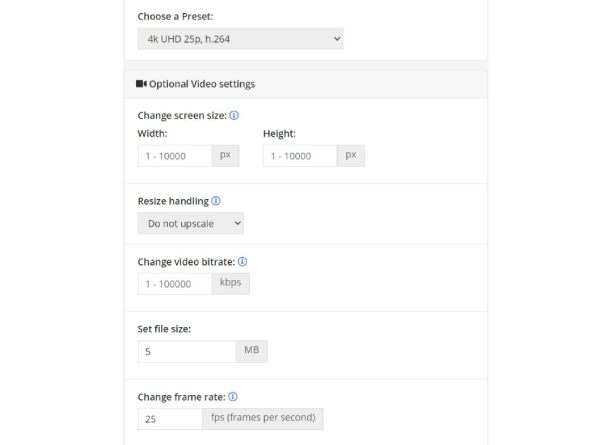
6. ConvertFiles
ConvertFiles can also transform your MKV videos to MP4 quickly without software installation. You can also share the download link with other devices or your friends via email. But it can only do one MKV to MP4 conversion one time, and there is no option to adjust settings.
Step 1.Directly go to the ConvertFiles official website. Then, click the "Browse" button to add one MKV video to convert to MP4.
Step 2.The input format will be automatically recognized, and you should set the output format to "MP4" with the drop-down button. Now, click the "Convert" button.
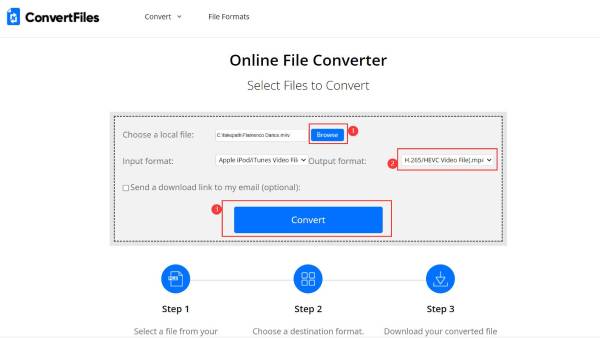
FAQs
-
When should you need to convert MKV to MP4?
When you are looking for a relatively small format with good-quality footage, MP4 is the better choice. Moreover, you don't need to look for another program to open it since most devices support MP4.
-
How to convert MKV to MP4 on a smartphone?
There are many video converters for your Android/iPhone on Google Play or App Store. You can have a try on Video Format Factory, AllVidConverter, etc. Moreover, converting MKV to MP4 online through smartphones is also accessible.
-
Is QuickTime Player able to convert MKV to MP4?
No. Although QuickTime supports playing MP4 videos in H.264 and MPEG-4 codec, it can’t convert videos to MP4. That’s because the output format of QuickTime is limited to MKV, which is compatible with Mac.
Conclusion
Instead of MKV, MP4 is playable on all devices or platforms without trouble. Thus, you have learned the above 10 easy ways to convert MKV to MP4. Online tools are easier to use with no installation. But to keep high output quality and do more editing on converted MP4, you’d better have a try on AnyRec Video Converter. It provides customizable settings of resolution, frame rate, bitrate, and more. Free download it to get enhanced results now.
Secure Download
Secure Download
