The Ultimate Guide to Make Instructional Videos with Screen Recording
Nowadays, creating video tutorials have become popular due to the rise of technological devices and Internet connections. Thousands of content creators make tutorial videos for different topics such as baking, do-it-yourself ideas, how-to-repair, educational, cooking content, and anything that you could think of. How to make a tutorial video by recording your screen, especially when you need to make instructional videos for an application or hardware device? It is the ultimate guide about what should you prepare, the detailed process for screen recording, and the best methods to edit and share the recordings.
Guide List
What Should You Prepare for Making an Instructional Tutorial How to Record Video with Audio for Making a Video Tutorial How to Edit and Share the Recorded Video Tutorial FAQs about Making a Video Tutorial on Windows/MacWhat Should You Prepare for Making an Instructional Tutorial
Learning to make a tutorial video requires time and energy for preparation. Here are some important tips for your reference.
Identify and Understand Your Target Audience
Before you consider clicking the record button, you need to understand your target audience and why they need help. If you want to record the game tutorial, you need to know what game everyone likes to play now and how to quickly pass the customs or obtain the treasure. However, if you are a teacher who needs to record course teaching, please know what knowledge or skills your students want to acquire. Facing different groups, you need to prepare different things. So before recording the teaching video, you need to clearly understand the needs of your audience and what you can help them do. Finally, use the collected information to create a corresponding tutorial topic. This will be more targeted, so that the audience won't go away immediately after watching it.

Prepare Your Video Content
To create a quality tutorial video by recording a computer screen, it is best to plan and prepare the ideas in your mind. List down topics or contents that you want to share with people, and create a storyboard or outline how you can execute your thoughts properly. Also, think of the steps that you will take. Furthermore, keep in mind that creating good tutorial videos requires time and energy.
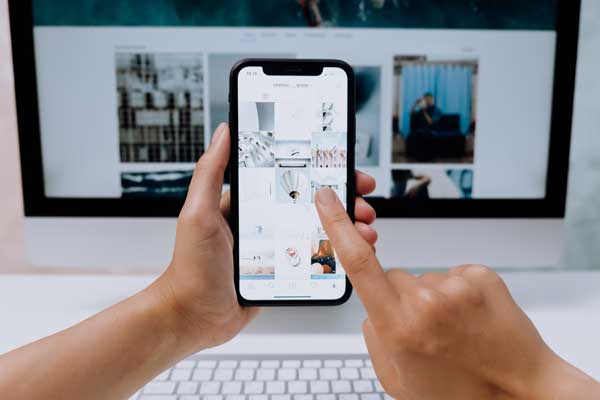
Write and Familiarize Your Script
Writing a script will help you better organize your thoughts and write great ideas rather than recording yourself unprepared. In addition, it is better to catch your viewer's attention by putting a quote as your introduction. As for practicing your script, apply these tips for better performance. Making short yet creative videos gain more popularity than the longer ones, so the suggested time is 3-15 minutes. However, longer videos that take 45 minutes to 1 hour can be done depending on the products you want to use.

Choose Your Video Style
In this part, you have to think about how you're going to present your video tutorials, such as webcam footage, microphone voice, and more other parameters. Of course, you can also mirror the smartphone to a computer for recording? Do you want to record your face on the screen? Or make animation video tutorials? These are the things that you need to be considered and be mindful of in this step.

Prepare Your Editing Software
If you need to combine multiple video clips into a video tutorial, you have to prepare an application that is good for recording and editing. Of course, you should know to use this app to optimize your videos. Of course, there are some advanced and professional video-editing programs, such as Adobe Premiere Pro. But when you only have some basic editing features, such as joining the video clips, you can choose a simple video editor or online video editing software to make tutorial videos instead.
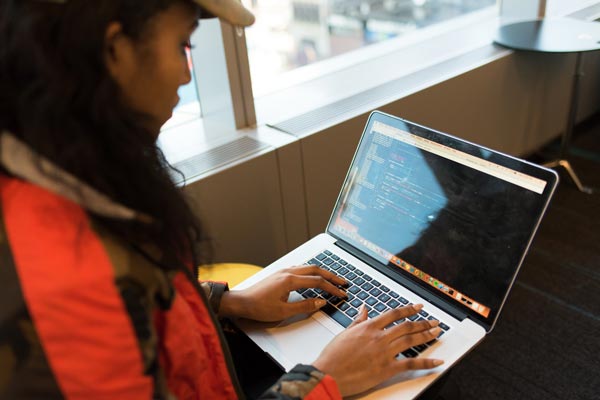
How to Record Video with Audio for Making a Video Tutorial
If you want to use screen-captured videos in your tutorial, whether you need to record videos with audio on smartphones or computers, AnyRec Screen Recorder is the all-in-one screen recorder to capture the desired videos. It not only supports the onscreen activities you can also add microphone voice, capture webcam footage, record screen videos from iPhone/Android, or even manage the recordings within clicks.

Customize the recording area, full-screen, custom area, or even preset size.
Add annotations, watermarks, callouts, and more for the instructional video.
Tweak the video codec, frame rate, bitrate, sample rate, and more parameters.
Provide microphone enhancement and noise cancellation for better audio quality.
Secure Download
Secure Download
Step 1.Download and install AnyRec Screen Recorder on your computer, you can launch the program on your computer and click the "Video Recorder" button to record a video tutorial. If you need to capture the instructional video tutorial for your iPhone, connect the device to your computer and choose the "Phone" menu for recording.

Step 2.Choose between full-screen or custom recording, in which you select the desired part of screen activity. You can toggle to allow the "System Sound" option to record the audio on your device. It also enables you to add commentary with the instructional video tutorial by clicking the "Microphone" button and the "Webcam" button.

Step 3.Once you have selected the desired area, you can click the "Record" button to start the tutorial video recording. During the process, you can share the information for the product; add annotations, and more files to the videos. Moreover, just click the Camera icon to take some snapshots of the video highlights.

Step 4.When you finish recording, you can save the file on your device. Click the "Stop" button to view the recording. Just tap the "Save" button to save the recording or the Re-record button to have another recording. You can also go to the "Recording history" to locate the recordings, or even edit and combine them for a video tutorial.
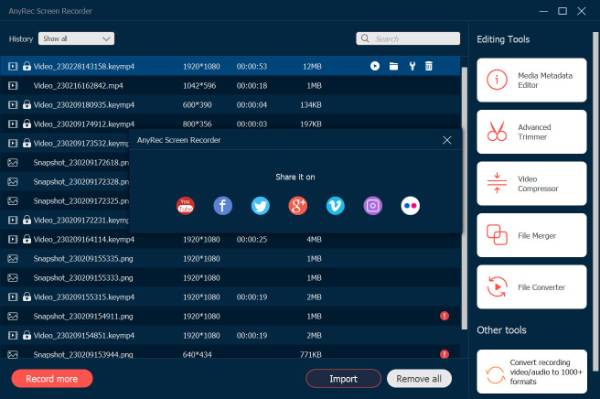
When you want to share the tutorial videos to YouTube or further editing with other video editors, you can use the 60FPS video recorder to capture the tutorial videos with high quality in settings.
How to Edit and Share the Recorded Video Tutorial
If you are not satisfied with the basic editing features of the screen recorder, you can choose a video editor to make a video tutorial on Windows and Mac before sharing. Video Converter is an all-in-one video converter to combine the recordings, apply video filters, add text/voiceover, and more others within clicks.
Secure Download
Secure Download
Step 1.Launch Video Converter on your computer and click the "Converter" button and import the desired video when you drag-n-drop the recordings. Click the "Cut" button to cut the desired part of the video and merge different video clips. Moreover, you can also apply fade-in and fade-out effects for making the tutorial video.
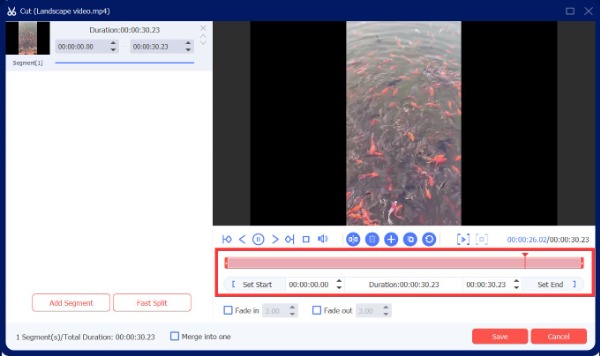
Step 2.You can also click the "MV" option to choose the desired theme, configure the title and audio track, add the background music for your MV while maintaining the original audio track, apply audio transition and continuous loop, and even add some stickers to make the instructional video vivid before sharing them to your audience.
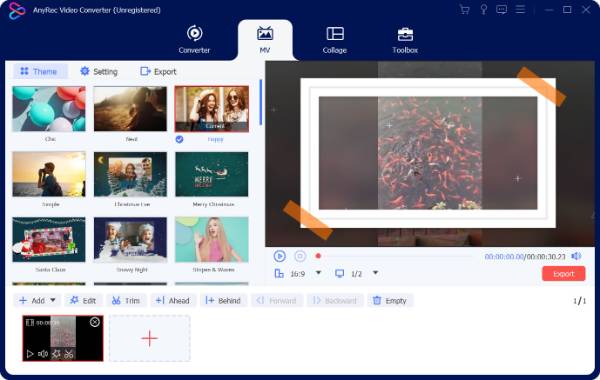
FAQs about Making a Video Tutorial on Windows/Mac
-
How long should the educational videos be?
The educational ones are usually 5-10 minutes long. Longer videos tend to be bypassed by the viewers, so it is advisable to stay within this length. When there is a long video, such as 30-40 minutes, you can divide them into 5 parts or more. It also enables you to have more views for your educational videos on social media sites.
-
What are the important tips to make tutorial videos?
Viewers love to listen to stories they're great ways to impart knowledge and make your lessons relatable, understandable, and interesting. Moreover, you should always make sure the videos are related to their stress. As for making a series of tutorial videos, make sure the videos are in the same theme and related to each other.
-
What is an instruction video?
An instructional video is any video that demonstrates a process, transfers knowledge, explains a concept, or shows someone how to do something. When you want to make an instruction video, you have to combine the screen recording, microphone voice, webcam footage, and even annotations to make sure the viewers can understand them well.
Conclusion
These days, content creation is on the rise, and now that you learned how to make video tutorials. It is your time to create your video and apply these tips and steps. Use the information that you received from this article. You can also record Zoom meetings and more other video conferences as content. Feel free to let us know what you think about it. Share with us your comment, suggestions, and experience once you're done making a video tutorial.
Secure Download
Secure Download
