How to Convert MOV to MP3 Audio with High Quality on Any Device
When you want to extract the background music from QuickTime movies, you can simply convert MOV to MP3. In this way, you can listen to the music or dialog on any device. MOV is a QuickTime file format developed by Apple with great video quality while MP3 is the most common audio format. Read this article to find out 7 workable methods to convert MOV to MP3 at ease on Windows, Mac, online, and mobile.
Guide List
The Professional Way to Convert MOV to MP3 on Windows/Mac How to Convert MOV to MP3 with High Quality Online for Free 2 MOV to MP3 Converters for Android/iPhone to Extract Audio Only FAQs about How to Convert MOV to MP3The Professional Way to Convert MOV to MP3 on Windows/Mac
A professional tool that offers stable service is the most suitable converter for you to convert MOV to MP3 with ease. AnyRec Video Converter is exactly what you are looking for. It can offer you a better converting experience with its Ultrafast conversion option which can convert MOV to MP3 quickly on Windows/Mac. You don’t need to worry if it is too professional for you to use. It is a user-friendly tool that provides professional functionality.

Support various media formats containing regular formats and specific formats on popular social media.
Customized settings, including the codec, quality, resolution, frame rate, and bitrate to keep the high quality.
AI technology allow you to convert MOV to MP3 with GPU acceleration and stability.
Provide many additional functions to enhance the video quality, make split-screen videos, and more.
100% Secure
100% Secure
Detailed Steps to Convert MOV to MP3 Through Professional Converter:
Step 1.Launch the software. There is a Converter tool on the first page. Click the "Add Files" button on the left side of the page to import the MOV video to convert to MP3.

Step 2.Click the "Format" button on the right side of your MOV file on the list. Set MP3 as the output audio format. And you can adjust the output settings by clicking the "Custom Profile" button to keep the audio high quality.

Step 3.You can choose the output folder through the bar below with a down arrow. Click the "Convert All" button below on the right side of the Windows to start converting MOV to MP3.

100% Secure
100% Secure
How to Convert MOV to MP3 Online for Free
Don’t have too much space on your computer? There are other less professional but quick ways to convert MOV to MP3. You don’t have to install any software to extract MP3 music from MOV videos by using the free online converters. In this part, you will see 4 great ways to convert MOV to MP3 online at ease.
1. AnyRec Free Video Converter
It is a powerful and free online converter that enables you to convert any media format including MOV to WAV and MOV to MP3. It is the best and the most convenient online tool in 2022 to convert MOV to MP3. Without registration or other complex steps, you can extract the MP3 music from your MOV videos within a few clicks at ease.
Step 1.Go to official website of AnyRec Free Video Converter, and click the "Add Files to Start" button to upload your files. On the pop-up window, you can select a MOV video or several videos together.
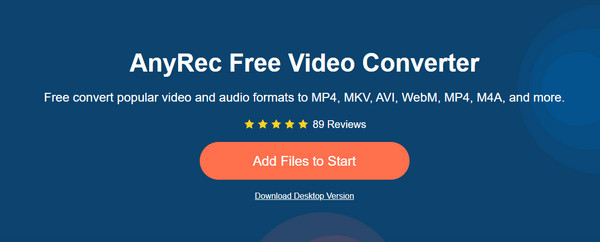
Step 2.After uploading, you will see many video formats. You need to click the "MP3 format" button from the bottom.
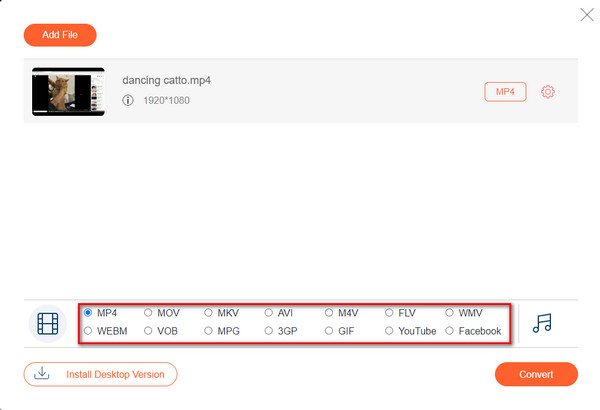
Step 3.Click the "Convert" button, then it will lead you to choose an output folder. The conversion of MOV to MP3 will also start after you choose.
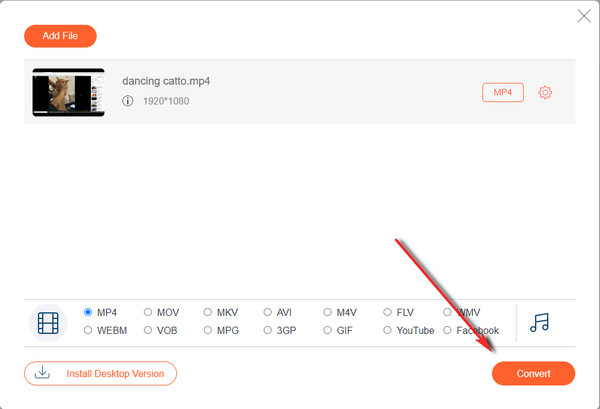
Further Reading
2. ZAMZAR
Another free online converter that can efficiently convert MOV to MP3. Not only can it convert MOV to MP3, but also images and documents. It supports files from Google Drive and One Drive. The maximum file size is only 50MB. You need to compress MOV files to reach the maximum file size limit. (Check to see how to shrink large video size to 50MB and lower.)
Step 1.Go to the ZAMZAR website on any browser and click the "Add Files" button to upload the MOV file.
Step 2.Once done, you can click the "Convert to" button and click the MP3 button to transfer MOV to MP3.
Step 3.Click the "Convert Now" button to start. After that, you can click the "Download" button to save your converted files.

Further Reading
3. FreeConvert
A 100% free online converter that allows you to convert MOV to MP3 smoothly. It allows you to convert a file up to 1GB and offers more size capacity if you sign in. With its advanced options, you can also trim your MOV video to get a corresponding MP3 file. You can also upload your MOV file to it through a URL link or from Google Drive. But there is quality loss during the conversion
Step 1.Open the FreeConvert website, and the MOV to MP3 converter is under the MP3 converter of the Audio Converter menu.
Step 2.Click the "Choose Files" button to upload your files, and then you can click the "MP3" button to convert MOV to MP3. After that, you can click the "Convert To MP3" button to start the conversion.
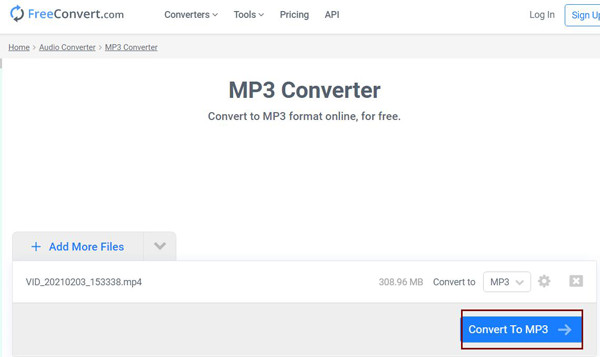
2 MOV to MP3 Converters for Android/iPhone to Extract Audio Only
One benefit of MOV to MP3 converter is that it is also useful to extract audio from videos. You may want to extract audio or song from a music video, so you can save it on your mobile phone and enjoy it later without keeping looking at your screen and saving your battery. Here are two MOV to MP3 converters on Android and iPhone that help you extract audio effectively.
1. Video Converter, Compressor
A free MOV to MP3 converter designed for Android devices that can help convert any media files with ease.
- Pros
- Extracting audio without quality loss while converting MOV to MP3.
- Save storage space for your phone since the file size decreases after converting.
- Cons
- 3 files for conversion at top.
- It requires you to watch ads for converting or extracting audio.
2. Media Converter
A powerful free MOV to MP3 converter for iPhone devices. It not only allows users to convert videos but also extract music from videos. It also enables users to share or import video files across applications.
- Pros
- Simple user interface.
- The quick speed of extracting audio.
- Allows you to upload files to iCloud Drive.
- Cons
- Too many ads popping up during conversion.
- Convert MOV to MP3 to extract audio can cause a small quality loss.
FAQs about How to Convert MOV to MP3
-
How to convert MOV to MP3 in iTunes?
iTunes supports users to create an MP3 version of the MOV files. But you need to change the settings first. Click the Preferences button in iTunes, find the General and the Import Settings buttons, and set it to MP3 Encoder. Then you can drag or select your MOV files to iTunes Library. In the File menu, click the Convert button and create an MP3 version.
-
How to convert MOV to MP3 with VLC?
Open the VLC application on your device, then click the "Media" button and click the "Convert/Save" button. Add your MOV media file and click the "Convert" button. Then, choose Audio-MP3 as your output format. Finally, click the "Start" button to convert MOV to MP3.
-
Can I convert MOV to MP3 on Mac through QuickTime?
The built-in software QuickTime player on Mac can help you convert MOV or WAV to MP3 easily. Open your MOV video in QuickTime Player. Click the File button and click the Export As and the Audio Only buttons, then you can get an MP3 audio file.
Conclusion
All in all, all the methods in the above article are workable to convert MOV to MP3. You can choose one that is best suitable for your device whether it is Windows, Mac, iPhone, or Android. You can also find solutions here if you don’t want to install any software.
100% Secure
100% Secure
 Convert AVI to MOV
Convert AVI to MOV