3 Online Tools You Should Try to Convert HEVC to MP4 [ PC Alternative]
The HEVC format can be used to compress 4K resolution videos from broadcasters, video streaming services, and more. Still, you will need to convert HEVC to MP4 to the most compatible format so you can open them on other devices. Even with the advanced technology for gadgets such as TV, smartphone, and tablets, there are few portable devices that support HEVC video codecs. This post will give you the best way to convert HEVC to MP4 on a computer and 3 website online tools.
Guide List
The Best Software to Convert HEVC to MP4 without Quality-loss Use 3 Online Tools to Convert HEVC to MP4 FAQs about Convert HEVC to MP4The Best Software to Convert HEVC to MP4 without Quality-loss
The recommended tool to convert HEVC to MP4 is AnyRec Video Converter. The software is powered with AI technology that helps keep a converted file's original quality. It enables users to configure the output settings to change the video codec, frame rate, resolution, bitrate, and more. You can also upload files with a larger size without limitations, and the tool will convert it at 50x speed.

Have an all-in-one solution for converting HEVC to MP4 and other supported formats like MOV, WMV, etc.
Enable converted files to be of high quality by upscaling the resolution, removing video noise, and optimizing brightness.
Support beginners and novices with a straightforward interface containing conversion, compression, and more tools.
Give excellent programs for batch conversion for audio and video files with the fastest conversion speed.
Secure Download
Secure Download
Here are the steps on how to convert HEVC to MP4 with AnyRec Video Converter:
Step 1.Install AnyRec Video Converter by going to the official website. Once done, launch the software to begin converting the HEVC file to MP4. Click the "Add" button to upload the file you need. To add another file, click the "Add Files" button from the top left corner of the interface.

Step 2.Afterward, click the "Format" button on the right side of the uploaded file. Click the "Video" button and click the "HEVC" button. If you imported multiple HEVC files and want to convert them to one format, you can pull the list from the "Convert all To" button from the top right. Then, select the desired format to convert the files.

Step 3.To configure the advanced settings for the output, click the "Custom Profile" button or the "Settings" button. You can edit the profile, video quality, encoder, resolution, frame rate, and other output settings. Click the "Create New" button to save the changes.

Step 4.Once done, click the "Save To" button at the bottom and choose the designated folder path for the converted files. Finally, click the "Convert All" button to process your files. You can view the converted files from the "Converted" section of the software once the conversion is finished.

Use 3 Online Tools to Convert HEVC to MP4
Online converters are mainly free to convert HEVC to MP4. But since there are many to choose from, this part will show you the recommended ones with the best output quality and conversion speed.
1. Online Converter
From its simple name, this inline tool is the easiest way to convert HEVC to MP4. It has been around for a long time because many users trust it when converting media files. It supports unique formats such as RMVB, AVCHD, and DIVX and effortlessly converts them to popular output formats. Unfortunately, Online Converter sets a limited file size, so it does not allow larger file sizes.
How to convert HEVC to MP4 with Online Converter:
Step 1.Open a browser and search for the online tool. When you are on the official webpage, click the "Choose File" button to open the folder on your computer. Select the HEVC file you want to convert, then click the "Open" button.
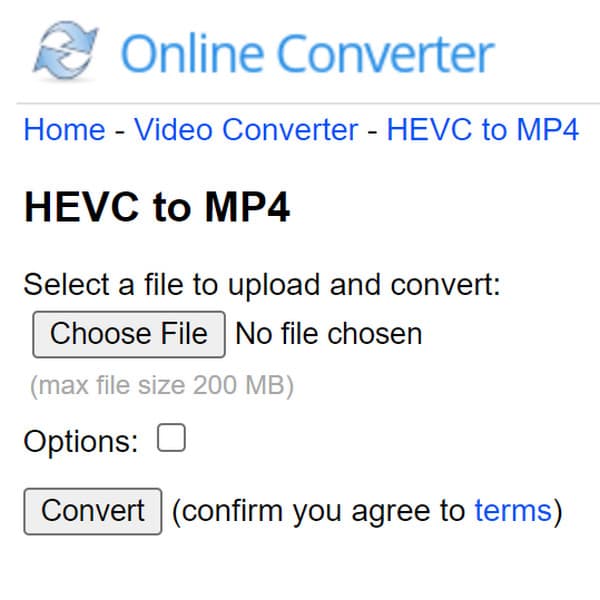
Step 2.Click the "Options" button to reveal the basic features. You can trim the video from the beginning to the end or change the aspect ratio using the "Frame Size" option.
Step 3.Once you are finished editing, click the "Convert" button. Click the "Download" button to save the output to your device. Repeat the steps if you need to convert another file.
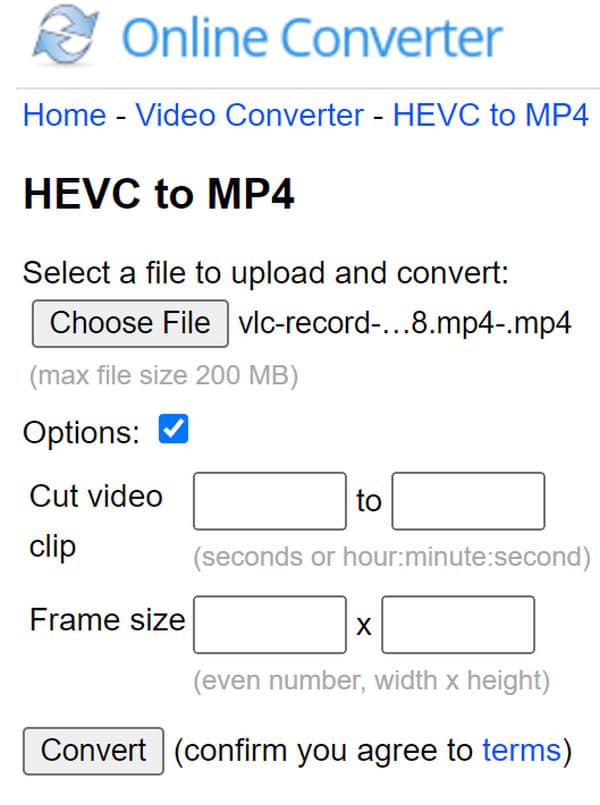
2. Convertio
Convertio is one of the most popular online tools because of its free and effective service. It supports converting HEVC to MP4, while, you can also convert documents, images, and audio files. It does not require signing up, but you can also purchase the premium version to unlock a bigger file size for your uploads. Moreover, its advanced settings allow you to change the video codec, CRF, and other settings for a better playback video.
How to convert HEVC to MP4 using Convertio:
Step 1.Go to the official website of Convertio and choose the HEVC to MP4 option from its list. Then, click the "Choose Files" button to upload the file you want to convert. Also, you can get the desired files from your Google Drive or Dropbox account.
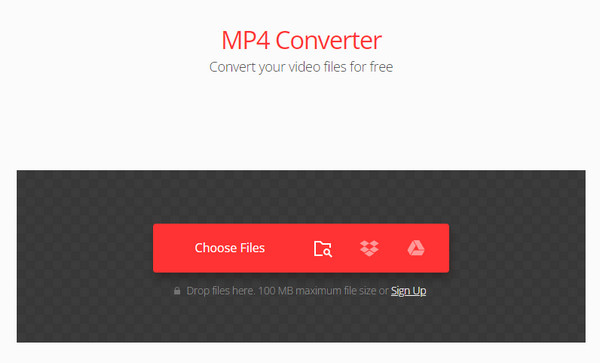
Step 2.Once the file is uploaded, click the "Settings" button with the Gear icon for the advanced settings. Proceed to change the profile, codec, level, size, and frame rate. Click the OK button to apply the new settings to the video clip.
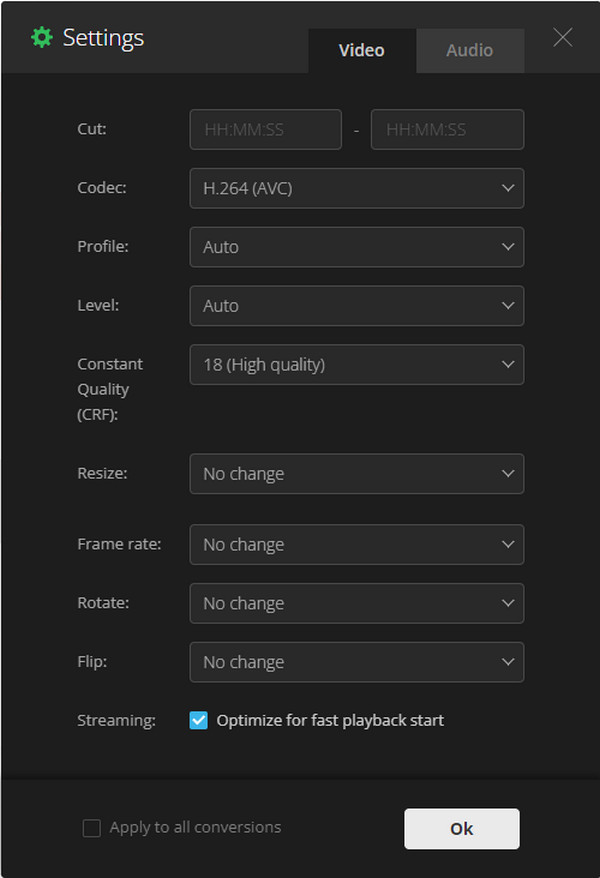
Step 3.Then click the "Convert" button to process the file. After it is done, save the output by clicking the "Download" button.
3. HEVC – MP4 Converter
This last recommended online tool is developed by Media.io, which is also free and does not require creating an account. You can easily convert HEVC to MP4 with a few clicks on your mouse. Also, purchasing the premium version increases conversion speed and enables file compression.
How to convert HEVC to MP4:
Step 1.Go to the official website of Media.io and click the convert HEVC to MP4 button from the list. Choose the source from which you want to obtain the file, or click the "Choose Files" button. You can add another file by clicking the "Add More Files" button.
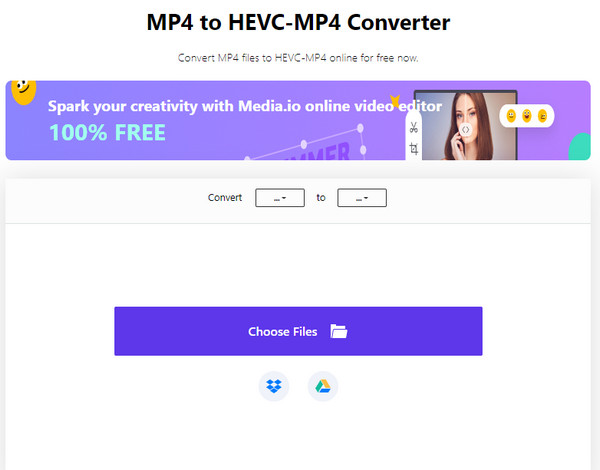
Step 2.Click the "Settings" button to open other options and change the video settings to your preference. Click the "OK" button to apply the changes.
Step 3.Finally, click the "Convert" button and wait for the process to finish. Afterward, click the "Download" button to save the output to your computer.
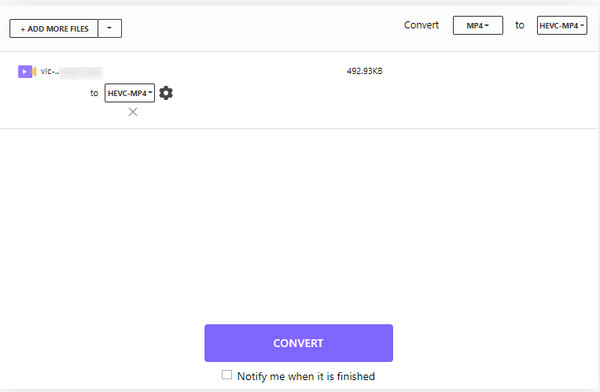
FAQs about Convert HEVC to MP4
-
How to use VLC to convert HEVC to MP4?
After installing VLC, open the application and go to the Media menu. Click the Convert/Save button. From the Open Media window, add the HEVC file you want to convert, then click the Convert/Save button. Click the Profile button from the drop-down list and choose Video H.264 + MP3 (MP4). Click the Start button to convert the file.
-
Is HEVC a better format?
HEVC has factors that even the most standard format does not have. Aside from compressing the information but still having the best video quality, its potential benefit is focused on 4K and HD.
-
Can I open and play HEVC on TV?
Yes. For you to play an HEVC file on your TV, you will need HDMI cables. The format is also supported on other devices, such as laptops and PCs with newer versions. Or you can play Apple formats like MKV directly on Apple TV
Conclusion
Although HEVC has excellent storage capabilities for high-quality videos, it is not very much supported by devices. So, converting it to MP4 allows you to transfer and play files without too much trouble. Moreover, you can easily convert HEVC to MP4 by using online tools and AnyRec Video Converter. Click the Free Download button and try the finest features it offers!
