Convert WebEx ARF to MP4 for Playing Meetings, Events, Etc.
Although WebEx supports exporting the recordings in MP4 format for Windows version now, how about the recorded ARF files? And how can Mac users deal with those unplayable ARF videos? Converting ARF to MP4 is still necessary for rewatching or sharing the meeting recordings on any players on Windows/Mac/Android/iPhone. WebEx provides a designed Network Recording Player to play and convert ARF files with the WebEx account. Moreover, this post will provide an efficient way to record and covert ARF to MP4 without losing the original high quality.
Guide List
How to Convert ARF to MP4 with Webex Network Recording Player Record and Convert WebEx ARF to MP4 with High Quality on Windows/Mac FAQs about How to Convert ARF to MP4How to Convert ARF to MP4 with Webex Network Recording Player
As mentioned before, Cisco's WebEx provides a designed Network Recording Player to help you convert ARF files to MP4 and various formats, including WMV, SWF, etc. It will automatically detect the meeting link and start playing, converting, or editing. However, since the ARF is a compressed format, the direct convert will only produce low-quality MP4 recordings. Read the following to see how to use the WebEx Network Recording Player on a Windows PC.
Step 1.Install the WebEx Network Recording Player and open the program. Click the "File" button and click the "Open" button on the upper part of the program's window. Browse the ARF file you want to convert, then open it.
Step 2.Click the "File" button again to select the "Convert" option. After that, you can choose the MP4 (MPEG-4) option. On the Save dialog box, choose the location to save the output MP4 file after conversion.
Step 3.After you enter the recording link, and your WebEx account and password, it will convert ARF to MP4 automatically. Wait for it to get done, and then save it to your local drive. Although it may be convenient for Windows users, it cannot guarantee the best outcome of the converted files.
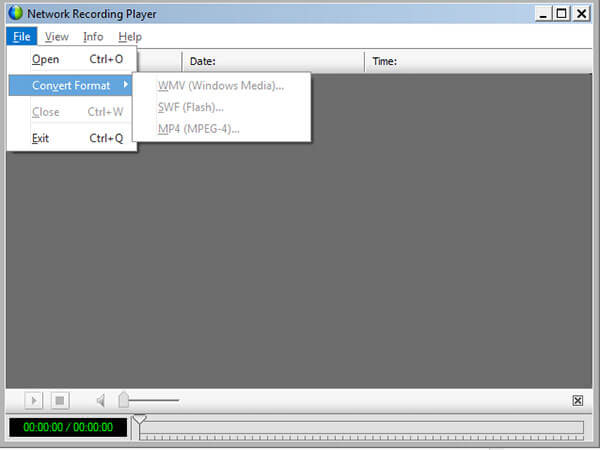
Record and Convert WebEx ARF to MP4 with High Quality on Windows/Mac
Since the built-in ARF to MP4 converter is not available on the Mac version, and the quality can't be guaranteed, AnyRec Screen Recorder is also a professional way to capture and convert ARF to MP4 on Windows/Mac. With it, you can capture the whole screen of WebEx meetings, including the attendee information contained in the former ARF files. It not only capture the video with audio in the original quality but also enables you to tweak the recording area, add annotations, share the videos on social media websites directly.

Capture the ARF files to MP4, WMV, F4V, TS, AVI, GIF, and more other video/audio formats.
Adjust the video quality, video codec, audio codec, frame rate, and more for the recordings.
Add annotations, watermarks, lines, shapes, callouts, and take snapshots during converting.
Edit the converted MP4 with basic editing features, such as trimming the video and sharing the files.
Secure Download
Secure Download
Step 1.Firstly, you need to play the WebEx ARF recordings on the ARF Player - Network WebEx Player. Then, go to AnyRec Screen Recorder and click the "Video Recorder" button. Click the "Custom" button to select the recording area for the Webex meeting. Enable the "System Sound" option only to capture the audio files from the meeting.
Make sure you have installed the built-in virtual audio drive if it is the first time to record the Internal audio on Mac.

Step 2.To convert ARF to MP4, you can click the "Settings" button to go to the "Preference" window. Select the "Output" tab and choose the video format as MP4. It also enables you to adjust the video codec, video quality, frame rate, and more other settings.

Step 3.Click the "REC" button to save the ARF file as MP4. Once you have completed the recording, you can click the "Stop" button to save the video. Preview the video or even trim the desired part before sharing it with others.

FAQs about How to Convert ARF to MP4
-
What are the differences between ARF and MP4?
ARF file, as we mentioned, is a project format used mainly for Cisco's WebEx recording, including Pools, Q&A results, Annotation, and more. While MP4, also known as MPEG4, is the most used format to save and store video/audio. It is the reason that you cannot convert ARF to MP4 directly.
-
Is it possible to convert ARF/WRF to MP4 online?
No. As mentioned above, you cannot directly to convert the project files to MP4 or other video formats as ARF and WRF formats are made for a specific program, Cisco's WebEx. But you can always choose a free screen recorder online to capture the desired Webex recording to MP4 and save your time looking for a converter.
-
Why the convert ARF to MP4 option is dimmed within Webex Player?
If the "Convert to MP4" button is dimmed, you might convert a streaming recording. You should download the file to your computer and try again. Moreover, you can also restart the program or choose a screen recorder to capture the ARF to MP4 accordingly.
Conclusion
To conclude, you have learned why it is crucial to convert an ARF file to MP4. Although there may be a given program to convert it to others, not everyone is happy with the results using a tool like WebEx Player or WebEx Network Recording Player. If you cannot convert ARF to MP4 directly, AnyRec Screen Recorder is always the initial choice to record Webex video on Mac and Windows.
Secure Download
Secure Download
