Hot

AnyRec Screen Recorder
Record MP4 videos on iPhone effortlessly.
Secure Download
3 Step-by-step Ways to Record MP4 Videos on iPhone 16
It’s easy to record videos on iPhone through the built-in screen recorder. But you may find that the recordings are all in HEVC format instead of the commonly-used MP4. So how to record MP4 videos on your iPhone for easier uploading or sending? After the iOS 11 version, the default format of iPhone videos is HEVC (High Efficiency Video Coding), which is small with high quality but not compatible with many devices and platforms. You can learn how to record MP4 on your iPhone by changing the settings. And this article also provides a professional screen recorder for you.
Guide List
How to Record MP4 on iPhone through Windows/Mac How to Record MP4 on iPhone by Changing the Settings The Best Way to Convert the Recorded MOV to MP4 FAQs about How to Record MP4 on iPhoneHow to Record MP4 on iPhone through Windows/Mac
There is no need to adjust the default settings from time to time or download third-party apps on your iPhone, and you can use AnyRec Screen Recorder to record MP4 on your iPhone through Windows/Mac. It provides a phone recorder to help you mirror the iPhone screen and capture it on the computer. This powerful screen recorder supports multiple popular formats, so you can easily record MP4 on iPhone. Moreover, you can adjust the recording settings to keep the high quality.

Record MP4, MOV, AVI, FLV, GIF, and more formats on iPhone through mirroring.
Change the encoder, quality, frame rate, and resolution to keep the high quality.
A designed phone recorder to adjust the iPhone screen's position, size, and orientation.
Add real-time drawings with shapes, lines, texts, highlights, and callouts.
Secure Download
Secure Download
Step 1.Free download and launch AnyRec Screen Recorder on your Windows/Mac. Before recording MP4 on iPhone, you need to change the output settings. Click the "Menu" button and the "Preferences" button. Then you can click the "Output" button and select MP4 format from the "Video Format" dropdown list to record MP4 on iPhone.

Step 2.Come back to the main interface and click the "Phone Recorder" button on the main interface and click the "iOS Recorder" button to record MP4 on your iPhone.

Step 3.Then, you should connect your iPhone and computer to the same WiFi and follow the guide below to mirror your iPhone screen on the computer. You just need to open the "Screen Mirroring" function on your iPhone and tap the AnyRec Screen Recorder button.
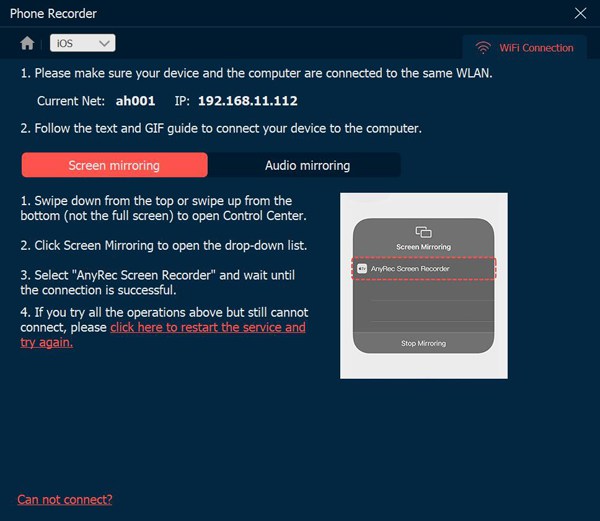
Step 4.Change the resolution, rotate the capture screen, and modify the recording length as you like. If all settings are done, you can click the "Record" button to start recording MP4 on your iPhone. At last, you can find the recordings by clicking the "Recording History" button.

How to Record MP4 on iPhone by Changing the Settings
Although the default format for iPhone is HEVC, you can also change the settings to record MP4 videos on iPhone. Just follow the detailed steps below:
Step 1.Launch the "Settings" app on your iPhone and scroll down to tap the "Camera" button.
Step 2.Then, you can tap the "Formats" button and tap the "Most Compatibility" button to set MP4 as the default format.
Step 3.You can also change the resolution and frame rate. The settings will apply for all taken and recorded videos on your iPhone. In this way, you can record MP4 on your iPhone.
Step 4.Pull down the control panel and tap the "Record" button to screen record on iPhone 12/11/10.
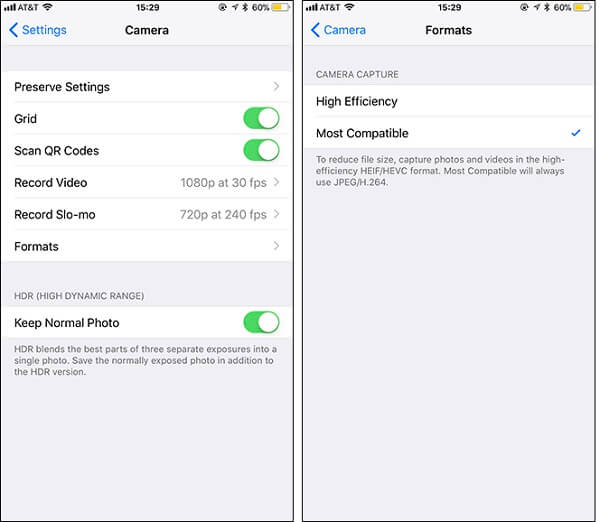
The Best Way to Convert the Recorded MOV to MP4
Here are 2 easy methods to record MP4 videos on iPhone. But what about the recorded HEVC videos? You need to rely on AnyRec Video Converter to convert all iPhone recordings to MP4. It supports converting a batch of videos simultaneously with a 50x faster speed. With customized output settings, you can keep the original quality of iPhone MP4 recordings.

Convert HEVC recordings to MP4, MOV, AVI, MKV, FLV, GIF, and more on iPhone.
Adjust the encoder, resolution, quality, frame rate, and bitrate to keep the original quality.
GPU acceleration to help you convert a batch of videos quickly at the same time.
Provide additional editing functions to crop, trim, rotate, add filters&effects, etc.
Secure Download
Secure Download
Step 1.Download, install and launch AnyRec Video Converter on Windows/Mac. Click the "Add Files" button to add the desired iPhone recordings. You can also drag and drop a batch of HEVC videos to add.

Step 2.Click the "Convert All to" dropdown list and select the MP4 format from the "Video" tab. In this way, you can get MP4 recordings for iPhone. Moreover, you can click the "Custom Profile" button to change the resolution, quality, and bitrate.

Step 3.Go to the main interface and choose the desired storage path. Then click the "Convert All" button to convert HEVC/MOV to MP4.

FAQs about How to Record MP4 on iPhone
-
Why does iPhone use HEVC as the default video format?
HEVC, known as high efficiency video coding, always has a small size and high quality. Thus, to save the storage path on your iPhone, iOS 11 and higher versions set HEVC as the default format.
-
How to change the recordings to MP4 on iPhone?
You can find many video converter apps on App Store to convert HEVC recordings to MP4, such as MConverter, iConv, etc. In this way, you don’t need to adjust the settings to record MP4 on iPhone.
-
What’s the different between MP4 and HEVC?
Although HEVC has similar quality and is almost half the size of MP4, MP4 is more compatible with all devices, players, and platforms. Thus, you'd better record MP4 on your iPhone for easier uploading.
Conclusion
The above article has introduced how to record MP4 on iPhone. By changing the settings, you can use the default screen recorder to capture videos in MP4 or HEVC. You can also use the AnyRec Screen Recorder to record MP4 on iPhone with high quality and customized settings. If you have more questions, please contact us now.
Secure Download
Secure Download
