2 Easy Ways to Export/Save/Convert iMovie to MP4 Videos with High Quality
How to export iMovie to MP4? For Mac users, it's very disappointing that the default video editor - iMovie will automatically save the project in MOV, the format that can only be used by Apple Devices. As one of the commonly used video formats, MP4 is always the exporting choice after editing videos. That's because of its high compatibility of uploading videos on the Internet and playing downloaded videos.
Luckily, it is supported to export iMovie to MP4 through a method not many people know. No need to ask iMovie experts, you can learn this secret way in this article. Moreover, you can export iMovie videos to MP4 by converting the video format, which can also help you upload or play videos easily.
Guide List
How to Export or Save iMovie Videos to MP4 Format The Best Way to Export iMovie Videos to MP4 by Converting FAQs about How to Export iMovie to MP4How to Export or Save iMovie Videos to MP4 Format
Since iMovie provides no format option when exporting iMovie projects, you can't choose the MP4 format as the export format. But it is possible to save iMovie to MP4 format by adjusting the video settings. This method is always neglected by most people, including you. Keep reading and learn the detailed steps in the following.
Step 1.When you want to export iMovie to MP4 format, you should click the "File" menu and scroll down to choose the "Share" button. Then click the "File" button to adjust the settings.
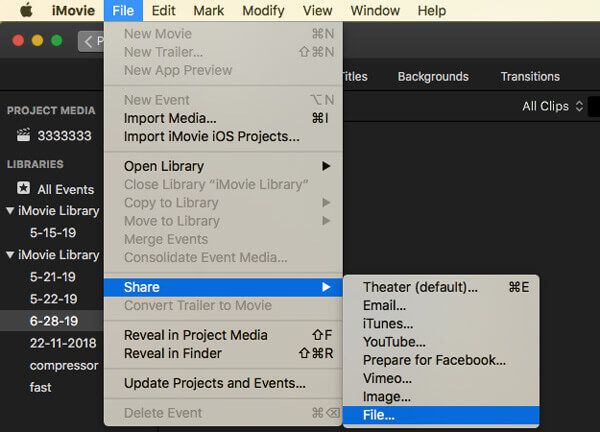
Step 2.Then a window will pop up, and you can change the output information of the videos, including the format, resolution, quality, and compress. You can't adjust the format to MP4 format, but you can click the "Quality" menu and choose any option except the Best(ProRes).
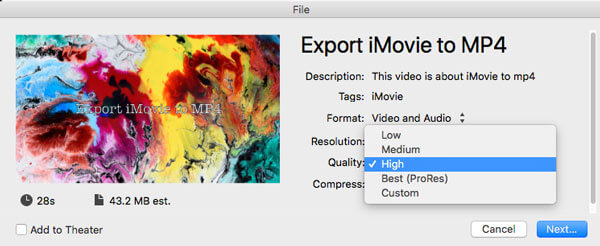
Step 3.After that, click the "Next" button and choose the desired local file folder to save the videos. In this way, you can export iMovie videos to MP4 format, which can be uploaded or played easily on any device.
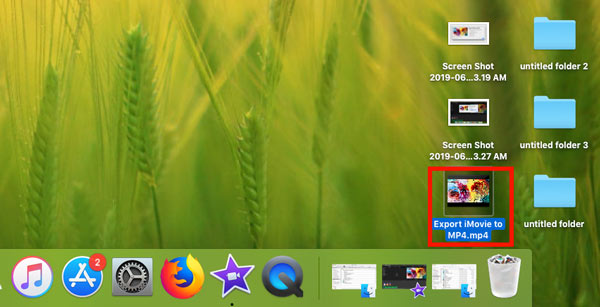
The reason why iMovie will automatically export projects to MOV format is that MOV is the default format for saving and spreading on Apple devices. It is commonly used by iTunes, QuickTime, and iMovie. Actually, it will also provide higher quality than MP4 format for iOS and macOS. Thus, if you choose the best quality to export iMovie projects, it will be saved in MOV format.
Further Reading
The Best Way to Export iMovie Videos to MP4 by Converting
The mentioned method will definitely help you export iMovie videos to MP4 format. But how about the exported videos? Don't worry, you will get the easiest way to covert the exported iMovie videos to MP4 format through Anyrec Video Converter. It's a kind of powerful and versatile software for Windows/Mac. In addition to converting video formats with high quality, it also supports cropping and editing the videos.
The Ultimate Software to Convert Exported iMovie to MP4

Convert exported iMovie videos to MP4, AVI, MKV, and other 1000+ formats.
Support 1080HD, 4K, 5K, and even 8K resolution to keep the high quality.
Able to adjust the detailed parameters, crop, and edit the videos before exporting.
CPU acceleration provides 30X faster processing speed to convert videos smoothly.
Secure Download
Secure Download
Step 1.Add iMovie MOV Files
Free download and launch AnyRec Video Converter on your Mac. Click the "Add Files" button on the main interface to choose the desired iMovie MOV files. You can also drag and drop the iMovie files to add directly.

Step 2.Convert Exported iMovie Videos to MP4
To export iMovie videos to MP4, you can click the "Convert All to" menu to change the format. Click the "Video" list and choose the MP4 format with the desired resolution. To keep high quality, you can keep the source resolution as well.

Step 3.Adjust the Video Settings
You can further adjust the detailed parameters of the videos before exporting. Click the "Custom Profile" button and change the quality, codec, frame rate, and bitrate according to your need. Then click the "OK" button to save the settings.

Step 4.Output the Converted Videos
At last, go back to the main interface and unfold the "Save to" menu at the bottom to select the desired storage path. Then click the "Convert All" button to start exporting iMovie videos to MP4 format.

Secure Download
Secure Download
FAQs about How to Export iMovie to MP4
-
1. What formats are exported by iMovie?
iMovie supports importing almost all the video and audio formats. For exporting videos, iMovie is used to save videos in MOV format only, because it's the default format for Mac. But for iMovie of the latest version, it supports exporting edited videos to MOV, MP4, and WAV.
-
2. Can I convert exported iMovie videos to MP4 for better playback?
Of course, you can. Even you have saved iMovie projects to MOV format, you can import the videos again and export iMovie files to MP4. And the easiest way is using Video Converter to transfer exported iMovie videos to MP4 format.
-
3. Why should I save iMovie videos to MP4 format?
That's because MP4 is the most commonly used format in daily life. It has high compatibility with any portable device and computer. Although it has a small size, the video quality is still high. Thus, for better playing or spreading, MP4 is the best format to export iMovie videos to.
Conclusion
After reading the articles about exporting iMovie videos, you have learned the detailed method to save iMovie to MP4 format, which will help you upload, watch, and spread videos more easily. You can change the video quality when exporting to avoid the default MOV format. What's more, you can free download AnyRec Video Converter to convert exported iMovie files to MP4 or any other format. Welcome to contact us and ask your questions.
Secure Download
Secure Download
 How to Crop a Video on iMovie
How to Crop a Video on iMovie