Hot

AnyRec Screen Recorder
Take a screenshot on iPad without Home button.
Secure Download
How to Take a Screenshot on iPad with/without a Home Button
When you want to take screenshots on iPad, you can easily use the default feature to capture important information and funny pictures and share them on social media or other devices. No matter you have an iPad Pro, Air, Mini, and other models, this post will show you the detailed steps on how to take a screenshot on the iPad . Different ways are available on different iPad models with or without a home button. Keep reading to see the methods below.
Guide List
Take Screenshots on iPad Standard Model with A Home Button Detailed Steps to Take Screenshots on iPad without A Home Button Screenshot on iPad Pro, Air, Mini, and All Models via Assistive TouchTake Screenshots on iPad Standard Model with A Home Button
By now, there are only standard iPad models remain the home button, including iPad 1 to 9. However, many iPad models before 2018 also have a home button, like iPad Pro 2 and earlier, iPad Air 3 and ealier, iPad Mini 5 and ealier, etc. Then, you can follow the steps below:
Step 1.Press the "Home" and the "Top" buttons simultaneously. Release both buttons. You will see a thumbnail that will appear temporarily shows on the bottom left part of your screen.
Step 2.You can tap it to preview the screenshot or swipe left to dismiss it. You can find the screenshots on the "Photos" app; under the "Album", tap the "Screenshots" button to see all screenshots.
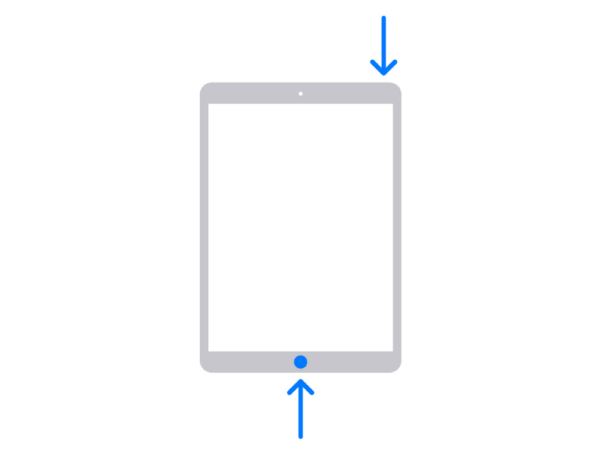 h2 anchor=”2″ h2=”Detailed Steps to Take Screenshots on iPad without A Home Button” /]
h2 anchor=”2″ h2=”Detailed Steps to Take Screenshots on iPad without A Home Button” /] Most new iPads have no home button, especially iPad Pro. Since iPad Pro 3, you will see no home button on the screen. Moreover, the latest iPad 10 also changed to the model without a home button. Thus, how to take screenshots on iPad with the new combinations?
Step 1.Locate the "Top" and "Volume" buttons and press them at the same time. Release the buttons quickly.
Step 2.Tap the thumbnail that will appear on the bottom-left part of the screen. You can also swipe it left to dismiss. Another method is to long-press the thumbnail to directly share it on social media.

Further Reading
Screenshot on iPad Pro, Air, Mini, and All Models via Assistive Touch
While you can quickly take a screenshot on an iPad with buttons, you can also use the Assistive Touch to take a screenshot on your iPad. If you don’t like taking your iPad off the table to press the buttons, Assistive Touch is suitable for you. It offers an onscreen menu with various functions and is even available to all iOS and iPad iOS. Let’s see how to take a screenshot on an iPad using the Assistive Touch feature.
Step 1.If you still don’t have the Assistive Touch on your screen, go to "Settings" and then tap the General button. Under "Accessibility", tap the "Assistive Touch" button.
Step 2.After activating the Assistive Touch, touch it to start taking a screenshot on the iPad. Tap the "Device" button and then on the "More" button.
Step 3.Tap the "Screenshot" button, and you will see your screen flash quickly and hear a faint shutter sound. The screenshots will be automatically saved on the "Photos" app.
Step 4.Go to the "Photos" app, then swipe at the bottom part of the screen to view the recent screenshots. You can use this method to take screenshots on Minecraft.

Recommended: How to Take iPad Screenshots on Windows/Mac Easily
If you are more of a laptop or PC user and want take an iPad screenshot with the desired area, AnyRec Screen Recorder is the best solution for you. The software is packed with all the functions you need to have a smooth workflow. You can customize the area and take screenshots with shortcuts or directly click the "Snapshot" button from its intuitive interface. For capturing iPad, you can even record the videos while taking screenshots on iPad at anytime.

Quickly take an iPad screenshot in different formats, like PNG, BMP, JPEG, GIF, and TIFF.
Provide built-in drawing effects to apply, text, number, paint, and other elements for image editing.
Take iPad screenshots with the customized hotkeys, which is easy to capture screen at any time.
Custom screen region to take a screenshot with an intuitive cursor with grid lines for more accuracy.
Secure Download
Secure Download
Step 1.Free Download and launch AnyRec Screen Recorder. Then, click the "Phone" button from the main interface and click the "iOS" button to start taking screenshots on your iPad.

Step 2.Now, you should connect your iPad and computer through screen mirror function by following the guide. Also, you should make sure they are connected to the same Wi-Fi.

Step 3.Once you are done, you can start recording iPad videos now. During the recording, you can use the hotkeys to take screenshots on iPad Mini, Air, Pro, and more models.
Secure Download
Secure Download
FAQs
-
1. Can I take a screenshot on the iPad with Apple Pencil?
Definitely, yes. All you need to do is to swipe your Apple Pencil from the bottom part of either side of your iPad’s screen. Mark up the screenshot with your Apple Pencil and draw it. You can also use the Markup toolbar to change the tools for drawing. Then, Tap the Export icon to share the screenshot with others.
-
2. How to take a screenshot on an iPod touch?
You can take a screenshot on the iPod touch by pressing the Top and Home buttons simultaneously. Release both buttons then you can see the captured screenshot at the bottom-left part of the screen.
-
3. I can’t use the screenshot feature on my iPad, what should I do?
If you are having an issue using the screen feature on your iPad, the best way to fix it is to restart the device. You can also force restart the function on the settings. Usually, this issue occurs after a system upgrade, or you don’t have enough storage space on your device.
Conclusion
After learning how to take a screenshot on your iPad, you can use this feature to capture the essential things you see on social media. Thankfully, the built-in feature allows users to share the screenshots with others directly. If you need a more professional tool to take a screenshot on your computer or laptop, AnyRec Screen Recorder is the recommended software by many users. Try its free trial version by clicking the Free Download button!
Secure Download
Secure Download
 Fix Screenshot Not Working on iPhone and iPad
Fix Screenshot Not Working on iPhone and iPad