Recover iPhone Screen Recording Not Working with 6 Effective Solutions [2023]
Screen recording is one of the ways to record and save the precious moments you have on your screen. In addition, sharing what’s on your screen is one of the ways to connect yourself with the world. However, it is a bit stressful when your screen recording is not working. For some instance, you are watching your favorite artist’s live stream. In line with that, you want to save the moment and watch it countless times offline. Thus, a screen recorder is indeed a must for you. The default iPhone screen recorder works from iOS 11 to iOS 18. But what will you do if your iPhone screen recording is not working? Lessen your stress and find out the smart way on how to fix iPhone screen recording in this article.
Guide List
6 Efficient Solutions to Solve iPhone Screen Recording Not Working FAQs of iPhone Screen Recording Not Working6 Efficient Solutions to Solve iPhone Screen Recording Not Working
Stress no more! We are here to give you efficient solutions to solve iPhone screen recording not working. Rely on the solutions below and we will try our best to meet your concern.
#Solution 1: Add Screen Recorder to the Control Panel for Easy Recording
If you want to easily and quickly access your screen recorder, you need to add it to the control panel.
Step 1.Go to the "Settings" app, then click the "Control Center" button. After that, simply add "Screen Recording" function to your Control Center.
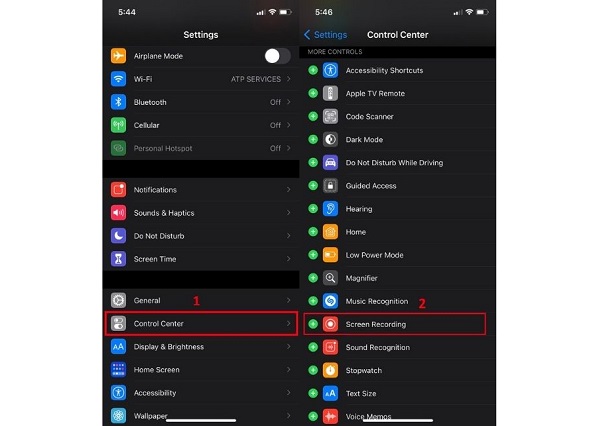
Step 2.After that, go to the "Control Center". For the new update system of iOS, just pull down the hidden menu from the upper right corner of the device. On the other hand, if your system is outdated, you may scroll up the menu. Next, find the "Record" button in the "Control Center", turn it on then you may start recording your screen. In this way, you can fix the iPhone 13/12/11/X screen recording not working.
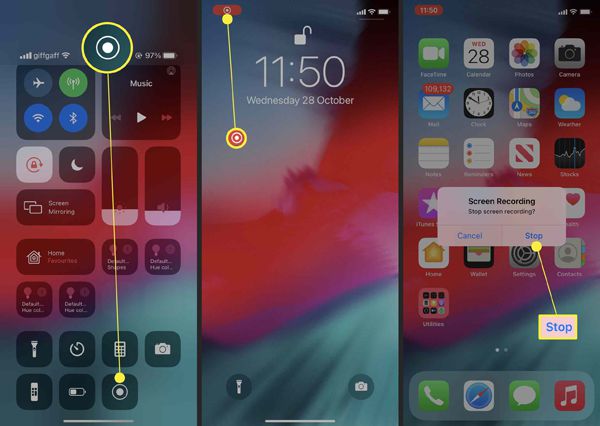
#Solution 2: Turn on the Microphone to Record Audio
For your audio to be recorded as well, turn on the microphone. Just like what we have done above, go to the "Control Center", then long-press the "Record" button. After that, tap the "Microphone" button then turn it on and you will see it will turn to the color red. You can try this solution to fix the iPhone screen recording not working and no sound problem.
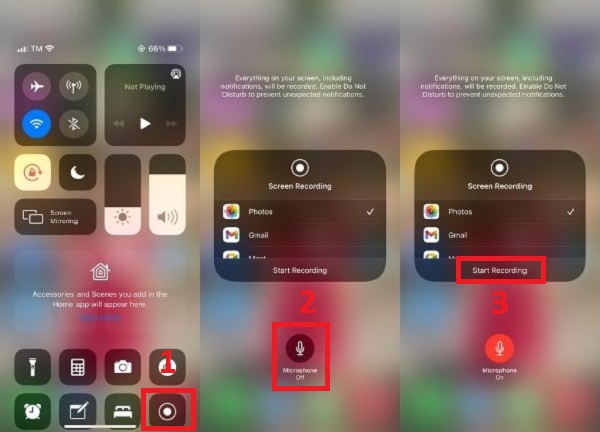
#Solution 3: Check the Restrictions to Screen Recorder
To fix iPhone screen recording not working without an available "Recording" button in the "Control Center", you may follow the given steps below to make it accessible.
Step 1.Go to the "Settings" and find "Screen Time". Next, tap "Content & Privacy Restrictions" then "Content Restrictions".
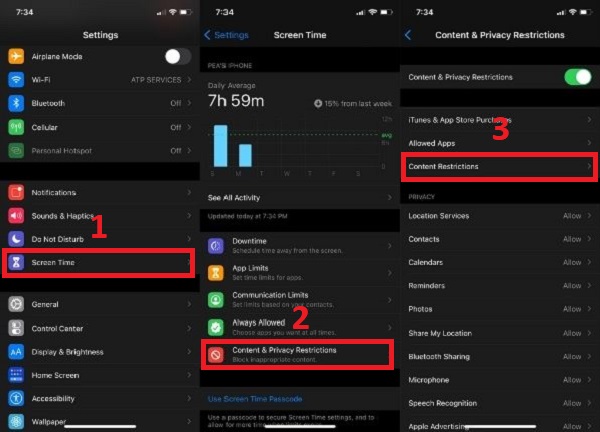
Step 2.In the "Game Center", among the list, find "Screen Recording". After that, select "Allow" for your Screen Recorder to be added to the Control Center.
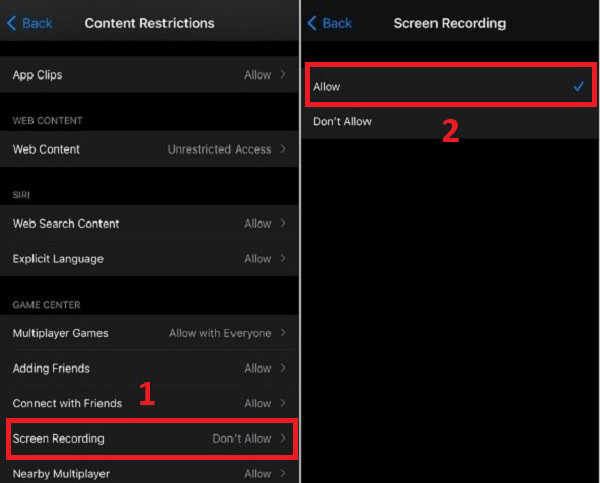
#Solution 4: Check the Storage Space for Storing Recordings
When screen recording failed to save due to 5823, you may check your storage space. Because when you have low storage space, your recorded videos will not be able to be saved. With that, make sure to have enough space for your recorded videos by offloading unused apps. Moreover, you can just clear the cache of some apps that consume most of your space. By doing this, you can fix the iPhone screen recording not working.
#Solution 5: Force Restart Your iPhone to Fix the Stuck
If for instance, you can’t find the reason why your screen recorder suddenly stops recording, you can restart your iPhone to fix the problem. Simply press and hold the "top button" to turn off the iPhone SE (1st generation), 5, or earlier. To shut down your iPhone SE (2nd generation), 8, 7, or 6, please press and hold the "side" button. For the iPhone X or 11, press and hold both the "volume and side" buttons at the same time. Wait for at least 30 seconds before turning on your device again. Try this method to fix the iPhone 13/12/11/X screen recording not working. Later, you can screen record with sound on iPhone 12 and other models.
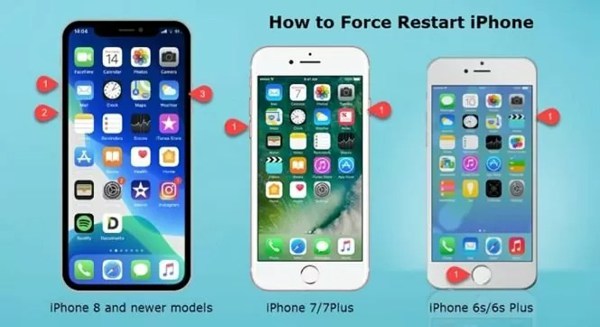
#Solution 6: Mirror Your iPhone to Computer for Better Recording
If you have done every step that is written above and still can’t record your screen, the best solution for you is to mirror your iPhone to the computer and record the iPhone screen on your computer using AnyRec Screen Recorder.
AnyRec Screen Recorder is one of the most competent screen recorders online. If you are a teacher, businessman, online player, and even an ordinary person, AnyRec is suitable for you! You can record your important meetings and discussions, gameplay, video calls, video tutorials, live streaming, and more without hassle and lag using this application. Moreover, the new features - Photo Recorder will help you mirror and record your iPhone with simple clicks. Download this app and fix the iPhone screen recording not working. You can even use the best screen recorder to solve iPhone screenshot not working issue easily.

Secure Download
Secure Download
FAQs of iPhone Screen Recording Not Working
-
1.Why is my screen recording not working?
For some instance, your iPhone storage is full and needs a larger space to save your recorded videos. With that, you may offload unused apps or clear the cache of some apps that consume most of your storage space.
-
2.Is there a built-in screen recorder to iPhone devices?
Absolutely yes. You just have to go to the "Settings". Tap the Control Center and find the "Screen Recording", then tap the "Add" button to enable it.
-
3.Why do my recorded videos don't have sound?
It is because your microphone is not turned on. You may enable it by going to the "Control Center" then long-press the "Record" button. After that, tap the "Microphone" button then turn it on.
Conclusion
With this article, we hope that we helped you in fixing your iPhone screen recording that is not working. You can try any mentioned way to check and fix this function on your iPhone, or you can simply rely on AnyRec Screen Recorder. Its phone recorder can mirror and record phone screen on PC in one stop. If you still have questions about iPhone screen recording not working, feel free to contact us.
