Find Out How to Record Clips on PC Without Hassle [Five Methods]
Game players enjoy using clips to capture their favorite moments throughout a game. You can also clip on PC to upload these video clips to the game channels and receive feedback on your performance. Whatever the reason for wanting to capture a clip on PC, you will require the assistance of a video recorder to accomplish your goal.
For your convenience, this post will provide five distinct methods on how to clip on PC. You have the option to pick and choose the one that best meets your requirements. Please rely on the step-by-step procedures below.
Guide List
The Best Way to Clip on PC [Windows 11/10/8/7] How to Clip on PC through the Default Game Bar Three More Efficient Ways to Clip on PC FAQs about Clipping on PC EasilyThe Best Way to Clip on PC [Windows 11/10/8/7]
If you want to clip gameplay on PC like League of Legends, Fortnite, Roblox, Minecraft, etc., in high-definition video, you must have AnyRec Screen Recorder on your Windows device. This powerful screen recorder lets Windows users record clips on their PC without lags and crashes. Moreover, you can add real-time drawings to your recorded videos like texts, lines, and arrows to make your video more personal. Please follow the outlined steps below on how to clip on PC to be guided well.

Clip on PC through video, audio, gameplay, or webcam recorder.
Save the recordings in the desired formats, including MP4, GIF, etc.
Simultaneously record the web, screen, audio, and system sound.
Record in the full screen, window screen, or region screen.
Able to add annotations and clip the recordings before saving.
Secure Download
Secure Download
Steps to Follow:
Step 1.Download and run the AnyRec Screen Recorder to begin recording the gameplay on your Windows. Then, click the "Game Recorder" button to clip on PC.

Step 2.After that, click the "Select the Game"drop-down button and choose the game window. You should make sure your gameplay is already on. Then, click the "OK" button.Next, you can turn on the "Webcam" button to record your webcam while playing. Moreover, you can turn on the "Sound System" and "Microphone" buttons to record the audio.

Step 3.Afterward, you may now click the "REC" button to start clipping on PC. Once you're finished, click the "Stop" button.

Step 4.Finally, review your recorded gameplay first. Then, click the "Save" button to save it successfully on your device.

Part 2: How to Clip on PC through the Default Game Bar
Did you know that Windows 10 operating system has its default game bar that serves as a video recorder? You can utilize it to record clips on your favorite gameplay. However, unlike the first screen recorder given above, it offers limited features. Nevertheless, please follow the outlined steps below on how to clip gameplay on PC.
Steps to Follow:
Step 1.First, click the "Settings" button and click the "Gaming" button. Then, click the "Game Bar" button. You can also use the "Windows" key, the "Alt" key, and the "R" key to launch "Windows Game Bar" quickly.
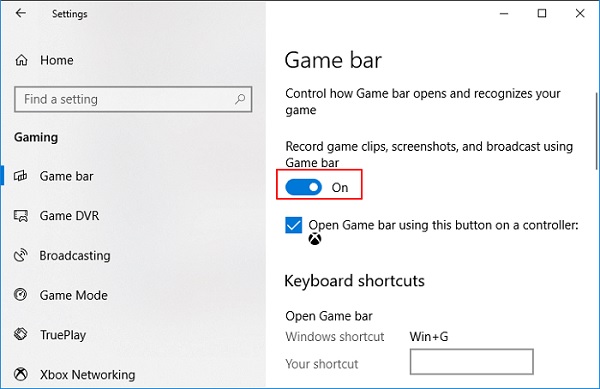
Step 2.After that, tick the "Start" or "Stop" recording button to start or stop recording gameplay clips on PC. Moreover, you can click the "Microphone On" button to activate the microphone.

Step 3.Finally, you can see all your recorded videos or screenshots on the "Show All Capture" section when you are done recording.
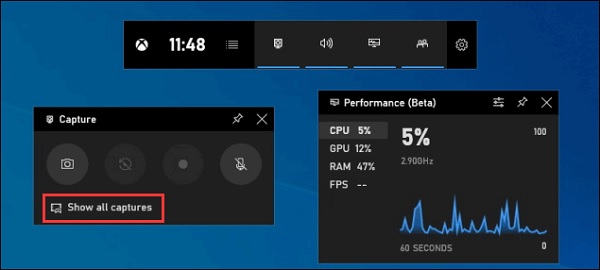
Three More Efficient Ways to Clip on PC
Aside from the given tools above, you can also consider these gameplay recorders below to clip on PC. They have been used and reviewed thoroughly for your convenience.
1. Camtasia
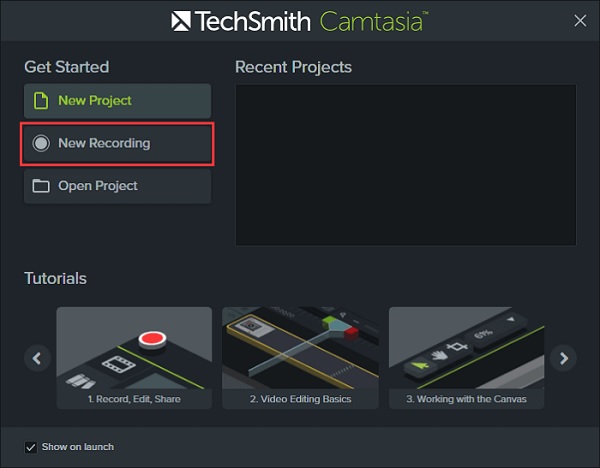
TechSmith's professional video editing software Camtasia allows users to capture onscreen movies and edit them with annotations, behaviors, animations, cursor effects, and other features. With the built-in recorder, you can quickly record clips on your Windows 10 PC.
- Pros
- It allows you to record your webcam as well while recording your gameplay.
- Edit your videos right after recording.
- Cons
- You may experience crashes and bugs while using it.
2. Icecream Screen Recorder
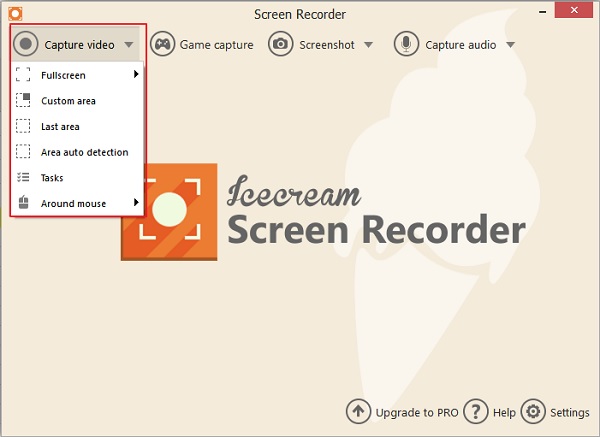
Icecream Screen Recorder is a cutting-edge video capture app for Windows that allows users to record gameplay clips on PC. It allows you to quickly and easily change the window size and video resolution. Icecream Screen Recorder also allows you to record free Skype calls, gaming footage, video tutorials, live broadcasts, and more.
- Pros
- The user interface is excellent and user-friendly.
- It records gameplay in 3D.
- Cons
- The free version puts watermarks on the recorded video.
- It doesn’t offer editing features, such as trimming, splitting, and reversing.
3. Bandicam
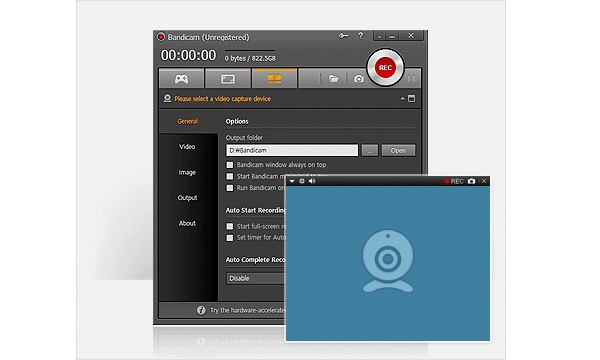
Bandicam is a free screen recording program that is simple to use and allows you to record your favorite gameplay clips on PC. With Bandicam's screen recording features, you can easily record your computer screen for video tutorials. Moreover, recording lectures, webinars, games, and Skype sessions are possible, with the option to include narration from your microphone and video from your webcam.
- Pros
- You may record your clips on PC together with a webcam.
- You can record both the system audio and your voice.
- Cons
- It is only compatible with Windows operating system.
FAQs about Clipping on PC Easily
-
What is the maximum time the game bar can record clips on PC?
When Game DVR is turned on, the maximum recording time is set to 2 hours by default, but you can change it to 30 minutes, one hour, or four hours. You may also choose to record your mic during gameplay in the Game DVR settings, and you can capture video at 30 or 60 frames per second below that.
-
How to clip the last 30 seconds on PC?
The 'Record that' feature automatically allows you to save the last recorded part of gameplay. You can either open the Game Bar and hit the second icon from the left or press Windows + Alt + G to preserve the last 30 seconds.
-
How to take screenshots on PC?
Ctrl + PrtScn are the keys to use. The entire screen, including the open menu, turns gray. Select Mode, or select the arrow adjacent to the New button in prior versions of Windows. Choose the type of snip you want, then the portion of the screen capture you wish to capture.
Conclusion
As this post concludes, we hope you now know how to clip on PC. Indeed, you will agree that there is no better gameplay recorder than AnyRec Screen Recorder. Aside from its user-friendly service, it assures you that the quality of your recorded videos is not compromised. If you have questions, please let us know.
Secure Download
Secure Download
