Icecream Screen Recorder Review - Features, Pros, Cons, Steps and Alternative for Windows/Mac
Is Icecream Screen Recorder worthwhile software to capture onscreen activities on Windows and Mac? It is an easy-to-use free screen recording software that enables you to record any area of your screen or save it as a screenshot. But is there any limitation for the free version? Just learn more about the Icecream Screen Recorder review, the differences between the free and professional version, as well as the best alternative from the article.
Guide List
Part 1: The Ultimate Review of Icecream Screen Recorder Part 2: The Best Icecream Screen Recorder Alternative Part 3: FAQs about Icecream Screen RecorderPart 1: Icecream Screen Recorder In-depth Review
If you need a free screen recorder, Icecream Screen Recorder enables you to capture screen activities within a few clicks. But what are the limitations? Once you have downloaded the screen recorder, you can only capture screen videos in 5 minutes. Here is the comparison you should know beforehand.
| Icecream Screen Recorder | Free | Pro |
| Record time limit | 5 Minutes Video | Unlimited Recording |
| Video format limit | Captured videos in VP8 codec WebM, or the GIF format | AVI, MP4, MOV, GIF, and WebM with H.264, MPEG4, VP8 |
| Watermark available for the recording | Yes | No |
| Limited features for the free version | N/A | Convert recorded video, schedule screen recording, add your own watermark, and set up the hotkeys for recording. |
Icecream Screen Recorder Review
- Pros
- Available to Windows, Mac, and Android.
- Provide an easy user interface for recording.
- Share your screenshots and video recordings.
- Add webcam footage and microphone voice.
- Cons
- Limited features for the free version.
- Cannot capture the 4K-screen video.
- Do not have MKV format with original quality.
- Watermark is available on the free version.
Icecream Screen Recorder Features
Share recorded videos
It not only provides the recording features but also shares the recordings within the program. It enables you to upload the files to Dropbox, Google Drive, and more other social media sites in one click.
Add commentary with recording
Record both webcam footage and screen activities. You can also customize the recording area to draw attention to the focused part. Moreover, the audio recording enables you to add your voice from the microphone.
How to Record a Screen with Icecream Screen Recorder
Step 1.Download and install Icecream Screen Recorder. By opening the program on your computer, you will see the simple interface of the application. Click the Capture Video button located on the taskbar to do a screen record.
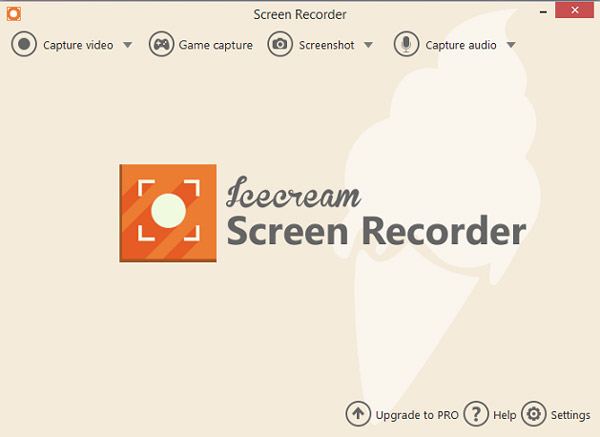
Step 2.Set your desired method of recording, which you can choose between Full, Custom area, Last area, and Area auto-detection features of the application. Moreover, you can set again the screen length, and even set a custom timer.
Choose between 5 to 60 minutes for recording screen without lagging. However, the app should be in the Pro version to use the timer feature.
Step 3.Click the Record button when everything is set. In addition, the app allows you to pause and play the recording by clicking the default Icecream Screen Recorder hotkey F7 for pausing and F8 for stopping.
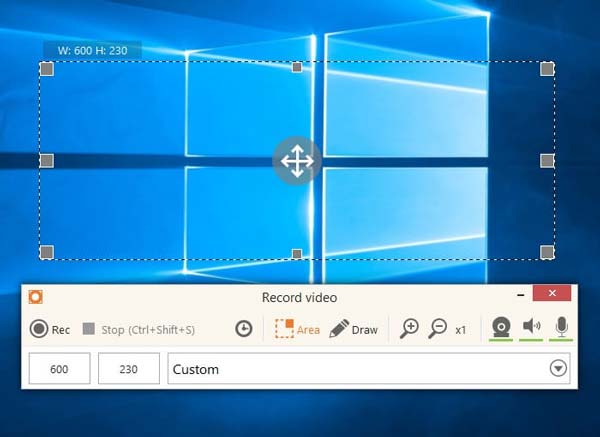
Step 4.Before saving your recorded video, you can trim your recording. Moreover, you can set your desired video format such as WebM, MP4, AVI, MOV, and GIF. However, only the WebM and GIF format works for the trial version.
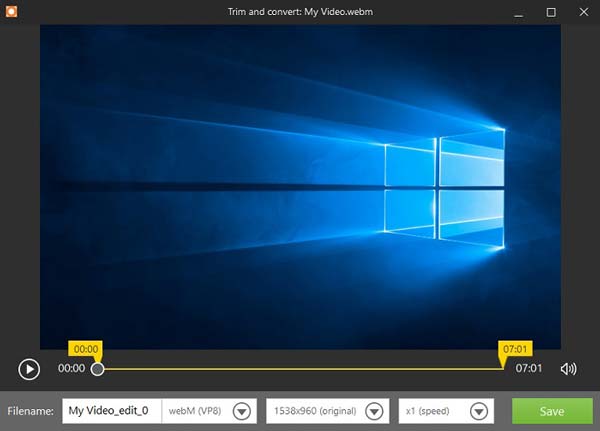
Part 2: The Best Icecream Screen Recorder Alternative
Just as mentioned above, Icecream Screen Recorder only provided limited features with a watermark. What is the best alternative to Icecream Screen Recorder? Even the trial version of AnyRec Screen Recorder provides more advanced features. It enables you to capture screen videos, system audio, webcam footage, and more onscreen activities. Similar to the Pro version of Icecream Screen Recorder, you can have the scheduled recording, save the recording settings, provide hotkeys for screen recording, and more.

Record screen videos to WMV, MP4, MOV, F4V, TS, AVI, GIF, MP3, WMA, M4A, AAC, and more.
Adjust the hotkeys, recordings, mouse settings, and more others for recording screen video.
Capture screen videos up to 60 FPS, enhance the audio quality and reduce the audio noise.
Edit the videos, trim the desired parts, share recording videos, and manage the video directly.
Secure Download
Secure Download
Step 1.Download and install AnyRec Screen Recorder on your computer. There are 7 different recording modes to capture onscreen activities, including video, audio, game, screenshots, last recording, webcam, phone, and more. Open the program and click the Video Recorder button, which is the most frequently used method to capture the screen activities.

Step 2.Choose between the Full mode and the Custom mode to choose the desired recording area. You can also click the System Sound button and the Microphone button to record the audio with your screen activity. Moreover, it also enables you to capture the webcam footage via the Webcam option as Icecream Screen Recorder.

Step 3.Click the Settings icon to set your desired video format, video quality, and frame rate. As for the audio settings, you can tap the noise cancellation and microphone enhancement to record audio files of better quality. There are different options to tweak the mouse settings, adjust the hotkey, and more.

Step 4.Press the REC button to start recording onscreen activities on Windows and Mac. It has more annotation features and editing features than Icecream Screen Recorder, like the callouts, colors, settings, and more. Be reminded that you are also allowed to screen capture while recording within one click.

Step 5.After finishing the recording, you can click the Stop button to save the recording. It allows you to trim your recorded clips, as well as set the starting and ending point. Click the Save button once everything is done. You can either save the videos to your computer or share them on social media websites.
Secure Download
Secure Download
Part 3: FAQs about Icecream Screen Recorder
-
Is the Icecream Screen Recorder safe to use?
Yes. Icecream Screen Recorder itself is safe to use if you get it on the official website. But it provides limited recording and editing features. You can simply download some professional screen recorder and use the trial version to get a better recording.
-
Why the sound file is not available for Icecream Screen Recorder?
Make sure you have already enabled the audio source within Icecream Screen Recorder and adjust the audio volume according to your requirement. After that, you can check the audio driver or use the microphone to find whether it works.
-
Can I capture streaming video with Icecream Screen Recorder?
No. Icecream Screen Recorder does not integrate with streaming videos or gameplay files. You can only capture the onscreen activities. To capture streaming videos and more other videos, you have to choose professional screen recorders.
Conclusion
There you have it. Now that you have learned the Icecream screen recorder and now that you know the steps and the features available on the software, it is up to you to try and experience the apps on your own. Moreover, you can also choose the program to capture CSGO gameplay and more others. Also, don't forget to try the alternative software that was given above. This might be the application you're looking for.
Secure Download
Secure Download
