4 Flawless Methods to Increase GIF Quality on Windows/Mac/Android/iOS
It is devastating to see your downloaded GIFs turn pixelated or low quality. But you can enhance GIFs to have high resolution animated images. Using GIFs to convey emotions has become more and more popular. GIFs can help you lighten the mood in a chat group and respond best, even to an awkward message. But one important thing is that you need a clear GIF. For this reason, this article will show you multiple ways to enhance GIFs, using simple tools to edit your files easily.
Guide List
Part 1: Why Improve Low-quality GIFs Part 2: Use AnyRec to Enhance GIF Quality [Windows/Mac] Part 3: 3 Ways to Improve GIF Quality Mac [Online Tools] Part 4: FAQs about Enhancing GIFPart 1: Why Improve Low-quality GIFs
The GIF format is designed to support 256 colors, a hard-coded limitation for images. And since GIFs are everywhere, most platforms lower the quality to meet the standard settings, thus, giving you the task of improving or enhancing the image quality. Some sources provide the tools to enhance GIFs and even allow downloading ready-made images from their sites. To learn more about this, read further in this post.
Part 2: Use AnyRec to Enhance GIF Quality [Windows/Mac]
To make GIFs better quality on Windows or Mac, use AnyRec Video Converter without a file limit. The multifunctional software supports editing image files by enhancing the visual in four ways. If the GIF is grainy, you can use the Remove Video Noise function to lessen it. Or, upscale the resolution with just a single click to apply. The best part of the tool is that it provides a 10-second preview to see the result before saving the output. Try AnyRec Video Converter as a professional GIF Enhancer.

Improve GIF quality by upscaling the resolution and contrast.
Remove the GIF noise to enhance the animation quality.
Have editing features for GIFs while enhancing the quality.
Have an Ai-based algorithm to enhance the GIF with high speed.
Secure Download
Secure Download
Step 1.Download the software from AnyRec’s official website. Once installed on your computer, go to the "Toolbox" menu and select the "Video Enhancer" option. Click the "Plus" button to upload the GIF file from your computer’s system.
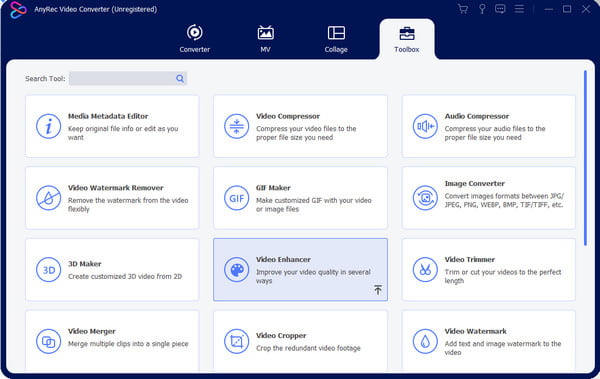
Step 2.When the enhancing options appear, tick the checkboxes of the desired solution. You can tick all options if necessary. The "Cut" menu will allow you to trim or create segments from another window. Click the "Save" button to save the changes.
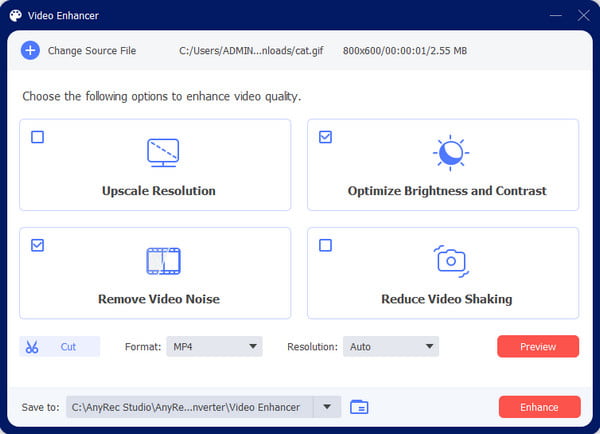
Step 3.Next, click the "Preview" button to see the first ten seconds of the output. Once satisfied with the result, choose the designated folder from the "Save To" menu. Then, click the Enhance button to start the process. The enhanced GIF will be saved to the folder you chose earlier.
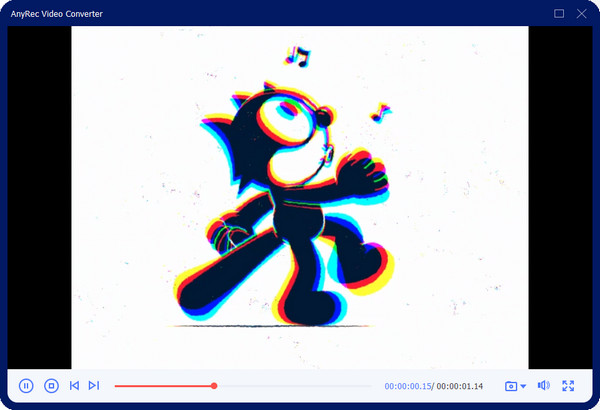
Part 3: 3 Ways to Improve GIF Quality [Online Tools]
You can increase GIF quality by using free online tools. Since there are many online GIF enhancers, this part made a list short by recommending the best tools for you! Without further ado, let’s see how to use them.
1. Ezgif
Ezgif is a popular tool for video and image editing. It offers all the features you may need for creating GIFs, including resizing, splitting, cropping GIFs online, and more. Plus, it supports editing APNG, AVIF, and WebP for free. This free online program requires a stable internet connection for a smooth editing process.
Step 1.Visit Ezgif on your opened browser. On the site, click the "GIF Maker" button from the top toolbar. Click the "Choose File" button from the GIF Optimizer window to launch your computer’s folder and upload the desired GIF. Click the "Upload" button from the webpage to import the file.
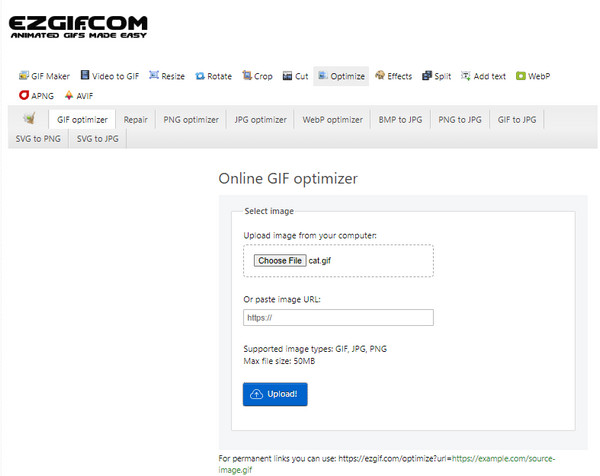
Step 2.Select the optimization method from the drop-down list. There are descriptions for every option from the bottom of the page. Click the "Optimize GIF" button to apply the changes. The output will appear at the lower part for comparison from the original. Save the enhanced GIF image by clicking the "Save" button.
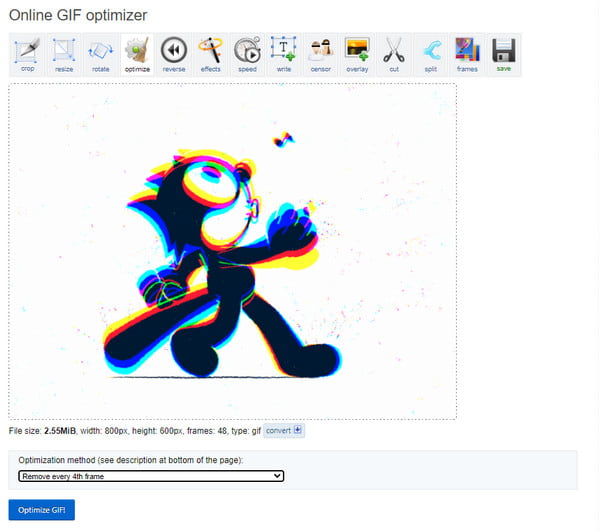
2. GIPHY
Rather than enhancing GIFs, GIPHY provides the best images with high quality. It is well-known for making discord GIFs, but you can download your favorites from the platform. Because of its millions of users, it is impossible not to see the GIFs you seek. Of course, this method only applies to GIFs originally from movies unless you create your own from scratch.
Step 1.Go to the GIPHY website and sign in. If you don’t have an account, create one. Go to the home page and search for the GIF on the search bar. You can use keywords such as publisher, movie name, etc.
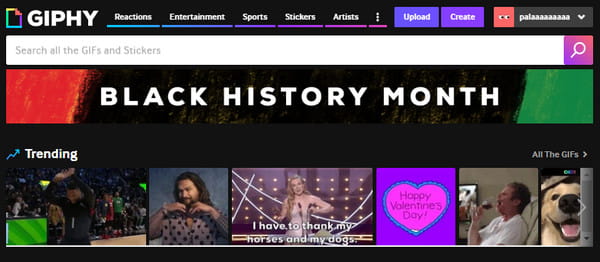
Step 2.Open the image from the result, and right-click on it. Choose the "Save Image As" option from the list and rename the GIF before clicking the "Save" button. If you wish to make your GIF, click the "Create" button from the upper right corner of the website.
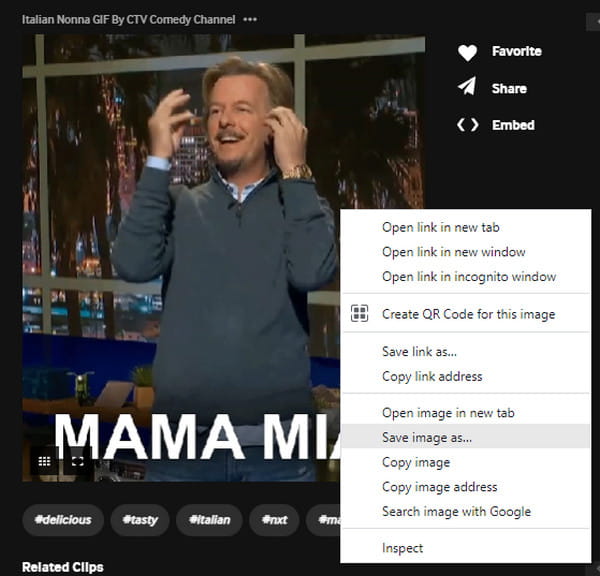
3. Tenor
Another source for high-quality GIFs is Tenor. Originally, Tenor was an online GIF search engine by Google. It has GIFs as the leading products, and you can upload and download various animated images from Android, iOS, macOS, and more. But unlike GIPHY, tenor allows you to download high-quality GIFs without creating an account.
Step 1.Search for Tenor on your browser and visit its website. Click the "Search" button from the top part of the page and type the keyword.
Step 2.Right-click the desired GIF and click the "Save Image As" button once the results return. Click on the downloaded file to open it on a photo viewer.
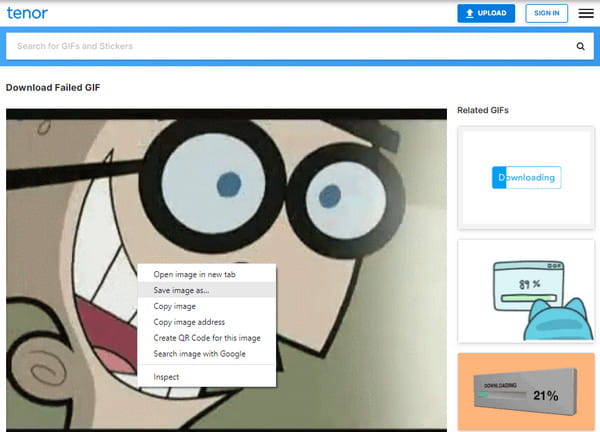
Part 4: FAQs about Enhancing GIF
-
1. Can enhanced GIF quality be maintained when uploaded on Twitter?
No. Twitter can lower the quality of an uploaded file. This is inevitable, and there is no option to maintain the GIF quality. However, you can export GIFs larger than 500 to 600px. The platform will scale the image and encodes it to a low bitrate.
-
2. Does increasing the frame rate on the GIF enhance the quality?
Yes. A GIF usually has a lower frame rate between 15FPS to 24FPS. But you can enhance the quality by setting the frame rate higher than expected. However, remember that the file can consume a large amount of space.
-
3. Can I create an enhanced GIF on my phone?
Yes. Open the Camera on your device and go to Settings. Tap the Swipe Shutter menu and select the Create GIF option. Toggle on the Auto HDR option to capture in best quality. Start capturing the object to create GIF, then save it to your gallery.
Conclusion
You can conclude that GIF is not naturally high-quality, but there are tools to optimize the quality. Moreover, some websites provide uploaded GIFs that allow you to save on your computer with decent quality. AnyRec Video Converter also enhance GIF quality and make a GIF less blurry with simple features. Try the free trial version and discover more powerful functions.
Secure Download
Secure Download
