Create a GIF from Videos/Photos – Check 5 Proven Ways on All Platforms
GIFs are, without a doubt, one of the best inventions to use for various purposes. Many people like to make a GIF from videos or photos to convey or react to an epic moment on the internet. And you can find most GIFs on social platforms and in comment sections. Making GIFs from videos or photos on any device is relatively easy, and if you are looking for a way, you are in the right place. This post will give you 5 ways to do it!
Guide List
Part 1: 3 Ways to Make a GIF from Videos and Photos on Windows/Mac Part 2: 2 Ways to Create GIFs from Videos and Photos on iPhone/Android Part 3: FAQs about Making a GIF from Videos and PhotosPart 1: 3 Ways to Make a GIF from Videos and Photos on Windows/Mac
Your computer offers various methods to create GIFs from a video or photos. You can get it done with professional desktop tools or a simple online GIF maker. Either way, this part has the recommended tools for you!
1. GIF Maker in AnyRec to Create GIFs Easily
AnyRec Video Converter is a desktop tool that creates GIFs from photos and videos on Windows and Mac. It has extensive editing features for raw clips, which you can unlimitedly edit, enhance, modify, and add elements. Other functions also include controls to replace or change the position of pictures whenever you like and preview the result before exporting it. AnyRec Video Converter offers more powerful options for different media files, including a converter, compressor, enhancer, volume booster, and others!

An excellent solution for making a GIF from photos with AI technology for high-quality output.
No file formats limit to make GIFs, including JPEG, PNG, MOV, MP4, GIF, MKV, AVI, etc.
Advanced output settings for video codec, resolution, quality, zoom mode, and loop animation.
Improve video quality by upscaling resolution and optimizing brightness to make high-resolution GIFs.
Secure Download
Secure Download
Step 1.Visit the official AnyRec website and click the "Download" button on the Video Converter. Once you are done with the prompts for installation and the software is opened, go to the "Toolbox" menu. Select the "GIF Maker" option if you want to use videos or photos.
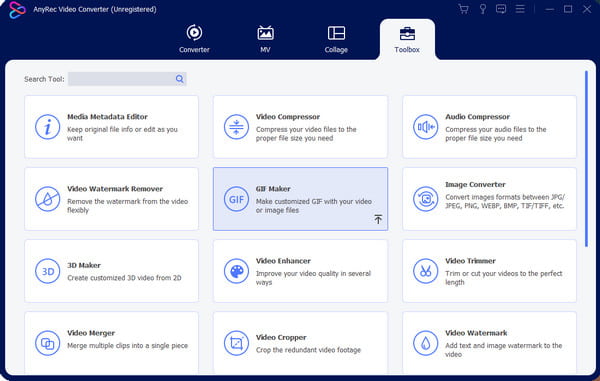
Step 2.After choosing the material you need to use to create GIFs, you can add more from the editing window. Select the "Change Duration" option to edit the seconds per frame. Or change the sequence of the pictures using the controls.
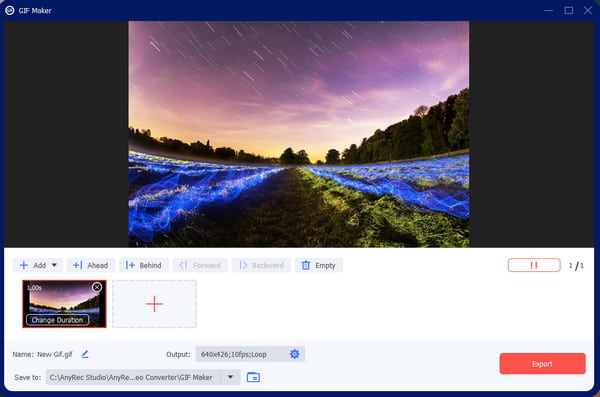
Step 3.Head to the "Output" settings and change the GIF settings, including the format, resolution, frame rate, zoom mode, and loop animation. Tick the checkbox below to save the custom setting to apply to future GIFs. After editing, click the "OK" button to save.

Step 4.Choose the folder path from the "Save To" menu if you want to change the default folder. Then, click the "Export" button to create the GIF. The selected folder will automatically appear on your window. Watch and share it on social media platforms!

2. Online Tool GIPHY to Make GIFs One Click
GIPHY is a website where all GIFs can be found! The content features various categories, including stickers, reactions, and entertainment. The website also has lists that can help you find GIFs like animals, anime, and memes. GIPHY is a suitable tool for making a GIF from photos as it provides colorful elements and transitions to beautify the output. But how do you use GIPHY to create GIFs from images?
Step 1.Visit GIPHY on your browser and click the "Create" button from the top menu of the interface. Select the GIF option from the prompt window and upload photos from the local folder. The website will also ask you to create an account or login before proceeding.
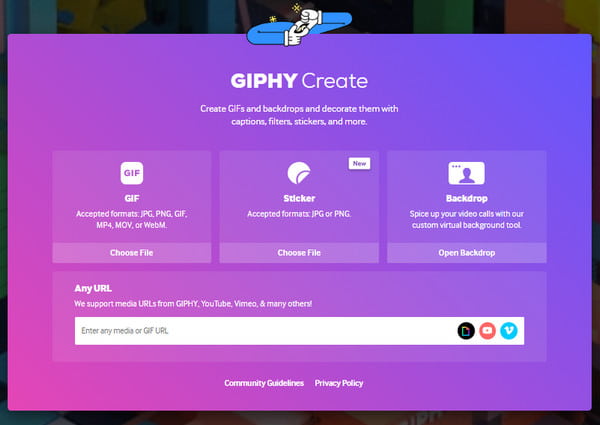
Step 2.Once you see the uploads on GIPHY’s interface, type a caption for the GIF and edit it with the preferred color, style, and animation. Go to the "Stickers" section, where you can choose from the built-in stickers to add to the output. Other features also include filters and a draw function with different pencil shapes.
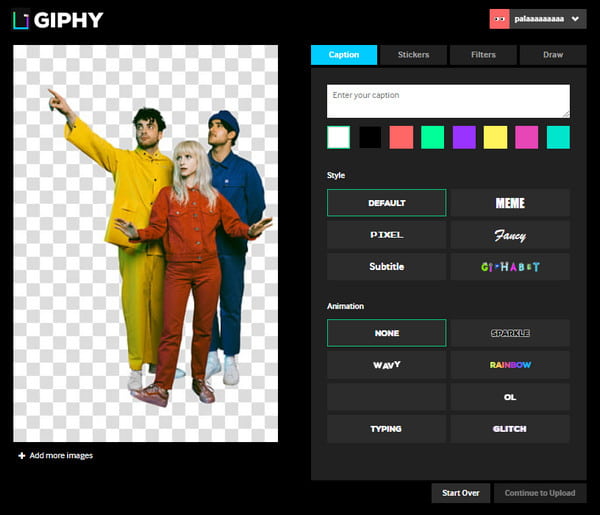
Step 3.After editing, click the "Continue to Upload" button. Add info to your creation by entering tags and sources into the GIF. You have the option to publicize the GIF by toggling on or off the "Public" option. Finally, click the "Upload to GIPHY" button and save the GIF to your computer.
3. Professional Photoshop to Generate Quality GIF
If you are looking for an advanced way to create a GIF from photos, it is best to use Adobe Photoshop on your PC. The software works well to make a timelapse animation with images from cameras, mobile devices, DLSR, and video clips. But even if Photoshop is an excellent tool for GIFs, you need to purchase the software before using its features. In case you don’t want to waste time learning Photoshop, here is the simple step to use it for GIFs.
Step 1.Open Photoshop on your device and head to the "File" menu at the top left corner of the interface. Hover your cursor over the Import option to reveal the submenu; select the "Video Frames to Layers" option.
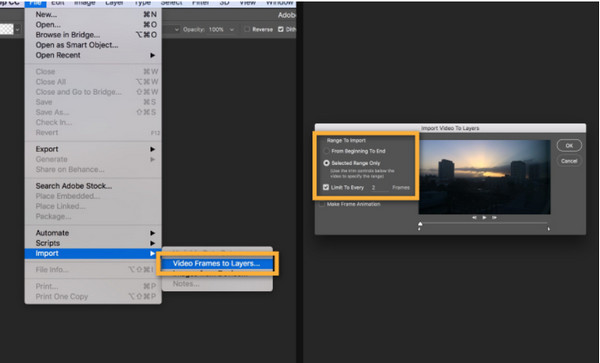
Step 4.Proceed to pick the portion of the clip you want to use. Ensure that the "Selected Range Only" is marked from the dialogue box. After trimming the portion of the video, check the "Make Frame Animation" option and save it by clicking the "OK" button. Go to the "File" menu and select the "Export" option to save the GIF.
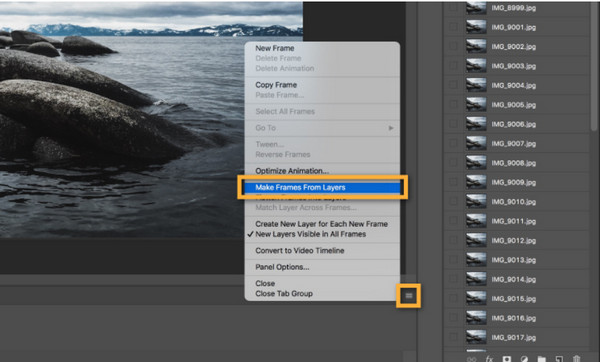
Part 2: 2 Ways to Create GIFs from Videos and Photos on iPhone/Android
Generally speaking, using your smartphone to create GIFs from images is more convenient than using a computer. Since most selfies and multiple shots are captured with your phone’s camera, you only need to learn how to turn them into a GIF. This part will show the best ways to make GIFs on mobile devices with excellent tools.
1. Set Media Files to GIFs on iPhone Photo App
When you want to be creative with all of the shots on your iPhone, there’s an easy way to do so. This method applies to different photos, such as Live Photos and individual pictures. It also doesn’t require any third-party app installation for you to create GIFs or make Live Photos into GIFs. You can usually find this as a default feature on your device. Follow the steps below on how to turn images into GIFs on iPhone.
Step 1.If you wish to create GIFs from scratch, open the "Camera" app on your phone and press the circle icon from the top menu to activate the "Live Photos" feature. Capture the desired object, which can be yourself, scenery, or funny expressions.
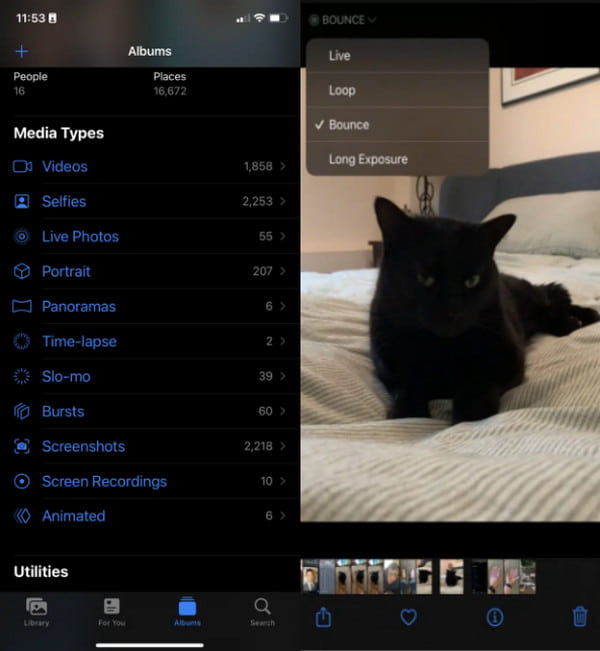
Step 2.Afterwards, go to the Photos app and select the "Live Photos" option under the "Media Types". Open the drop-down menu of the "Live" menu from the top left corner of your screen. Choose between "Loop or Bounce" for GIF transition, and it is done! Share the GIF with friends via iMessage or AirDrop.
2. Create GIFs with a Camera on Android
Android users have more powerful options to make a GIF from photos; in this part, you can try one of the two methods. The first can be used for images you want to turn into GIFs, while the second option will help you capture photos and convert them directly.
Steps to make a GIF on Android via Gallery:
Step 1.Go to the Gallery app on your phone. Long-press one picture to activate the multiple selections.
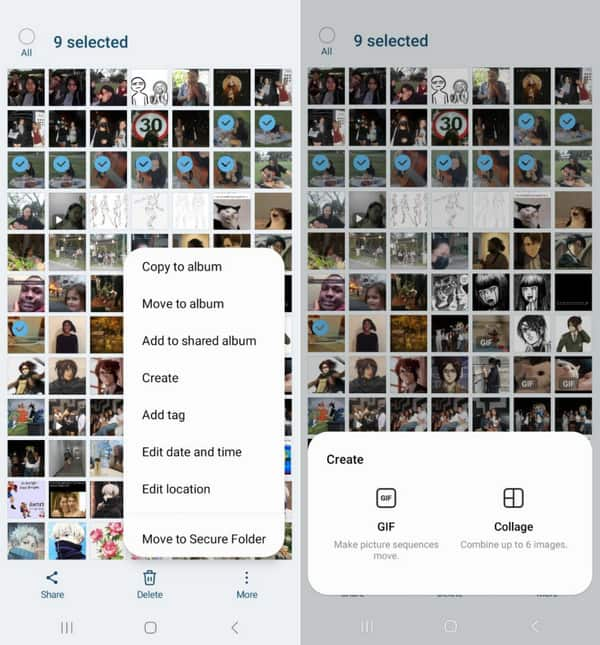
Step 2.Once pictures are selected, go to the More menu and tap the "Create" button. Tap the "GIF" option. Edit the trim by trimming, applying filters, and drawing. Tap the "Save" button to finish.
Steps to make a GIF on Android via Camera:
Step 1.Launch the Camera app on your phone and head to "Settings". Navigate to the "Swipe Shutter" option and select the "Create GIF" option.
Step 2.Go back to the camera window and swipe down the shutter button to capture GIF. Once you release the shutter, the GIF will save in your gallery. Edit the clip to fasten the speed or change the aspect ratio. Save or share the GIFs on social media.
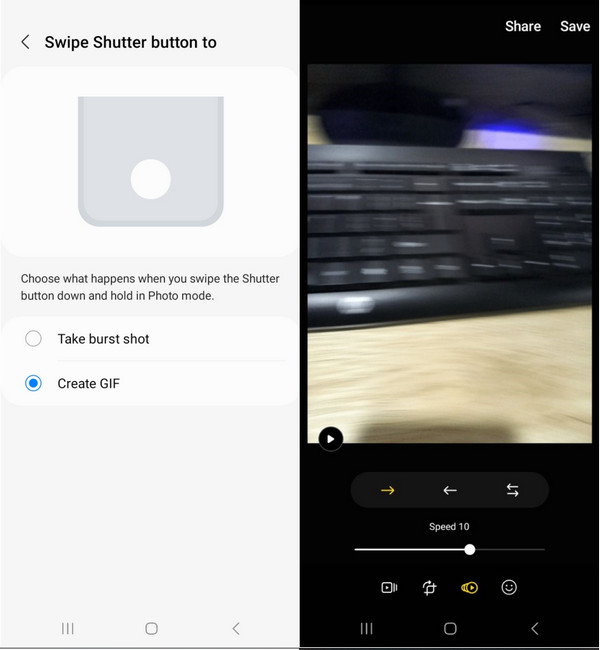
Part 3: FAQs about Making a GIF from Videos and Photos
-
How to make GIFs from YouTube videos?
You can make GIFs out of a video from YouTube. First, copy the URL of the YouTube Video and head to online GIPHY. Click the "Create" button and paste the URL to the "Any URL" option. Pick the duration of the video clip and finish the task by clicking the "Upload to GIPHY" button.
-
Does a GIF consume large storage space?
Yes. GIFs can be larger in file size because of the multiple photos used. It can also be much bigger than JPG, up to 2.4 times. Animated GIFs can also be 5MB on your mobile device and 15MB on the web.
-
What is the best resolution for GIFs?
You can use 480 × 480 when creating GIFs from photos. Setting the aspect ratio similar to a square is also important, as the GIF can be cut off when shared on social platforms.
Conclusion
After learning how to make GIFs from videos and photos, creativity is not restricted. AnyRec Video Converter also shows powerful sets of tools for your needs. You can also trim and crop GIFs with the help of AnyRec. Try the free trial version to experience boundless media editing!
Secure Download
Secure Download
