7 Proven Methods to Convert MOV to GIF [2023 Update]
Converting MOV to GIF is easy with lots of tools offered by the internet. GIFs are always on the trend and an excellent reply to any funny content you can see on social networks. But how do you convert a video, especially a MOV file, to GIF? Don't worry; by reading further, you will learn the different methods to convert MOV to GIF, including steps to show you how to do it.
Guide List
The Professional Method to Convert MOV to GIF 3 Methods to Convert MOV to GIF (Android/ iOS) 4 Free Methods to Convert MOV to GIF Online FAQs about Converting MOV to GIFThe Professional Method to Convert MOV to GIF
AnyRec Video Converter
If you are looking for professional software to create GIFs out of MOV files, AnyRec Video Converter is for you. You can convert MOV to GIF, WMV, MOV, AAC, MP3, MP4, and many other formats with high quality. There is no maximum file size limit. You can batch convert MOV videos to GIFs quickly. What's more, you can edit your MOV video with the built-in video editor. Here're the main features:

Has 50x faster speed to batch convert multiple MOV files to GIFs.
Keep the original quality or adjust output settings before your MOV to GIF conversion.
Edit your MOV to GIF file by cropping, trimming, merging, rotating, etc.
Secure Download
Secure Download
How to convert MOV to GIF using AnyRec Video Converter:
Step 1.After downloading the program, launch it and click the "Add" button on the middle part of the pane to add a MOV file you want to convert in GIF. Once your folder appears, browse and choose the desired file and click the "Open" button.

Step 2.After choosing the desired file, click the "Convert All To" button on the right part of the pane to select the GIF format on the "Video" option. Choose which resolution you want for the GIF in the "Large", "Medium", "and Small GIF" options.
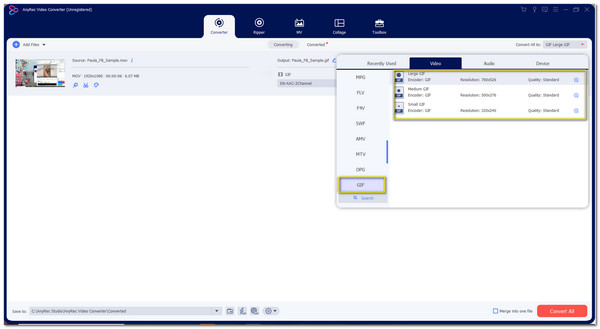
Step 3.Go back to the main interface and choose the folder to save your file by clicking the "Save To" button on the lower left part of the pane. Moreover, you can edit the video first before converting it by clicking the "Star Wand" and the "Scissors" buttons. Here, you can cut, trim, and split your video file.
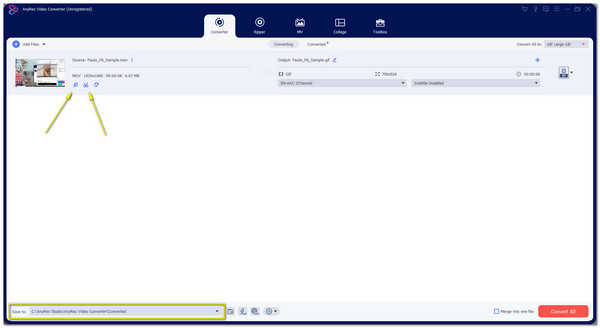
Step 4.Once done with editing, click the "Convert All" button on the right lower part of the pane. It will save your GIF file to the folder you selected. It is the easiest yet professional way to convert MOV to GIF.
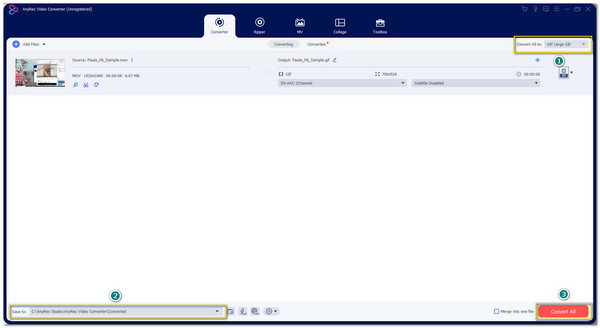
3 Methods to Convert MOV to GIF on Android and iPhone
1. GIPHY
Although you can't play or open a MOV file on Android, we suggest converting it to an Android-supported file format like MP4 for it to be playable on your device. And to make the GIF file you wanted, GIPHY will lead the way! You can create the best GIF to share with your friends with its fun and intuitive tools. Just follow the steps below:
Step 1.Download the app from Google Play and open it. First, you need to sign up using an active email account for the verification code. Check your email inbox or spam for the 4-digit code.
Step 2.Once you have set everything up, click the "Add" button on the right top part of your screen. It will open your camera but if you have a file, click the "Photo" button on the left lower part of the screen.
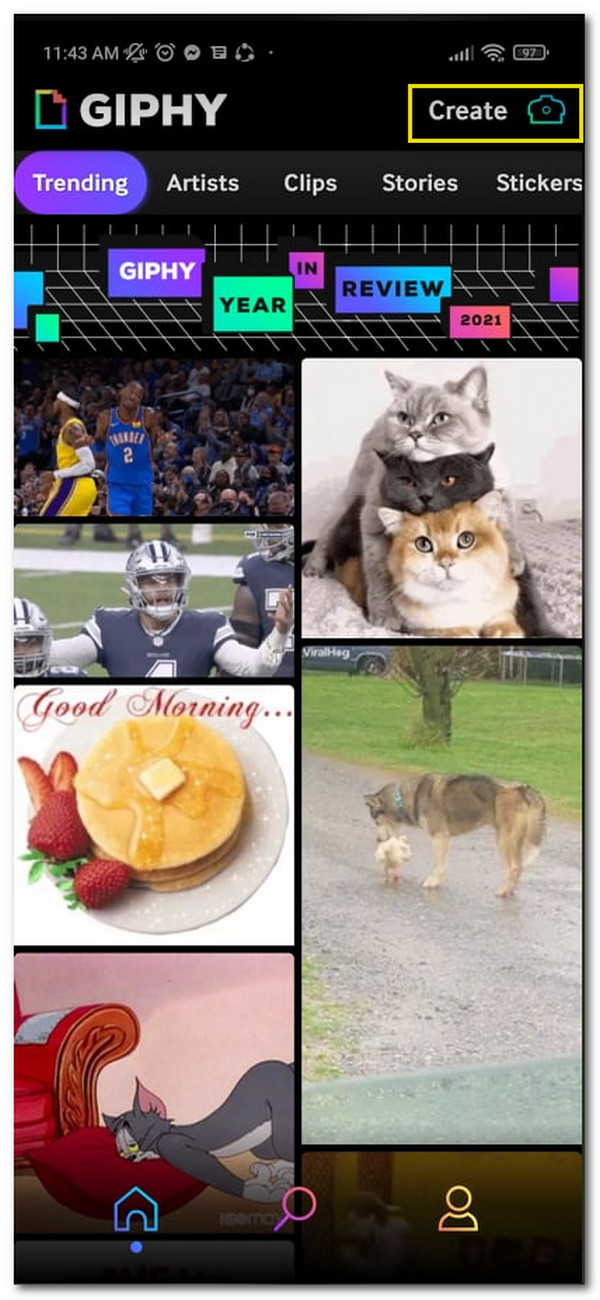
Step 3.Once you have chosen the desired video file, edit it with the built-in editor. You can trim, add text, add stickers, etc. Once satisfied with the changes, click the "Side" arrow, and you can choose to "Save GIF" or "Upload to GIPHY" website.
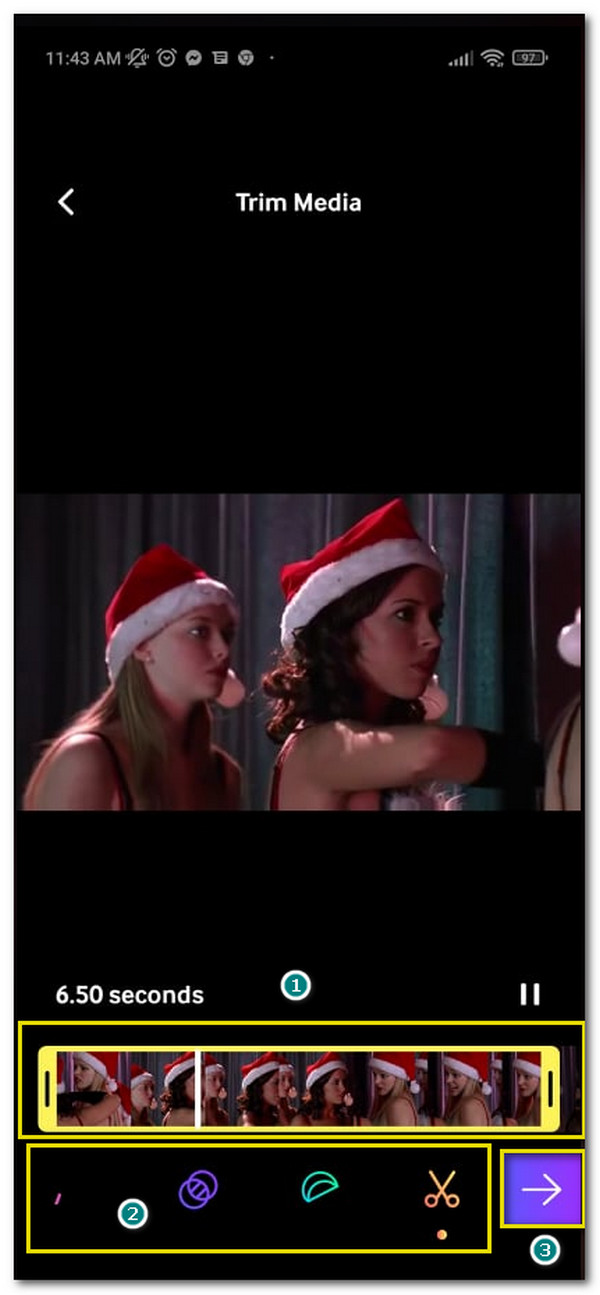
2. GIF Maker Shortcuts
Since Apple supports the MOV format in its products, this GIF Maker has all the necessities to convert MOV to GIF easily. Moreover, you can even share it on your social media without trouble.
How to use GIF Maker Shortcuts to convert MOV to GIF:
Step 1.Go to the App Store and search the app's name. Download it and launch it to start the conversion of MOV to GIF.
Step 2.Once you are in the MOV to GIF converter app, click the "Make GIF" button and select the MOV file you want to convert to GIF.
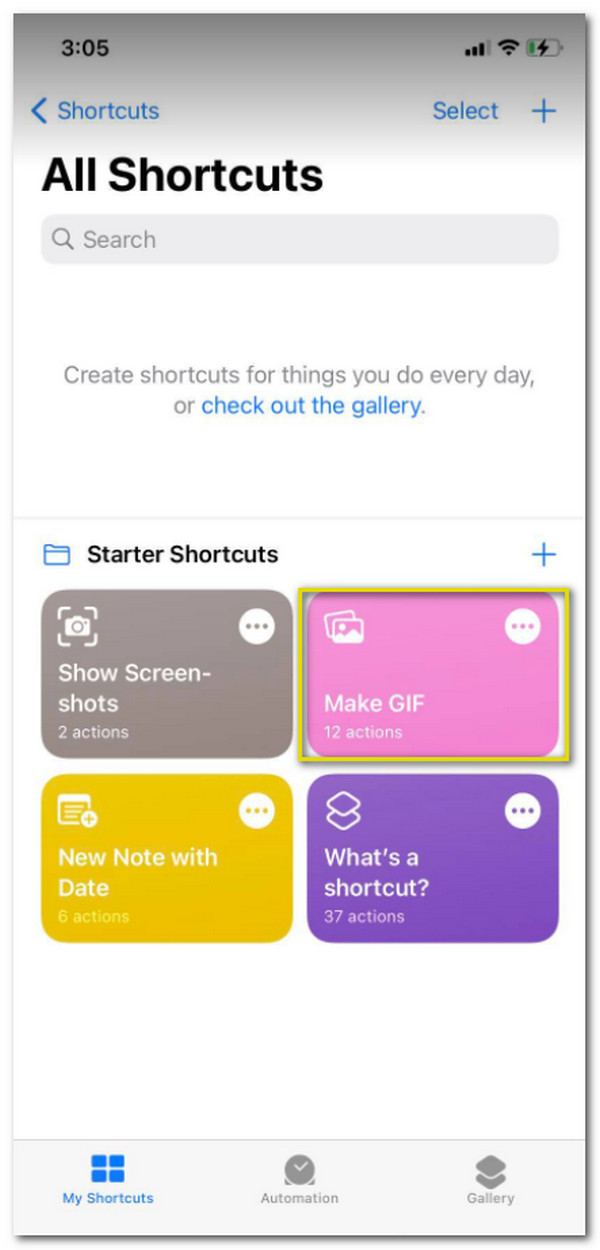
Step 3.Once you have chosen the desired file, you can trim the video first by locating the video clips on top of the screen.
Step 4.Click the "Save" button on the right part to save it to your folder.
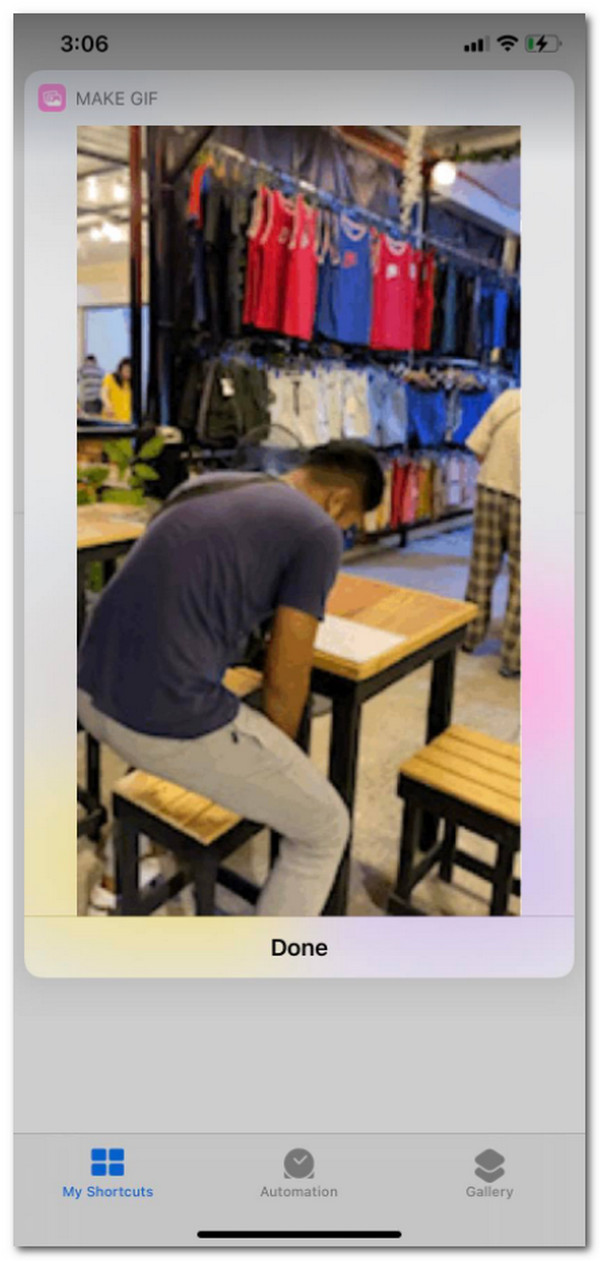
3. GIF Maker- Meme GIF Creator
How to use GIF Maker- Meme GIF Creator:
Step 1.Download the app on your phone and launch it. Click the "Video to GIF" button on the main page to choose a video file on Gallery.
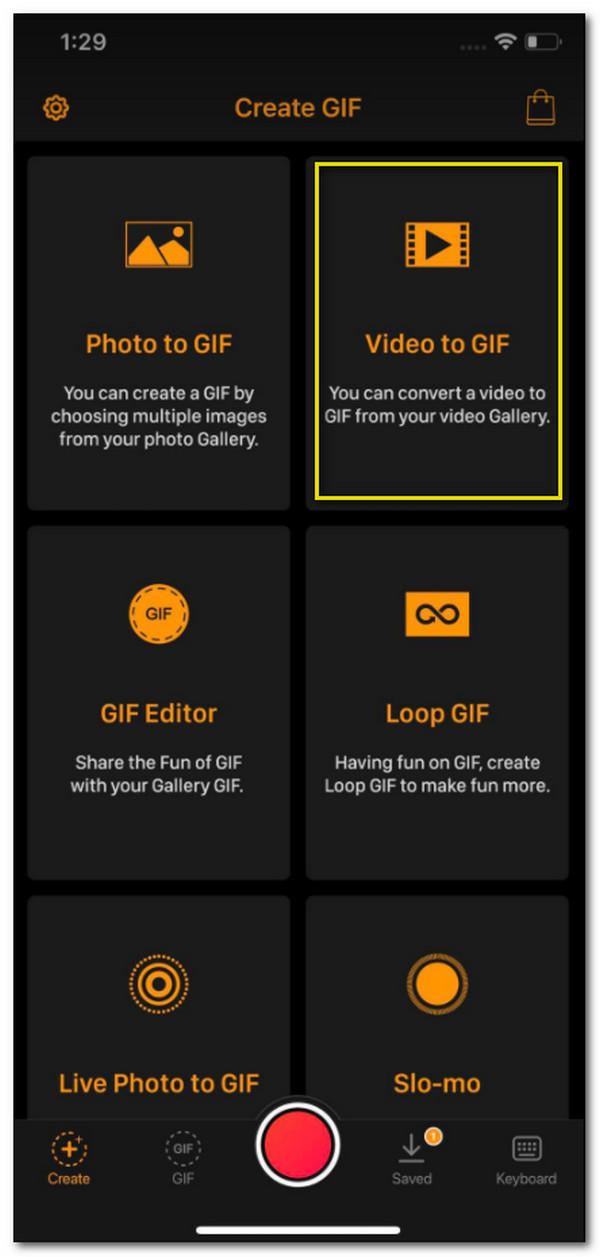
Step 2.After choosing a file, trim it by sliding the bar of the video file. Also, you can select fps up to 30 fps. Click the "Next" button on the right top of your screen. Here, you can edit the GIF, such as adjusting the speed, adding text, or applying filters to make it look more professional.
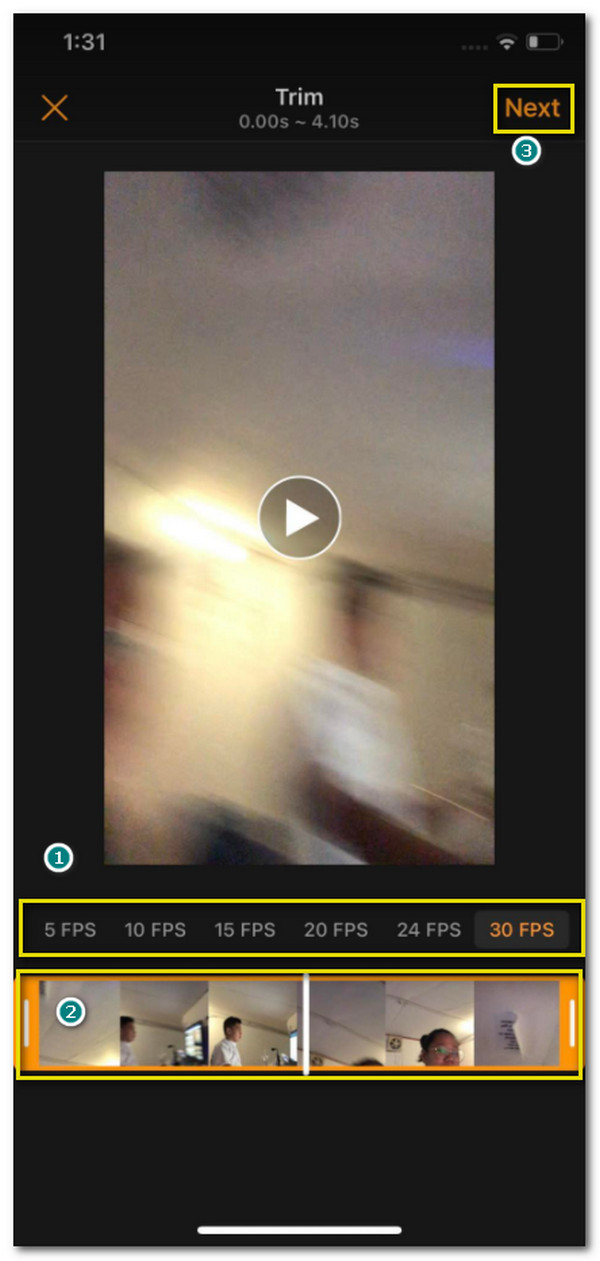
Step 3.Once done with editing, click the "arrow up" button on the right part of your screen and choose if you want to save the GIF or share it directly to your social accounts such as Facebook, WhatsApp, etc. Moreover, you can make a copy of your new GIF by clicking the "Copy" button at the bottom of the options.
4 Free Methods to Convert MOV to GIF Online
1. OnlineConverter
A popular website to convert any file you have to various formats supported. You can easily convert MOV to GIF as it also supports image formats such as GIF, PNG, TIFF, and many more. The only downside of this converter is that it takes time to convert a file, but it still does its job despite this.
How to convert MOV to GIF with OnlineConverter:
Step 1.Go to your browser and search OnlineConverter. Locate the "GIF" format inside the "Image Converter". Once you are on the actual website for converting to GIF, click the "Choose File" button to choose a MOV file. You can also acquire files on Google Drive, Dropbox, and URL.
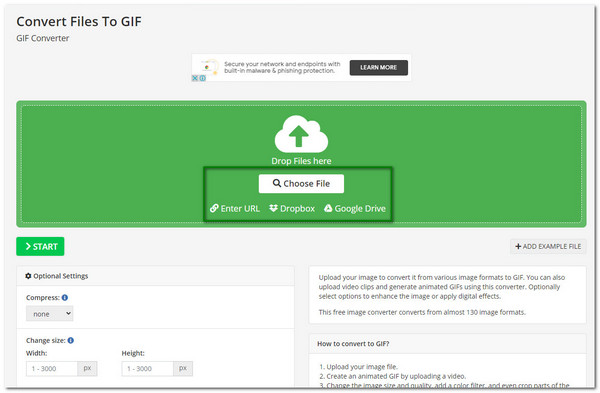
Step 2.Once you have chosen the desired file, wait for the file's name to appear on the website. You can also edit the video file on the "Optional Settings". Here, you can compress, add a color filter, crop pixels and do more editing.
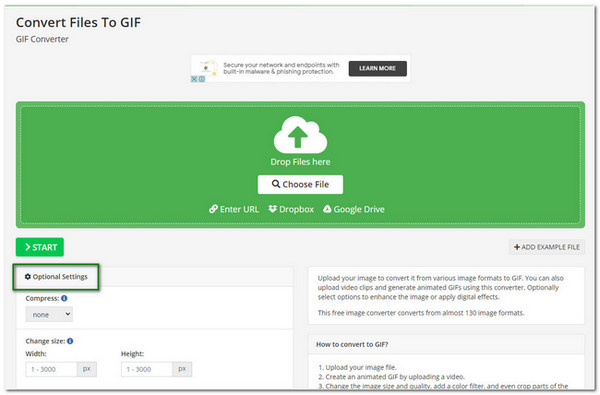
Step 3.Once you are satisfied with the changes, click the "Start" button to convert. Depending on the size of the file, the conversion might take a while. Once done, click the "Download" or the "Cloud Upload" buttons to save your file on the folder.
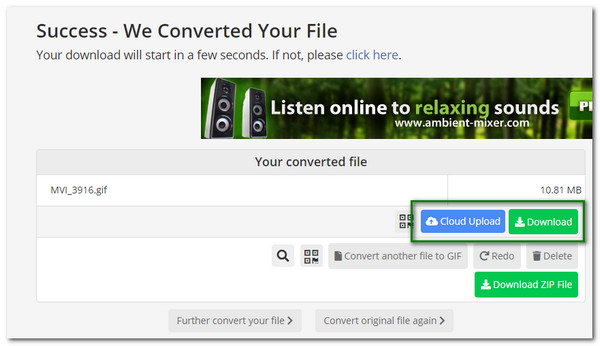
2. Zamzar
Zamzar can do a super-easy convert MOV to GIF. With its website interface, you can achieve the GIF file you want in a few clicks! Moreover, it is fast to convert any file you want to convert. Zamzar also allows users to convert files up to 2GB. You might want to keep track of the GIFs you are making, as sometimes Zamzar loses the files during converting.
How to convert MOV to GIF using Zamzar:
Step 1.Go to the Zamzar website, and you can see the three buttons as the interface. Click the highlighted "Add Files" and browse your folder for the MOV file. Once you have selected the desired file, click the "Open" button.
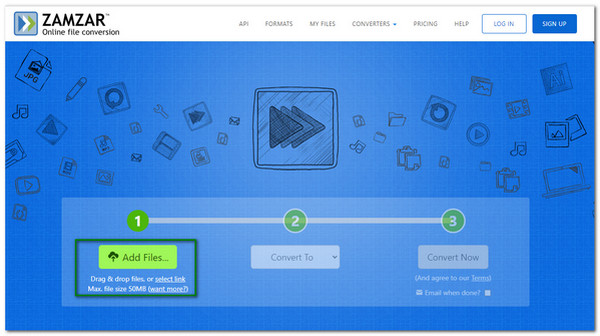
Step 2.By clicking the "Convert To" button, you can select the GIF format under the Image Formats. Once you have clicked the "GIF" button, you can now convert it.
Step 3.Click the "Convert Now" to begin the process. You can see the overall progress percentage as it finishes your file converting. Once done converting, click the "Download" button to save it in your folder.
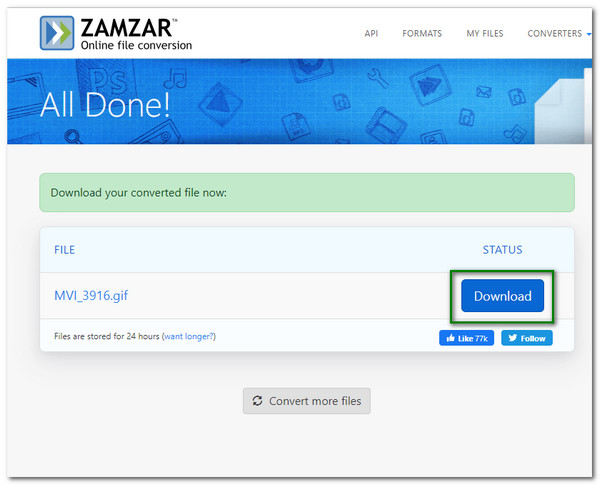
3. EZGIF
EZGIF can help you convert MOV files to GIF and has multiple tools to help you finish different tasks such as resizing, cutting, etc. You can quickly acquire the GIF you want with just a few clicks. Moreover, you can see a preview of the changes you made with the video file. However, with the same issue as OnlineConverter, it also takes time to convert one large file.
How to turn MOV to animated with EZGIF:
Step 1.Go to the EZGIF website and click the "Video to GIF" button on the top part of the page. Click the "Choose File" button to obtain the MOV file. Or simply paste a video URL to the empty box.
Step 2.Once you have chosen the file, you can see the file name beside the "Choose File" button. Click the "Upload Video" button to go to the following process.
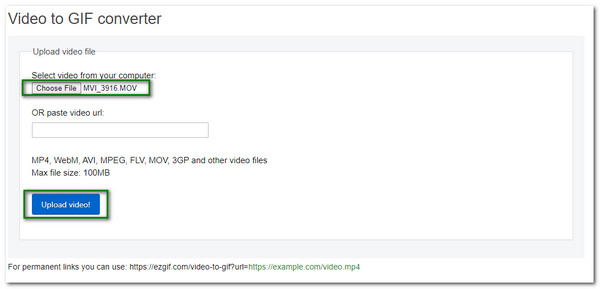
Step 3.You can change some settings, including video size and frame rate. Once satisfied with the changes, click the "Convert to GIF" button to start the conversion. Wait for it to finish, and once done, click the "Download" button to save your newly converted GIF.
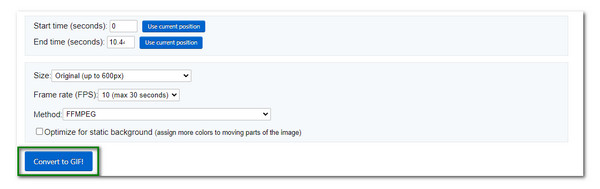
4. CloudConvert
With CloudConvert, converting MOV to GIF online is not impossible. It also gives you control over the options to adjust video resolution, quality, and file size. Your GIF will be of high quality even when shared on social media. Moreover, CloudConvert can convert any file format as its supports over 200 video, audio, and image formats.
How to change format from MOV to GIF with CloudConvert:
Step 1.Go to the website, click the first box of the "Convert" button on the top right part of the page, and choose the MOV format under the "Video" option. On the second box, select the "GIF" under the "Image Format".
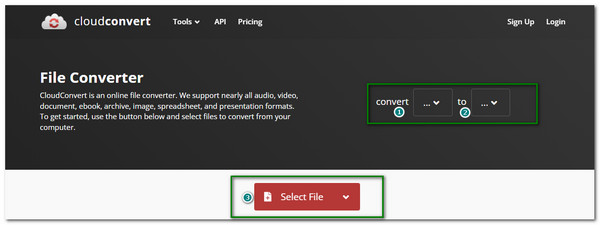
Step 2.Click the "Select File" button to choose a file on your folder. You can enhance the video file with the web page settings, including resolution, video codec, Aspect Ratio, etc.
Step 3.If you want to do batch conversion, click the "Add More Files" button to add another file. Once done, click the "Convert" button to start the conversion process. Click the "Download" button to save the GIF file to your folder.
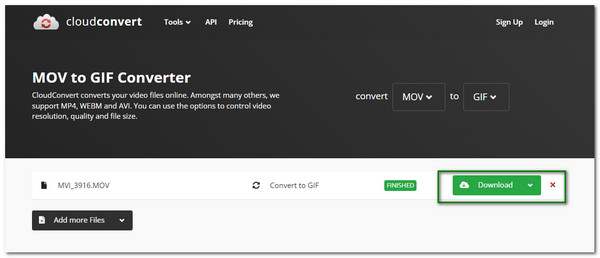
FAQs about Converting MOV to GIF
-
Does VLC convert MOV to GIF?
No. Although VLC can convert MOV video files, it doesn't support to convert MOV to GIF format. Even when you play a GIF file, it will not work.
-
Can I upload my GIF to Instagram?
Unfortunately, No. Since Instagram can't support a GIF image, you can upload your GIF file to Instagram's Boomerang app, which is available for Android and iOS.
-
How to change the speed of a GIF?
If you are using downloaded software, just locate the Frame Per Second or FPS settings and change it on your preference. FPS may feature some converters on their Optional Settings if you are using an online converter.
Conclusion
To conclude, you have the best alternatives to convert your favorite MOV to GIF. However, it will still be best to have the GIF you want without any delay or issue- using AnyRec Video Converter guarantees to achieve it other than other apps. You can get 50x faster speed with the batch conversion support. Its built-in video editor is also good to use. Just free download the program and have a try now! Questions or suggestions? You can feel free to contact us whenever you need.
Secure Download
Secure Download
