How to Make A Video Smaller Easily without Losing Quality
Making a video size smaller is important to save more videos. When you store too many media files on your device, they may consume too much storage space. And since high-quality video files can be huge, you might experience difficulty uploading and hosting. Fortunately, there are 6 efficient ways to make a video size smaller without losing too much quality. Whether you want to save videos on your Windows, Mac, Android, or iOS devices, keep reading this article to find more
Guide List
The Ultimate Guide to Make Video Smaller without Losing Quality How to Make Video Smaller on Windows /Mac through VLC Detailed Steps to Make Video Smaller with Handbrake 3-4 Recommended Apps to Make Video Smaller on Android/iPhone FAQs about Making Video Smaller to Save Storage SpaceThe Ultimate Guide to Make Video Smaller without Losing Quality
Making a video file smaller is done with a powerful compressor like AnyRec Video Converter. This powerful compressor will help you reduce the video file size to the desired one, which is suitable for uploading on different social platforms. The video compressor does not merely compress video but also enables the video output to change the format, resolution, bitrate, and more. Use AnyRec Video Converter to make a video smaller with precise compression on Windows and Mac now.

Make a video file smaller without losing original high quality through AI technology.
Support various video file formats, including MP4, AVI, MOV, WMV, MKV, WebM, etc.
Provide other essential functions to convert, merge, enhance, and amplify media files.
50x faster compression speed through GPU acceleration with the best output quality result.
Secure Download
Secure Download
How to make a video file smaller using AnyRec Video Converter:
Step 1.Download the software from the official website. Click the "Free Download" button for the designated device. Once you have installed it on your device, run the tool to start making a video file smaller. From the main interface, click the "Toolbox" button at the top part. After that, click the "Video Compressor" button and add the desired media file you want to compress.

Step 2.A smaller window will appear once you have successfully uploaded the file. You will see that the video is automatically compressed, but you can still change it by moving the "Size" parameter or inputting the exact size you want for the video.

Step 3.You can also change some video information such as the name, format, resolution, and bitrate before making a video smaller. Once you are done editing, click the "Preview" button to see the changes. The tool will prepare a 10-second part of the compressed video file. You can make some adjustments again if you see some minor issues.
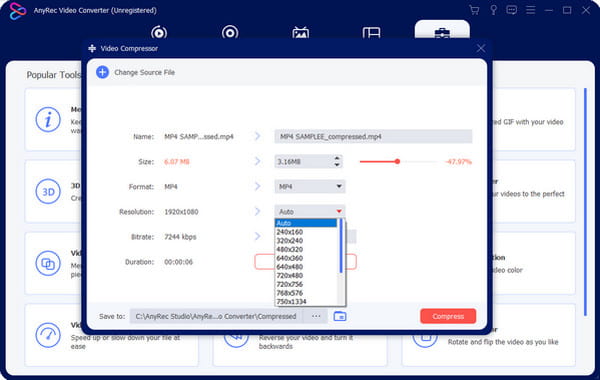
Step 4.After watching the preview, click the "Save To" button to select the folder you want to save the compressed video clip. At last, click the "Compress" button to start compressing. The process may take some time if you have uploaded a larger file.
How to Make Video Smaller on Windows /Mac through VLC
As you may know, you can find a video compressor with just a simple click on your browser. But the best part of searching for the best tool to make a video file smaller is to know that VLC has it. VLC Media Player is well-known for opening and playing various popular and unique file formats. However, one hidden gem of VLC is that it can compress video with simple instructions. To try and make a video file smaller, you first need to download the VLC software, then proceed by following the steps below.
How to use VLC to make a video file smaller:
Step 1.Launch VLC Media Player on your device and click the "Media" button at the top part. Click the "Convert/Save" button from the drop-down list, then click the Add button to choose the video file you want to compress. Click the "Convert/Save" button to proceed.
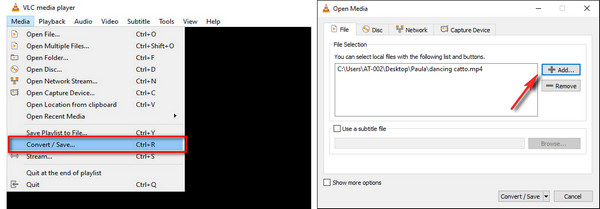
Step 2.From the next window, locate the "Profile" where you must select "Video - H.264 + MP3 (MP4)". This format is the best-predefined video profile as almost devices and media players mainly support it.
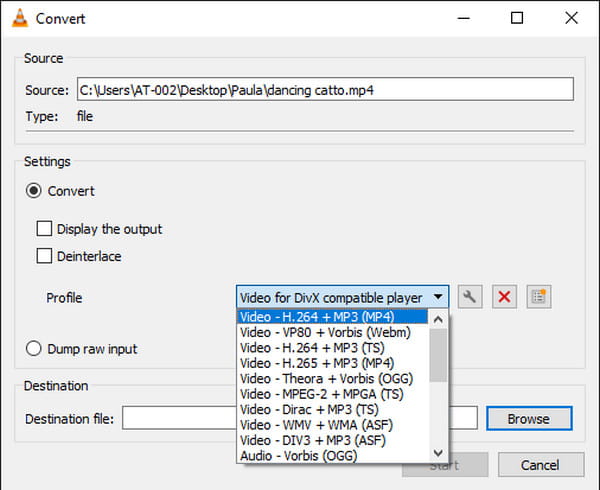
Step 3.To make sure that you will make the video file smaller, click "Wrench" beside the "Profile" menu, and VLC will gain you access to the available settings. You can decrease the resolution through the "Video Codec" menu and the "Resolution" tab. Click the "Save" button to save all the changes.
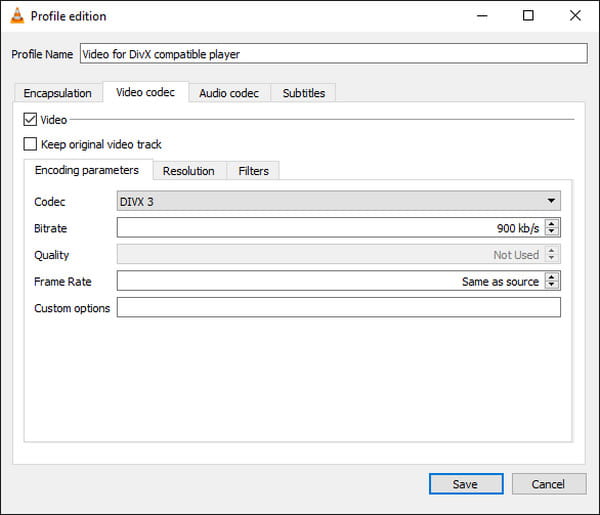
Step 4.When you are back on the main interface, click the "Browse" button on the "Destination File" to choose the desired folder for the compressed video. Then, click the "Start" button to start the compression process. Monitor the progress by looking at the parameter displayed at the bottom part.
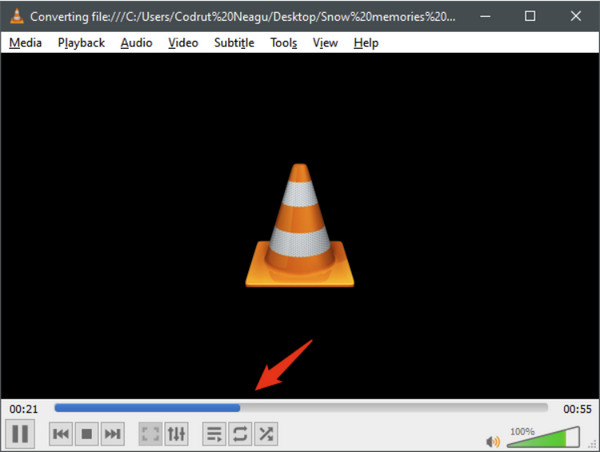
Detailed Steps to Make Video Smaller with Handbrake
Another tool you can make a video smaller is Handbrake. You can download this free and professional tool on Windows, Mac, and Linux. You can use Handbrake to convert and compress all file formats with widely supported codecs. It even allows you to make changes to the original source code because it is open source. For you to make a video smaller, all you need to do is to:
Step 1.Download the appropriate version of Handbrake software on your device. After installing it, drag and drop the desired video file from your folder. You can also click the "Folder" button to obtain a video file. After that, you must choose the designated folder to save the compressed video later.
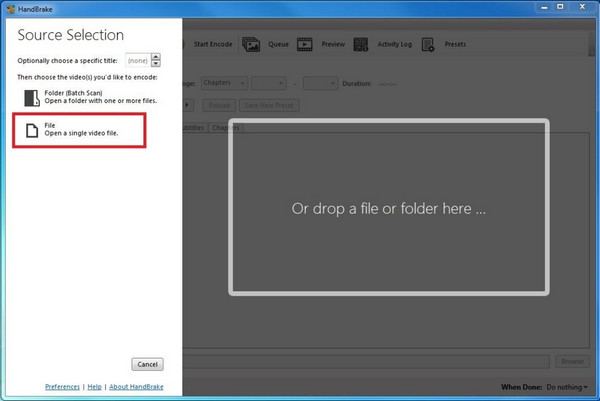
Step 2.After setting the designated folder, go to the "Presets" menu and select between General, Web, and Devices options to reduce the video resolution. The recommended resolution is "Very Fast 720p30 and Fast 720p30, generating" a higher video quality.
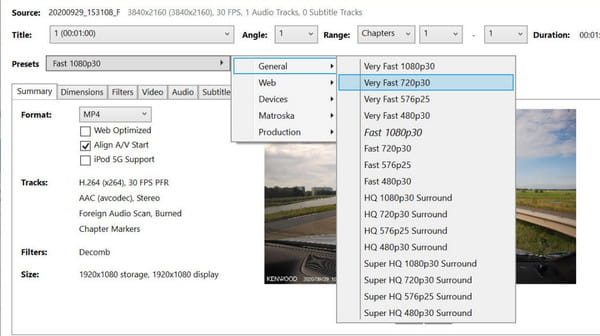
Step 3.You can also make a video smaller by half if you don’t want to reduce the resolution. Once done choosing the preset, click the "Start Encode" button to process the compression. After it is done, go to the designated folder, and you will see the file size is reduced.
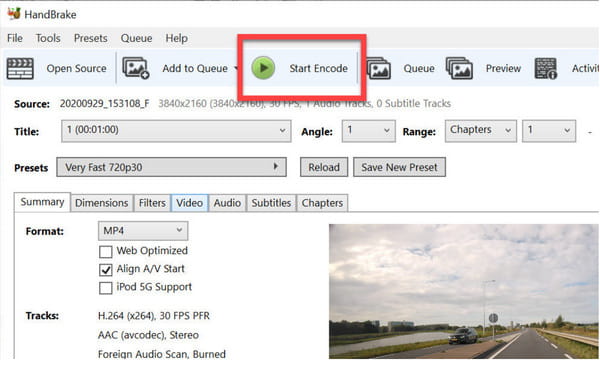
3 Recommended Apps to Make Video Smaller on Android/iPhone
How to make a video file smaller on Android and iOS? The answer is within your app store, but you still need to see if the video compressor app you will use is worth it. To give you some recommended apps, read the following apps to make a video file smaller on Android and iOS.
1. Videos & Movies Compressor
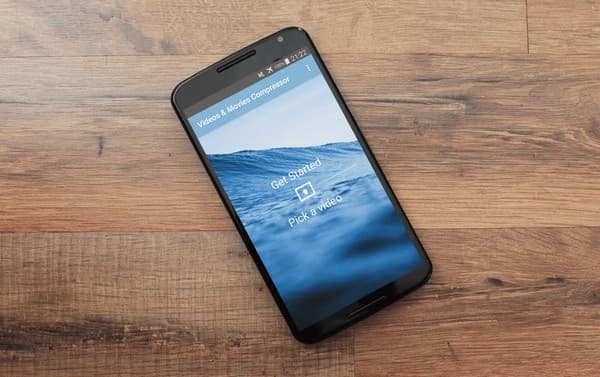
This app is one of the most popular apps to make a video file smaller for Android and iOS. It supports all the popular file formats such as MP4, MOV, MKV, and more. The best part of this app is it allows you to share the compressed media files directly with family and friends without losing too much quality. You can trust Video & Movies Compressor to compress movies, TV shows, and larger video files.
2. Resize Video
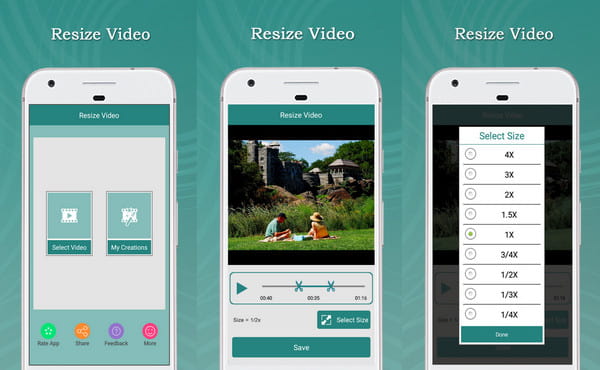
The Resize Video app does its work precisely. It makes a video file smaller without compromising the original quality. It enables you to choose the file size you want and offers you a trimmer feature to remove unnecessary parts of the video. Another great function of the Resize Video app is it allows you to remove audio and add the preferred soundtrack from your folder.
3. Video Dieter
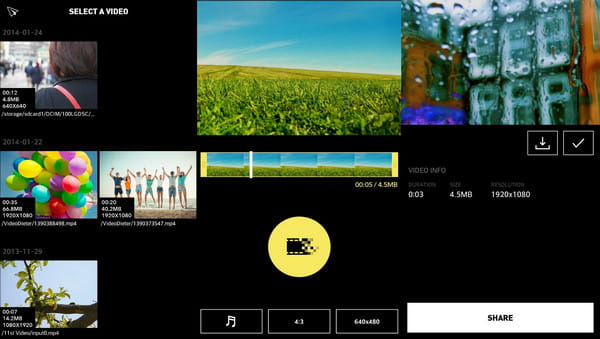
This last recommended app to make a video smaller is a simple yet powerful tool you can use on Android. It enables you to store a long video length with a smaller size. You can input the intended file size to the video with simple navigation to the interface. Moreover, you can add new background music to the video along with fast transcoding.
FAQs about Making Video Smaller to Save Storage Space
-
How to make a video smaller with an online compressor?
The best online compressor you can use to make a video file smaller is VideoSmaller because of its simple instruction. Go the the official website and click the Browse button and choose the video file you want to compress. Then, select the scale to compress MP4 online. Once done, click the Upload Video button and save it to your device.
-
What makes a video smaller?
A compressor will reduce the more extensive data on the media file, especially the resolution. When your video has a sharper quality, there is a tendency to have a larger file size. So a compressor will remove the unwanted parts and reduce the file size to save some storage space.
-
What elements affect the video file size?
There is various information that affects the file size. There are HD resolution, frame rate, color depth, and movement in the video. The video compressor will mainly reduce the frame rate and movement to make a video smaller.
Conclusion
Making a video file smaller is now easier with the recommended tools you can download on your laptop and smartphone devices. Moreover, you can use AnyRec Video Converter to make a video smaller without losing quality effectively. Instead, it offers more functions to enhance, optimize, correct, and beautify video and audio files. Try the free trial version today.
Secure Download
Secure Download
