7 Best Methods to Compress MP4 without Losing Quality
MP4 files can take too much space on your device especially when you download too many files. So how to compress MP4 videos to save your storage space? The easiest way is to compress MP4 online for free. There are two recommended online tools introduced in this article. And because of the limitation, you can also rely on other professional MP4 compressors here. Keep reading and learn 7 ways to compress MP4 videos online or on Windows/Mac/Android/iPhone.
Guide List
The Best Way to Compress MP4 without Losing Quality 2 Methods to Shrink and Compress MP4 Video Online How to Reduce MP4 Video Size on Windows/Mac for Free 2 Excellent Methods to Compress MP4 on Android/iOS FAQs about Compressing MP4 with Original QualityHow to Compress MP4 without Losing Quality
Relying on professional software is the best way to compress MP4 videos. AnyRec Video Converter is one of the best recommended compressors to help you compress your MP4 files on Windows/Mac without losing too much quality. Moreover, it supports importing almost all popular formats and adjusting the file settings to keep high quality.

Compress MP4 files easily and keep the original quality.
Customize the video size, format, resolution, etc.
50x faster speed to compress a batch of MP4 files.
Advanced editing tools to modify video and audio files.
Secure Download
Secure Download
How to compress MP4 files with AnyRec Video Converter:
Step 1.After downloading the AnyRec Video Converter on your device, launch it and click the "Toolbox" button on top of the pane. Among the popular tools, click the "Video Compressor" button to start compressing. Click the "Add" button on the middle of the pane to add the MP4 file.

Step 2.Once you have chosen the desired file, another window will pop up. You can select the desired size to compress the MP4 file by sliding the "Red" button. Other than that, you can change the video format and even keep the "video resolution" up to the original resolution.

Step 3.Once satisfied with the changes, you can watch a 10-second preview of your compressed MP4 file by clicking the "Preview" button. Choose the folder you want to save the compressed file by clicking the "Save To" button on the lower left part of the window. Then, click the "Compress" button to keep all the changes.

2 Methods to Shrink and Compress MP4 Video Online
1. Online-Convert
If you are looking for an online compressor, Online-Convert got your back. It has a smooth user interface that helps you compress MP4 online easily. However, there is no preview for the compressed MP4 files and no additional options to change the video settings.
How to compress MP4 files online through Online-Convert:
Step 1.Go to your browser and search for Online-Convert to find its official website. Once on the website, click the "Choose File" button to choose the MP4 file you want to compress. Other options are to obtain the file by drag-and-drop, Dropbox, Google Drive, or entering the URL.
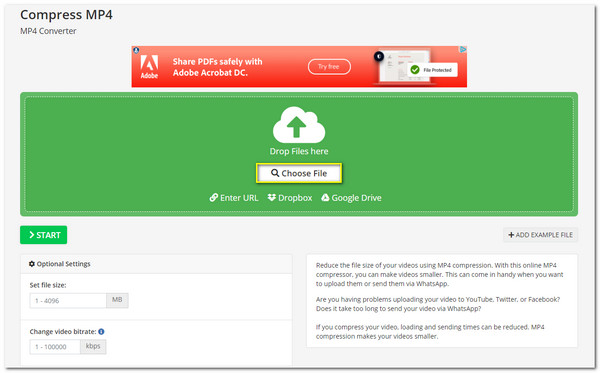
Step 2.Once you have chosen the MP4 file, scroll down a little bit, and you will see the "Optional Settings" you can use to change the file size or video bitrate.
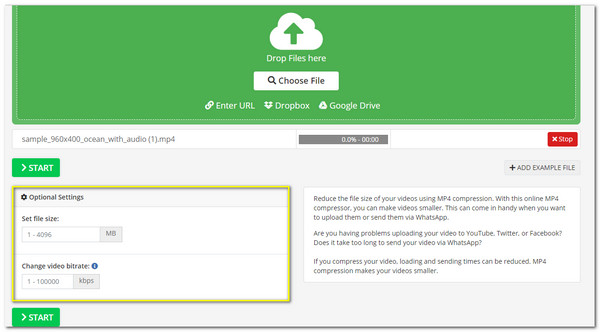
Step 3.The time you upload the MP4 file, the tool starts compressing the MP4 files online. Wait for it to be complete, and click the "Download" button to save it to your device.
2. VEED.IO
Another trustworthy online MP4 compressor is the VEED.IO that promises to compress your MP4 files online without losing quality. Moreover, it also supports other file formats for compression, such as MKV, WMV, and many more. Unfortunately, you need to prolong your patience as VEED.IO is slow in compressing large files.
How to use VEED.IO to compress MP4 online:
Step 1.Search VEED.IO in your browser and click the official website. Locate the "Video Compressor" among other tools on the top of the window. Once on the compressor, click the "Upload A File" button and select the MP4 file to compress.
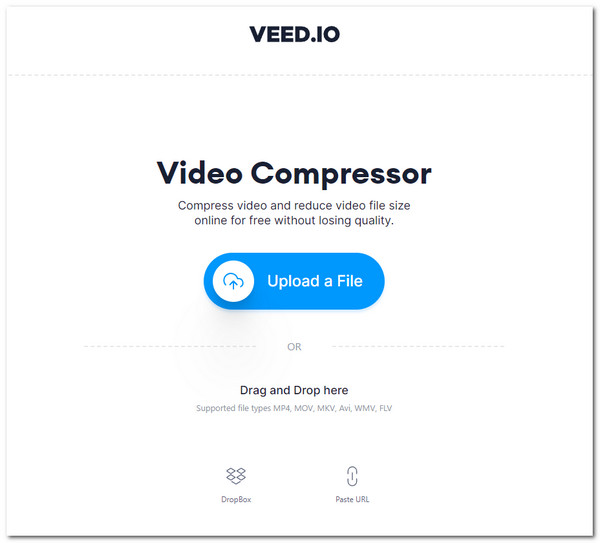
Step 2.Change the MP4 file FPS, Resolution, or even the Compression Mode. Also, you can see the estimated compressed size of the file for you to adjust.
Step 3.Click the "Compress Video" button to start the compressing. Watch the preview of the compressed MP4 file, and you have the option to download or edit the video.
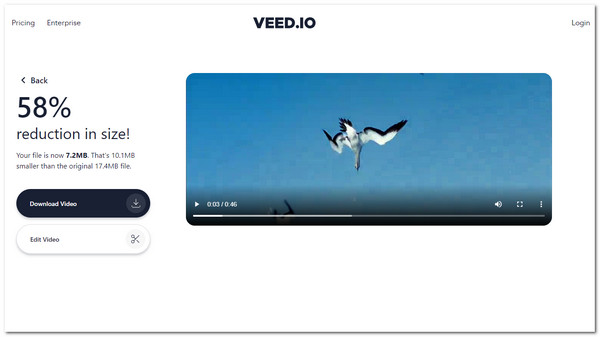
How to Reduce MP4 Video Size on Windows/Mac for Free
1. VLC
You can also use VLC Media Player to compress MP4 files on Windows/Mac. Since VLC is mainly for playing video and audio files, it only has a simple function to compress MP4 videos, which will only produce low-quality result.
Step 1.After installing the VLC app to your device, launch it and click the "Media" button on the top of the pane. Click the "Convert/Save" button or press the "Ctrl+R" hotkey.
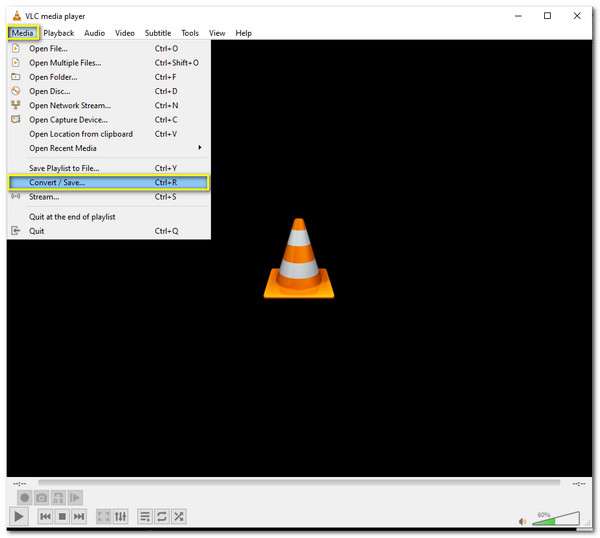
Step 2.Click the "Add" button to select the desired MP4 file to compress. Click the "Convert/Save" button on the lower part to proceed to the next step.
Step 3.Click the "Profile" button and choose the available formats; for this matter, select the "Video -H.264 + MP3 (MP4)". Click the "Settings" button then the "Video Codec" button to change the MP4 data. Here, you can change the codec, bitrate, quality, and many more. Click the "Save" button to go back to the main page.
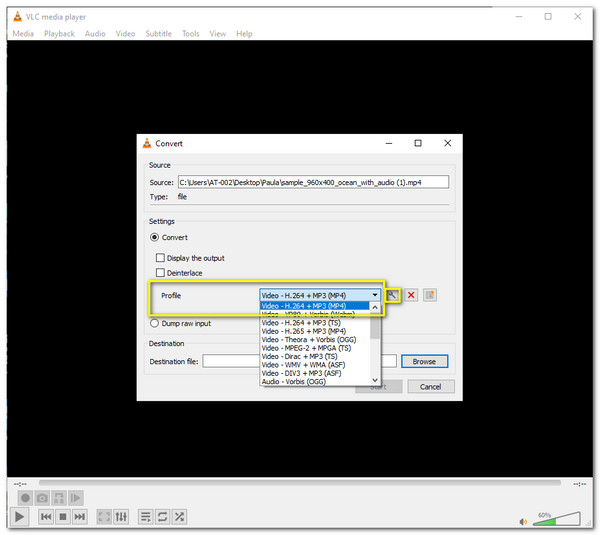
Step 4.To choose the file destination, click the "Browse" button beside the "Destination File" button. Once done, click the "Start" button to begin compressing.
2. HandBrake
Handbrake is a free and open-source video converter to transcode digital video files. You can use it to adjust the video settings to compress MP4 files, but you can’t choose the desired file size.
How to use Handbrake to compress MP4 files:
Step 1.Download the program to your device, then launch it. Click the "Open Source" button on the left top part of the pane and select the MP4 file to compress.
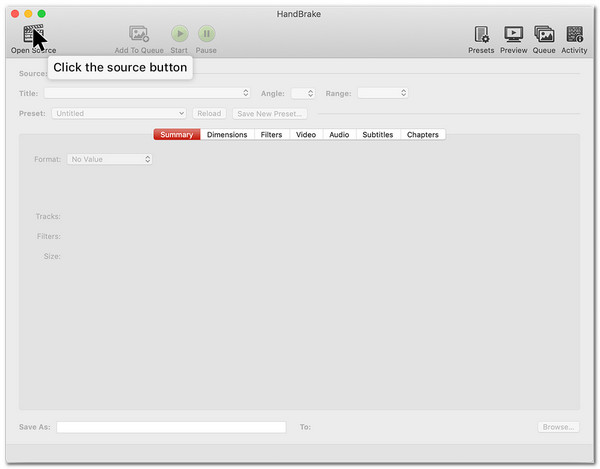
Step 2.Choose the folder you want to save your compressed file by clicking the "Browse" button on the lower right part. Click the "Video" button to change the video encoder, FPS, and other encoder options.
Step 3.You can also explore the program to change other data inside. Once done, click the "Start" button to start the MP4 compression, then wait for it to finish.
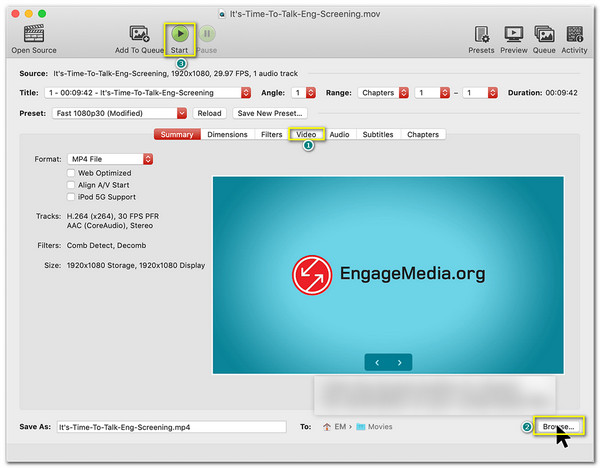
Further Reading
2 Excellent Methods to Compress Videos on Android/iOS
1. Video Compress -Shrink Video
This app enables you to compress MP4 videos on iOS devices. It is free and doesn't require registration or any miscellaneous charges. Moreover, it only has a straightforward interface, so you don't need to learn about it.
Step 1.Go to the App Store and download the app. Launch it and allow the app to gain access to the Photos. Tap the "Compress" button to start compressing and choose the desired file. Once you have selected the file, you will see the "Compression bar" to distinguish the file size and bitrate.
Step 2.Tap the "Download" button on the right top part of the screen, then wait to complete the compressing. You can share the compressed mP4 file to your email by tapping "More" button.
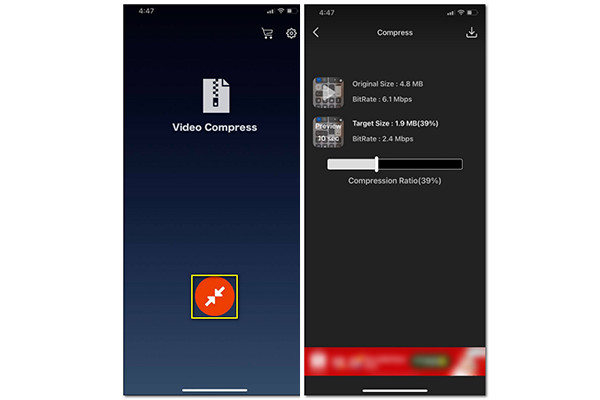
2. Video Compressor- Android
This compressor takes the top position among many video compressors you can find on the Google Play Store. You can use it to compress MP4 files and any other images. However, saving the compressed MP4 file to your phone takes time.
Step 1.Download the app from Google Play and open it. Allow the app to gain access with your phone. Click the Video Compressor option to choose the MP4 file you want to compress.
Step 2.Once you have chosen the desired file, the app will direct you to the editing window, consisting of the encoder, file size, and more.
Step 3.After editing the MP4 file, rename the file and tap the "Start" button to begin compressing and wait for it to finish.
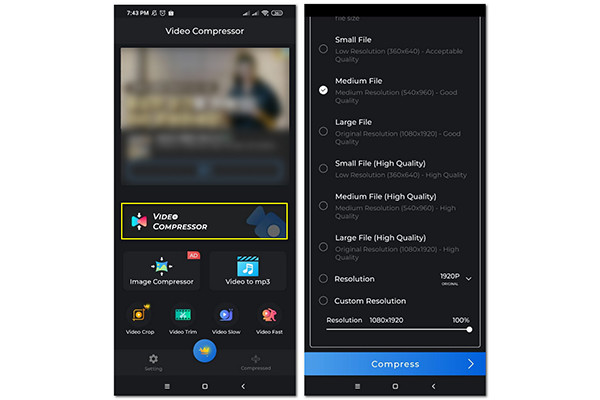
FAQs about Compressing MP4 with Original Quality
-
Is there a way to reduce the size of MP4 files without adjusting the size?
Yes. You can use a converter to convert the MP4 to formats with smaller sizes like WMV, FLV, etc. Another alternative way is to change the video encoder of the MP4 file.
-
How to compress MP4 videos by changing the codec?
If the original MP4 files are encoded by HEVC, you can change the codec to H.264 or MPEG to compress the MP4 files.
-
Can I compress MP4 videos without losing quality?
No. But you can use AnyRec Video Converter to keep the original resolution and relatively high quality of the compressed videos.
Conclusion
Learning the best methods to compress MP4 files comes with the knowledge to keep the original quality with a smaller size. Among the above 7 methods, using AnyRec Video Converter to compress MP4 videos must the be the best one to reduce the file size while keep the high quality. Welcome to contact us if you have questions.
Secure Download
Secure Download
 What is MP4? Effectively Familiarize Yourself with MP4 File Format
What is MP4? Effectively Familiarize Yourself with MP4 File Format