Check This to Transfer Everything from iPhone to iPhone without iCloud
"How do I transfer everything from one iPhone to another without iCloud?" This is a frequently asked question in Quora. You don't have to worry about how to solve this problem. You can use AirDrop to transfer data instead of iCloud. Finder is also a friendly tool to help you transfer everything from your iPhone to iPhone 16, even if you have no iCloud. Learn about the specific steps in three ways. Moreover, you will find the best way after reading!
Guide List
Part 1: How to Quickly Transfer Everything from iPhone to iPhone with AnyRec PhoneMover Part 2: How to Move Files from iPhone to iPhone Via AirDrop Part 3: Transfer Everything from iPhone to iPhone with Finder Part 4: FAQs about Transferring All Data from iPhone to iPhone without iCloudPart 1: How to Quickly Transfer Everything from iPhone to iPhone with AnyRec PhoneMover
How to transfer all files from an old iPhone to iOS 18 without iCloud? Don’t Worry! AnyRec PhoneMover must be an unparalleled tool you can try. This excellent software supports you in transferring everything, including photos, videos, music, contacts, and messages. Moreover, you can back up and restore your contacts and other data. The incredible thing is that you can use AnyRec PhoneMover to make unique ringtones.

Transfer data from your iPhone to a new iPhone 16 with one click instead of iCloud.
Back up your iPhone data on a computer to free up more space.
Support converting HEIC to JPG or PNG images while keeping EXIF data.
Organize your files on PC easily, such as editing, deleting, adding, and playing.
Secure Download
How to move files from iPhone to iPhone without iCloud:
Step 1.Free download the AnyRec PhoneMover at the official website and launch it. Connect your iPhone and the computer with a tight USB cable. You can also download the "MobieSync" app on your iPhone and scan the QR code to connect the two devices.
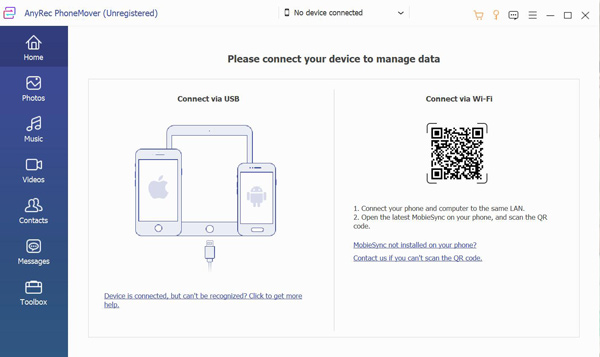
Step 2.After successfully connecting your iPhone, it will show all information about your iPhone. Then click the "Connect new device" button at the right to connect to another iPhone that you want to transfer.
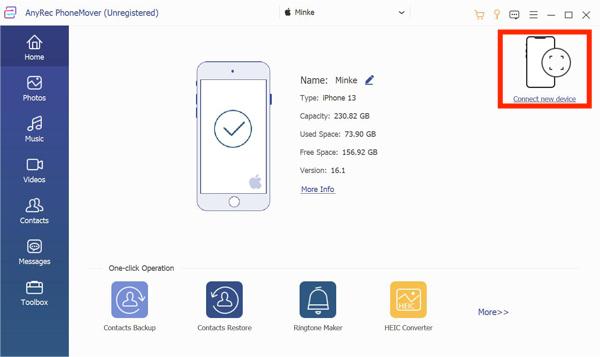
Step 3.If you want to transfer photos from an old iPhone to your new iPhone 16, you can click the "Photos" button at the left. Then you will see all images from your iPhone at the right window. You can select the "Check All" option to choose all photos to transfer.
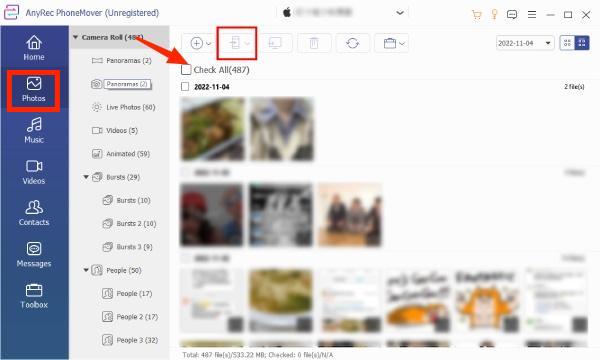
Step 4.Click the "Export to Device" button to move images from your iPhone to a new iPhone without iCloud. You can also transfer other files from your iPhone to a new iPhone with the same steps.
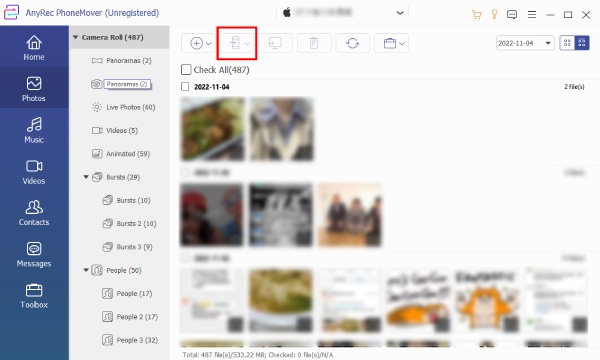
Part 2: How to Move Files from iPhone to iPhone Via AirDrop
AirDrop is also an excellent choice to transfer everything from your iPhone to a new iPhone 16 without iCloud. If your iPhone supports AirDrop, you can use it to share photos, music, and app. You must ensure two devices are turned on WiFi and Bluetooth. When you want to transfer multiple files from your iPhone to a new iPhone, it will take you lots of time.
Step 1.Ensure your two iPhones turn on the WiFi and Bluetooth. Then slide down the screen to open the "Control Center". You can tap the "AirDrop" icon to turn it on. And you can choose the "Contacts Only" option or the "Everyone" option from the pop-up window.
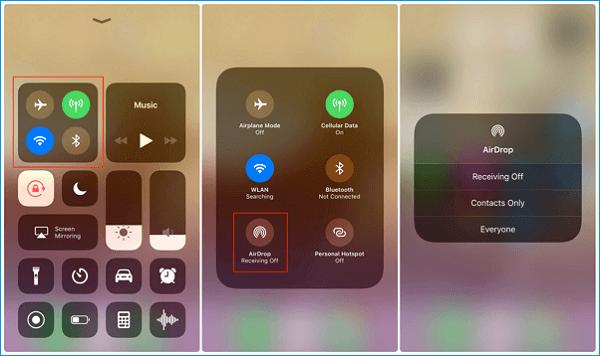
Step 2.If you want to move pictures from an iPhone to a new iPhone, you can open your "Photos" app and select the images you wish to transfer. Then tap the "Share" button to choose your iPhone. It will appear a window on your new iPhone 16, and you should tap the "Accept" button.
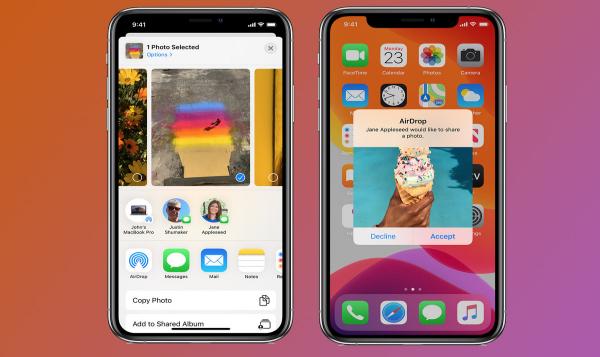
Part 3: Transfer Everything from iPhone to iPhone with Finder
Finder is a replacement for iTunes, and you can use Finder to move everything from your old iPhone to a new iPhone. Moreover, this app allows you to view the contents of your Mac, iCloud Drive, and other storage devices.
Step 1.Open the Finder app on your Mac and connect your iPhone and Mac with a tight USB cable. You should tap the Trust button on your iPhone screen to allow the connection.
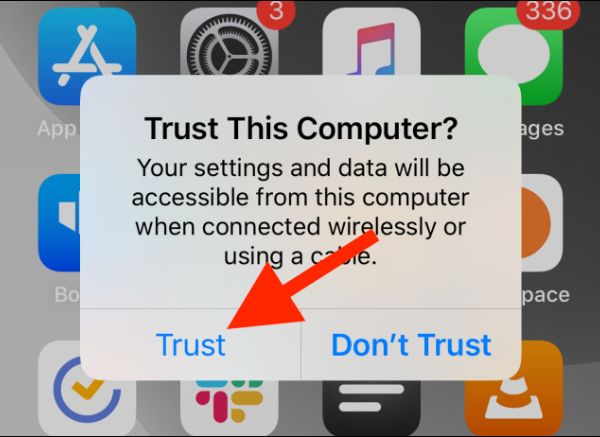
Step 2.Click the "iPhone" icon under the Location section, and you will see all information about your iPhone. Then you can choose the "Back up all of the data on your iPhone to this Mac" option and back up your iPhone data by clicking the "Back Up Now" button.
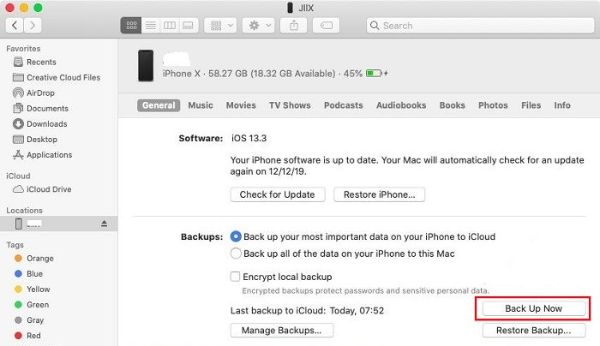
Step 3.Unplug your iPhone after finishing the backup. Then you need to connect your new iPhone and Mac with a USB. Set up your new iPhone 16 until it shows the App & Data page. You can tap the "Restore from Mac or PC" button to transfer everything from iPhone to iPhone without iCloud but via Finder.
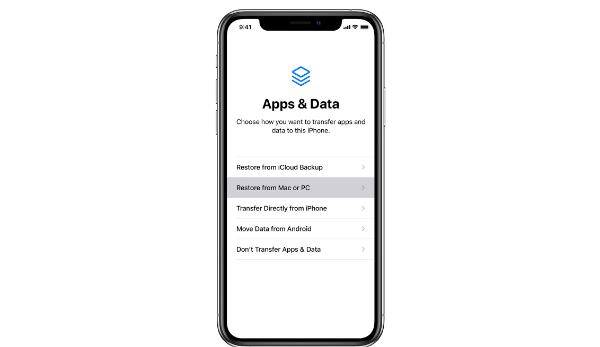
Part 4: FAQs about Transferring All Data from iPhone to iPhone without iCloud
-
1. 1.How to move data from iPhone to iPhone through QuickStart?
Turn on the Bluetooth on your two devices and put them together. After that, you will see the Quick Start screen on your old iPhone. You must ensure the Apple ID and tap the Continue button. Enter the passcode on the new iPhone and tap the Transfer Data from iPhone button.
-
2. Can I transfer everything from Mac to iPhone without iCloud?
Yes, of course. With simple steps, you can use the Finder to move files from your Mac to your iPhone.
-
3. What is the best way to transfer data from iPhone to iPhone without iCloud?
AnyRec PhoneMover must be the best choice. This tool can transfer everything from iPhone to iPhone without iCloud. This software also provides more features, like Phone Manager, Ringtone Maker, and Photos Converter.
Conclusion
You don't have to worry about how to transfer anything from iPhone to iPhone without iCloud. Here are the three best methods you can choose according to your needs and preferences. AnyRec PhoneMover is absolutely the best method here. It can not only transfer files quickly but also backup, edit and delete files.
Secure Download
