How to Convert iPhone 16 Video to MP4 without Losing the Video Quality
Apple devices produce videos in different file formats such as MOV, WMV, etc. While an iPhone 16 can capture a clip with high quality, you might need to convert iPhone MOV to MP4 to share it with other devices. Because some platforms or software still do not support MOV format video. Moreover, it is also a good solution when you need to edit the MOV clip on Windows or other non-Apple devices. Luckily, this post will tell you four tools to help you convert iPhone video format MOV to MP4 format.
Guide List
Part 1: Use AnyRec to Convert iPhone MOV video to MP4 with High Quality Part 2: How to Convert Video Formats on iPhone with VLC Media Player Part 3: Use iMovie to Change the Video Format on MacBook Part 4: CloudConvert to Help You Convert Video to MP4 Online Part 5: FAQs about Converting iPhone Video to MP4Part 1: Use AnyRec to Convert iPhone MOV video to MP4 with High Quality
AnyRec Video Converter is a desktop tool for Windows and Mac. It has a straightforward interface where you can easily upload and convert iPhone MOV to MP4 in any file size. The software also includes editing features that you can use to add filters, crop, rotate, or enhance the video file. Moreover, it allows you to configure the settings with the Custom Profile for video format, encoder, quality, etc. Download AnyRec Video Converter for powerful video editing.

Excellent software to convert iPhone MOV to MP4, modify the resolution, and other powerful functions.
Work well for making video clips from scratch with MV Maker, Video Collage, and Video Merger.
Support hundreds of video formats like MP4, MOV, WMV, HEVC, MKV, etc., for conversion.
Provide essential tools, including a compressor, volume booster, color correction, and more.
Secure Download
Secure Download
Step 1.Click the "Download" button to install AnyRec Video Converter on your device. Launch it to start converting iPhone MOV to MP4. Upload the video clip by clicking the "Add" button from the main interface. You can also create a batch conversion by adding videos in one folder. Afterward, click the "Format" button and go to the "Video" tab. Select "MP4" and proceed to choose the desired resolution.

Step 2.You can create your resolution option by clicking the "Custom Profile". Or you can click the "Settings" button with the gear icon. When the window appears, configure the settings for the codec, quality, format, and audio settings. Click the "Create New Profile" button to save the changes.

Step 3.Choose the designated folder for the converted files on the "Save To" option from the bottom part of the window. Once you are all set, click the "Convert All" button to begin the process. Repeat the procedure for more iPhone video to MP4 conversions.

Part 2: How to Convert iPhone Video Formats with VLC
VLC is an open-source media converter that you can use to convert iPhone MOV to MP4 on iPhone, Android, Windows, Mac, Linux. It is a traditional formats converter that averages supported formats for audio and video. Moreover, you can use VLC even without an internet connection.
Step 1.Click the "Convert/Save" button from the "Media" button on the top of the screen. And then, you can add your iPhone video into VLC.
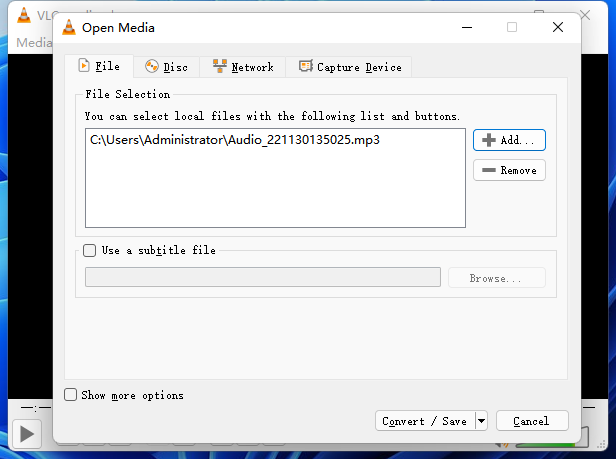
Step 2.Once the newly imported file is on the VLC, click the "Profile" button in the "Settings" section. Choose "MP4" from the Format menu. Then, finish the conversion by clicking the "Start" button. You can see the converted video on the File list with a new extension.
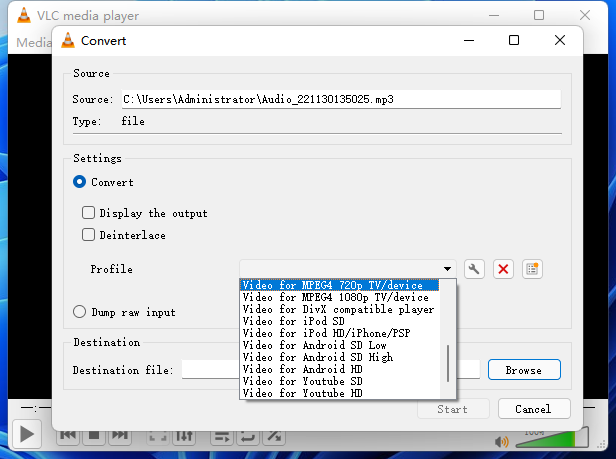
Part 3: Use iMovie to Change the Video Format on MacBook
This part introduces iMovie on Mac if you want the default way to convert iPhone MOV to MP4. It is the default video editor for Apple devices and allows you to convert Apple video formats like WMV and HEVC to MP4. The only downside of iMovie is that it has limited features on iPhone, so you need to export the videos to Mac to convert.
Step 1.If you don’t have iMovie, download it from "App Store". Click the "Import" button and choose the file from your folder. Click the "New" button, choose the movie clip, and select the "No Theme" option.
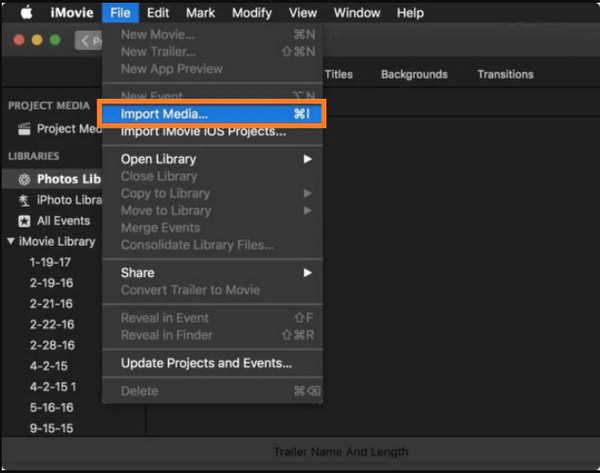
Step 2.Drag and drop the video to the video timeline below the window. If you don’t need to edit the video, click the "Share" button and select the "File" option. Click the "MP4" option from the list.
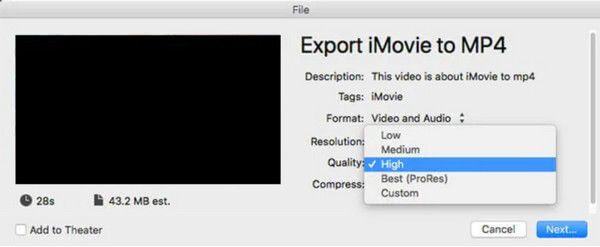
Part 4: CloudConvert to Help You Convert Video to MP4 Online
Lastly, an online tool like CloudConvert can help you convert iPhone MOV to MP4. It is free to use with a user-friendly UI. It supports various formats, including converting pictures, audio, video, document, etc. It also offers an extension browser which you can download on Chrome.
Step 1.Visit the official site on your browser. Click the "Select File" button and browse for the video you want to convert. Select "MP4" from the format menu. You can also configure the output settings on the "Options" window. Change the video resolution, CRF, codec, etc.
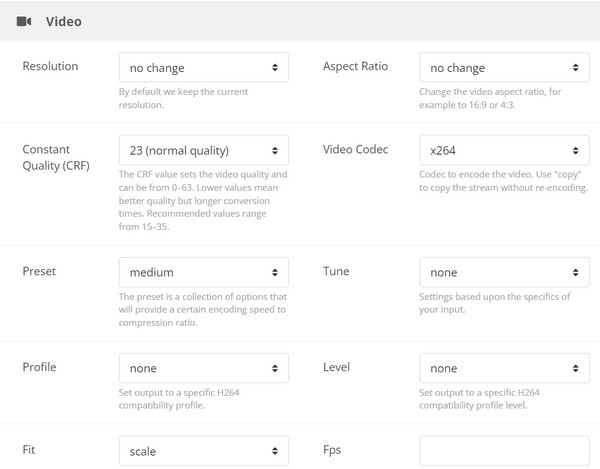
Step 2.After editing, click the "Convert" button to process the changes. Don’t forget to click the "Download" button to save the converted video to your computer.
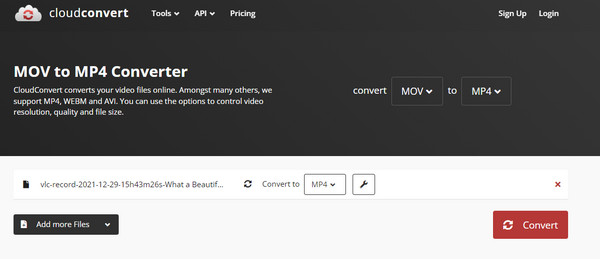
Part 5: FAQs about Converting iPhone Video to MP4
-
What is better: MOV or MP4?
MOV and MP4 are both video formats but are entirely different. MOV is the sole video format for Apple devices and is more capable of storing quality than MP4. However, MP4 is the standard video format for most programs and operating systems. Many professionals use it because it's universally compatible.
-
Does converting iPhone video to MP4 reduce the quality?
No, your video file is safe to convert to MP4 and will not lead to quality loss. If there is a reduction in the quality, it is not noticeable and only minimal.
-
Should I convert the iPhone video to MP4 before editing?
Yes, you should. Converting iPhone video to MP4 allows you to explore more editing features on Windows. Since MP4 is a versatile format, there will be less quality loss in high compression. Moreover, you can easily upload and share your videos online because MP4 is one of the standard formats for most online platforms.
Conclusion
iPhone is a powerful tool for video shooting and HEIC picture taking, but the format blocks you from device compatibility, access to editing features, and others. So, converting iPhone MOV to MP4 helps to open your video files to other programs, operating systems, etc. Moreover, AnyRec Video Converter is the number one tool you can rely on! Try the free trial version today by clicking the Download button.
Secure Download
Secure Download
