Delete Contacts on iPhone 16/15: 3 Quick and Easy Ways
When some of the contacts on your iPhone are no longer needed, the first thing you want to do is delete them. If your iPhone doesn't have enough memory, you can also choose to delete contacts on your iPhone to free up some storage space. The Contacts app is the initial choice to delete the contact. Besides, you can also get two more solutions to delete contacts on iPhone 16/15.
Guide List
Part 1: The Best Way to Delete Contacts on iPhone 16/15 with One Click [Fast & Safe] Part 2: 2 Default Methods to Delete Contacts on iPhone 16/15 Part 3: FAQs about Deleting Contacts on iPhone 16/15Part 1: The Best Way to Delete Contacts on iPhone 16/15 with One Click [Fast & Safe]
If you want to delete contacts on an iPhone 16/15 thoroughly with one click, AnyRec PhoneMover must be the perfect tool you should try. You can use this excellent tool to delete unwanted contacts quickly. When you want to recover deleted or lost contacts, you can also use the AnyRec PhoneMover to restore your contacts. Moreover, it is also a phone manager for iPhone 16/15 and Android/14/13 that you can back up, edit, transfer, and organize any files.

Delete contacts on your iPhone in a batch with one click.
Restore and back up your contacts between iPhone, Android, and your computer.
Support organizing all your files on the iPhone, such as adding, deleting, and editing.
Transfer Contacts, Music, Videos, Photos, and Messages quickly.
Secure Download
Step 1.From the official website of the AnyRec PhoneMover, you can free download it and launch it directly. Then you should connect your iPhone and PC with a tight USB cable. You can also scan the QR code with the "MobieSync" app to build the connection. After connecting, you should tap the "Trust" button on your iPhone screen.

Step 2.Click the "Contacts" button at the left toolbar, and you will see all contacts on your iPhone appear on the right window. You can choose the one contact to see the detailed information. Then select the contacts you want to delete by checking the checkbox.

Step 3.After choosing, you should click the "Trash Bin" icon to delete contacts on your iPhone. Once you complete the operation on the computer, the contacts on the phone will be updated synchronously. If you want to transfer contacts to a PC as backup, you can click the "Export to PC" button.

Part 2: 2 Default Methods to Delete Contacts on iPhone 16/15
This post also provides two common methods to delete contacts on your iPhone. If you only need to delete several contacts, you can use the Contacts app to delete contacts one by one. Deleting multiple contacts at the same time, you can try iCloud. Let’s learn how to delete contacts on the iPhone with these tools.
1. Delete Single Contacts by Using Contacts App
The Contacts app is a convenient way to delete contacts on an iPhone 16/15 without downloading any software. However, the disadvantage is that you can only delete contacts one by one, which is very time-consuming. If you only need to delete a few contacts on the iPhone, try this method.
Step 1.Go to the "Contacts" app on your iPhone directly, or you can go to the "Phone" app to tap the "Contacts" button to open your contacts.
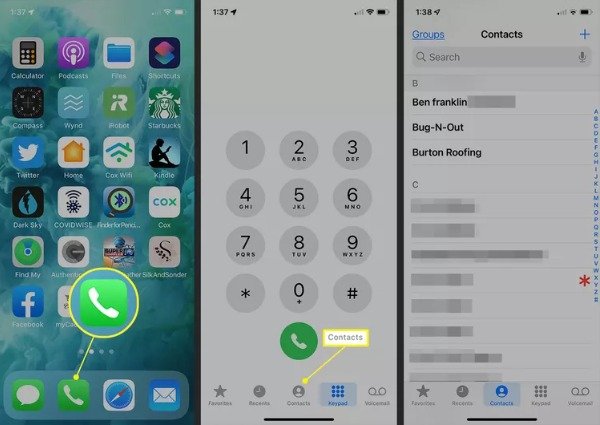
Step 2.After that, you can select the contact you want to delete and tap it. Then it will show you detailed information about the contact, and you should tap the "Edit" button at the top. And tap the "Delete Contact" button to delete contacts on your iPhone right now.
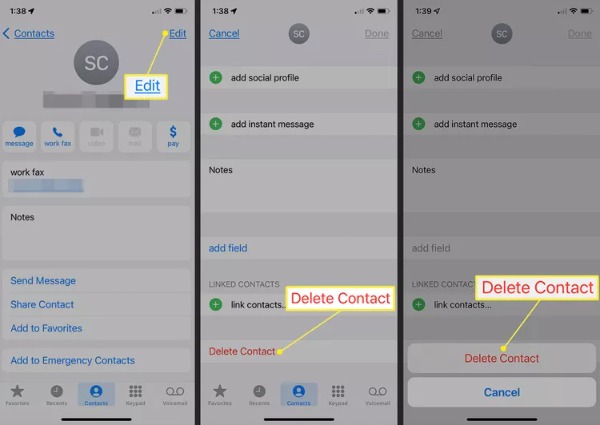
2. Delete Multiple Contacts with iCloud
iCloud is a cloud service provided by Apple. You can use iCloud to sync and back up your iPhone data. It's like a small file manager to organize your files, including deleting contacts. Read on to learn how to delete contacts on the iPhone 16/15 with iCloud. But it’s complicated that you need to press the keyboard and click the mouse simultaneously to select the contacts you want to delete.
Step 1.Search for iCloud on your browser and log into it with the same Apple ID that you used with your iPhone 16/15. Then click the "Contacts" button to open it.
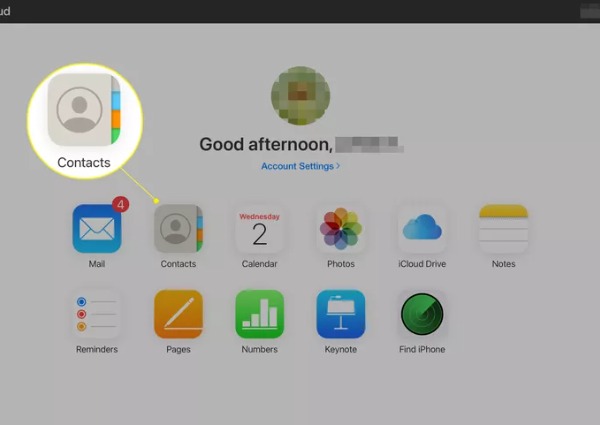
Step 2.If you want to delete multiple contacts, you can long press the Command key on Mac (the "Control" key on a PC) and click the contacts with the mouse. Then click the "Gear" icon to choose the "Delete" option. It will pop up a window to confirm whether you want to delete the selected contact. You should click the "Delete" button.
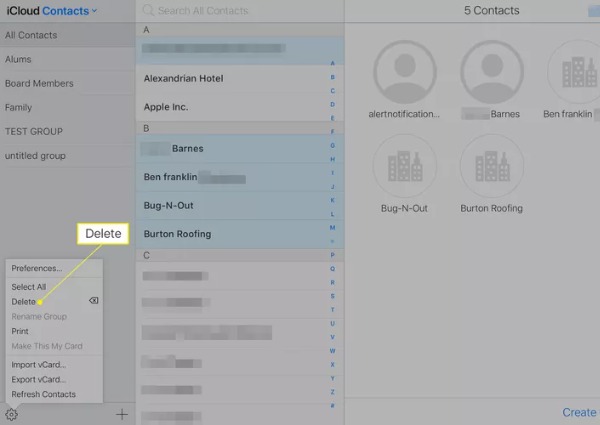
Part 3: FAQs about Deleting Contacts on iPhone 16/15
-
Can I restore the contacts once they are accidentally deleted?
No, you can’t restore the contacts on the Contacts app directly. But if you back up contacts in iCloud or other software, you can restore them.
-
What apps can delete contacts on an iPhone?
Group app is an excellent app you can try. You can organize your contacts on an iPhone. It also allows you to delete contacts on your iPhone 16/15 easily. You can also download the Delete Contacts app.
-
How to back up contacts before deleting them?
You can use iCloud to back up contacts. Go to Settings on your iPhone and tap the [Your Name] to open iCloud. Then turn on Contacts to back up.
Conclusion
Now, you have mastered three methods to delete contacts on your iPhone. If you only need to delete one contact, you can use the Contacts app directly. When you need to delete multiple contacts on the iPhone, AnyRec PhoneMover must be the best choice you can consider. With this all-in-one tool, you can delete contacts with one click, and it supports backing up and restoring.
Secure Download
