Convert iFunny to MP4 – Make an Interesting Video Out of GIFs from iFunny
You may think of converting GIFs to MP4 to create a funny video. But why not use the GIFs from iFunny to MP4? iFunny embraces a great number of interesting GIF animations and videos uploaded by other Internet users. Converting those GIFs on iFunny to MP4 may save some space on your devices or make the content more vivid. Besides, the final video can also be your source for further video editing. Now, you just simply need to learn how to make GIFs on iFunny to MP4. With the detailed guide below, this will be a piece of cake for you, and you can convert iFunny to MP4 on multiple platforms.
Guide List
How to Make GIFs on iFunny to MP4 on Mac/Windows How to Convert GIFs on iFunny to MP4 Online How to Convert GIFs on iFunny to MP4 on iOS/Android FAQs about iFunny to MP4How to Make GIFs on iFunny to MP4 on Mac/Windows
Converting those GIFs from iFunny to MP4 allows a smoother playback on any of your devices since your saved GIFs from iFunny may be stored in video format. Moreover, you will find that converting long GIFs on iFunny to MP4 has never been so easy with AnyRec Video Converter. Whether you have a Mac or Windows computer, this video converter can perfectly adapt to different systems. Besides, no matter how big your iFunny GIFs are, this program can convert them all with lightning speed.

Use multiple templates to make MP4 videos
Crop GIF from iFunny before converting to MP4
Share your finished MP4 videos directly on social media
Convert GIFs from iFunny to MP4 to adapt to various platforms
Secure Download
Secure Download
Detailed Steps to Convert iFunny to MP4 with Video Converter
Step 1.Free download and install the converter on your device. Launch the program and you will see the "Add" button on the main interface. You can either drag your GIF from iFunny to the program center or click the "Add Files" button above to import your GIF.

Step 2.Click the "Format" button on the very right side of the main interface, you will see various MP4 formats with different resolutions. You can then choose the one you want or click the "Custom Profile" button to adjust the MP4 format.

Step 3.Before converting, you can add some BGMs to your GIF files like funny Christmas songs or pop songs you like. Simply click the Audio Track Disable dropdown button and click the Add Audio Track button to upload a song.
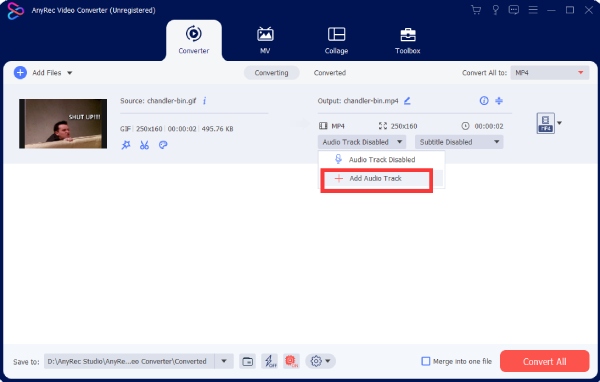
Step 4.Once set all up, click the "Convert All" button at the bottom to finally convert your GIF from iFunny to MP4. Moreover, if you click the "Save To" dropdown button, you can choose a destination folder. After converting finishes, a window will pop up showing your video.

Bonus Tip: Create MV with GIFs on iFunny
Instead of converting one GIF from iFunny to MP4, you can add GIF to video templates to create your own work in AnyRec Video Converter. You can upload GIFs from iFunny or other pictures on your device to make a meme video. Meanwhile, the diverse templates with different themes can also help you create a marvelous MV.
How to Convert GIFs on iFunny to MP4 Online
Getting to know some online tools can help you convert GIFs from iFunny to MP4 anytime and anywhere without device limitations. Here, the content below will offer you 2 efficient online GIF converters with step-by-step guides on how to convert iFunny to MP4 online.
1. How to Make GIF from iFunny to MP4 with EZGIF
EZGIF is an online toolbox that enables you to do many things with GIFs including converting GIF animation on iFunny to MP4 video. Your final MP4 video will come out at a fast speed with no watermark. One disadvantage is that although EZGIF supports URL uploading, you cannot upload GIFs via the iFunny share link.
Step 1.Search the "EZGIF" website on any browse of your devices, click "Video to GIF" button, and then the "GIF to MP4" button.
Step 2.Click the "Choose File" button on the page and select a GIF you saved from iFunny. Then, click the "Upload" button.
Step 3.The web page starts loading and you need to click the "Convert GIF to MP4" button on the new page and click the "Save" button below to download the MP4 video.
2. How to Make GIFs from iFunny to MP4 with Canva
Canva is a famous editing tool trusted by many users. You may hear of the Canva app, but this program also offers an online tool that can convert GIFs from iFunny to MP4 easily.
Besides, you may also collaborate with friends who also have a Canva account. You can personalize the GIF with various templates and elements on Canva. Meanwhile, you need to sign up to upload your GIFs from iFunny.
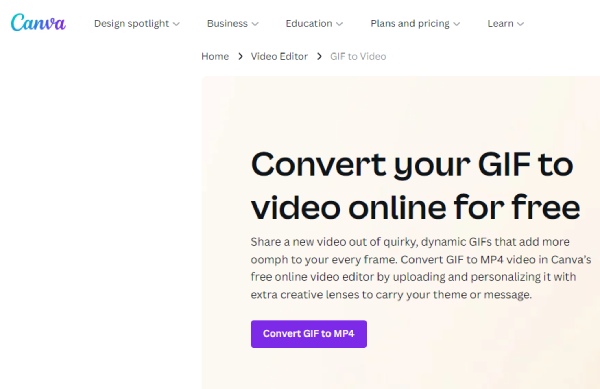
Step 1.Type "Canva" in your browser and go to the official website. Click the "Video Editor and GIF to Video" button. Then, click the "Convert GIF to MP4" button.
Step 2.You will see the editing page, then sign up with your email, Microsoft accounts, or others. Then, you can click the "Uploads" button on the left side
Step 3.Click the "Upload Files" button to import your GIF from iFunny and the GIF will show up on the page.
Step 4.You can change the duration of your video by clicking the "Edit Timing" button above. After that, click the "Share and Download" button to save it to your device.
How to Convert GIFs on iFunny to MP4 on iOS/Android
For those of you who prefer to surf on mobile phones, here are also some practical converters on Android and iOS that can help you convert GIFs from iFunny to MP4 effortlessly. Furthermore, there are also tons of other features on these tools waiting for you to have a try such as erasing the background, adding text to video, filters, etc. Without further ado, move on to see how to convert iFunny to MP4 on iOS and Android.
1. How to Make GIFs from iFunny to MP4 on iOS with GIF Cracker
GIF Cracker is a GIF converter compatible with iOS devices. You can use this cracker to deal with all the tasks related to GIFs including converting GIFs from iFunny to MP4, choosing certain frames in GIF to convert, etc. Besides, the clean user interface is most suitable for newbies.
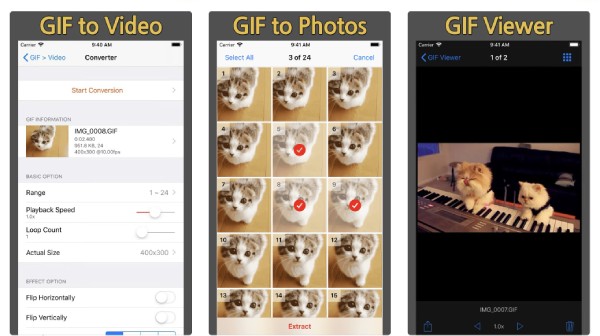
Step 1.You can get a free download of this cracker on App Store. Select a GIF from iFunny you saved in the photo album.
Step 2.Tweak some conversion options. You can tap on the slider bar next to the "Playback Speed" button to adjust the final video speed.
Step 3.Once done, tap the "Start Conversion" button at the top to convert it to MP4 video.
2. How to Make GIFs from iFunny to MP4 on Android with GIF Maker
GIF Maker, also known as the full name – GIF Maker, GIF Editor, is an optimal GIF editing tool designed for Android users. Except for converting iFunny to MP4, you can do basically whatever you can think of about a GIF on this magic app. Want to make your final video more colorful? Sure, this app offers many stickers, emojis, and filters. Check the steps below to see how you can convert GIFs from iFunny to MP4.
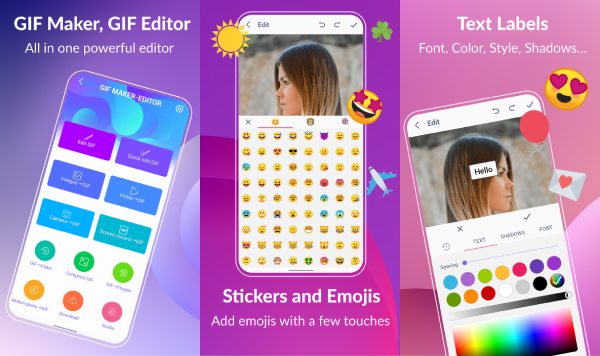
Step 1.You can download this app from Google Play and open it on your phone. Tap the "GIF to Video" button at the bottom of your screen.
Step 2.Select a GIF from your Gallery. You may tap the "Play" button to preview the GIF
Step 3.After that simply click the "Done" button above and adjust the frame rate. Once the converting process finishes, your video will be in the gallery.
FAQs about iFunny to MP4
-
How can I save videos on iFunny to MP4?
If you are using computers browsing iFunny content, then it is possible to save the videos there. Simply right-click the video you want to save, and you will see an option: Save Audio as. Click on it and the video will be saved to your computer in MP4 video format. Although the option says save audio, you will still get video content. But you may have a playback issue if your player does not support the certain codec the video use.
-
Is it possible to save videos on iFunny to MP4 on phones?
No, iFunny does not allow users to download videos or memes especially if you are using a mobile phone. You will not see any download buttons but only a share link. If you really like a video or a work of others, you may add it to your iFunny collection or share it with your friends via URL.
-
How to make a meme on iFunny?
You can create your own memes on the iFunny app on both iOS and Android platforms. Open the iFunny on your Phone and tap the Featured button. Then, tap the "Add Meme" button to select meme and tap the "Meme pics" button. Choose a preferable meme from the gallery and type the captions you want to add. You can then tap the "Next" button to post the meme.
Conclusion
To briefly warp up, you have learned 5 methods that can help you convert GIFs from iFunny to MP4 successfully. With these tools and so many options, you can freely convert any of your saved GIFs to MP4 video whenever you want. Now, it is your turn to try them all and choose a favorite method.
Secure Download
Secure Download
