How to Convert MP4 to WAV - 2023 Ultimate Guide with Detailed Steps
Do you want to extract audio from an MP4 file? Converting MP4 to WAV is the easiest way to do it. WAV audio format is uncompressed, mainly storing the raw data for audio such as sample rate, bit rate, and track numbers, making the audio file of good quality. Although it takes a bit of storage space on devices, it is mainly used in the music industry to keep the maximum audio quality. So, for this reason, we prepared the best 6 methods to convert your MP4 to WAV on Windows/Mac.
Guide List
The Professional Way to Convert MP4 to WAV Three More Efficient Ways to Convert MP4 to WAV How to Convert MP4 to WAV Files Online FAQs about Converting MP4 to WAVThe Professional Way to Convert MP4 to WAV
The best method to convert MP4 to WAV and create your own video with the background music is to have professional software to use. AnyRec Video Converter is for you as it converts MP4 to WAV with lossless quality. It allows you to extract audio clips of a whole MP4 file and provides more editing functions to enhance the audio files.
Outstanding features of this powerful MP4 to WAV converter:

Support converting MP4 files to WAV and clip the desired part.
Advanced settings for modifying and amplifying audio files.
Provide 50x faster speed for multiple MP4 video conversions.
Customize WAV encoder, bitrate, sample rate, channel, etc.
100% Secure
100% Secure
Step 1.Download the program and open it. Click the "Add" button in the middle part of the pane or the "Add Files" button on the left top to choose the MP4 file you want to convert to WAV. You can also add more files to convert together.
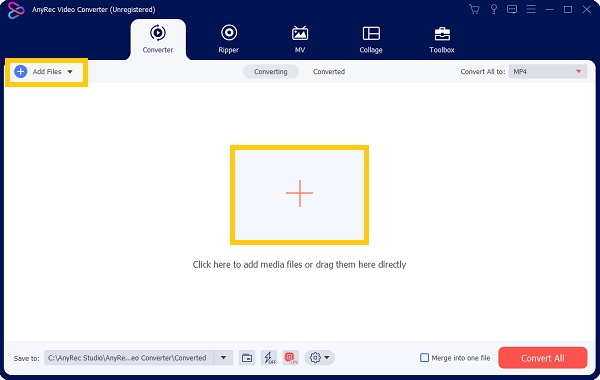
Step 2.Once you have chosen the file, click the "Convert All To" button on the right top part of the pane. In the "Audio" option, locate the WAV and click the "Lossless Quality" button. You can also customize the audio quality by clicking the "Custom Profile (Gear)" button.
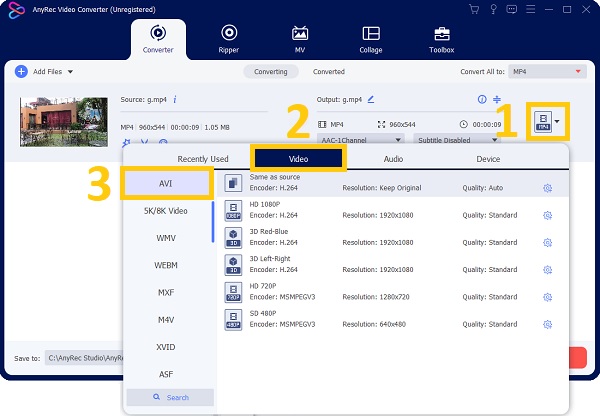
Step 3.Go back to the main page and edit the file by clicking the "Star Wand, Scissors, and Palette" buttons. With these editing tools, you can trim, cut, and adjust the volume level for your WAV file.
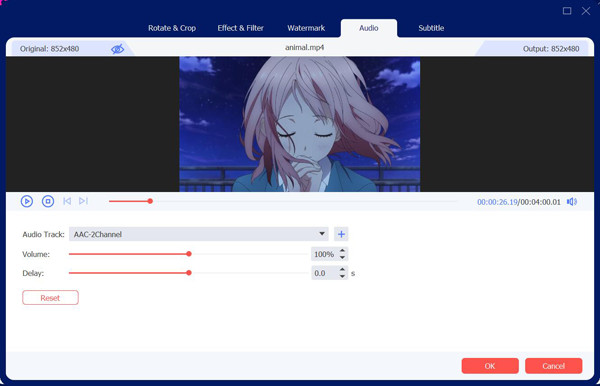
Step 4.Once satisfied with the changes, click the "Save to" button to choose the folder to save your WAV file. Once done, click the "Convert All" button on the right lower part to start converting MP4 to WAV format. The folder you have chosen earlier will appear to show you the converted file.
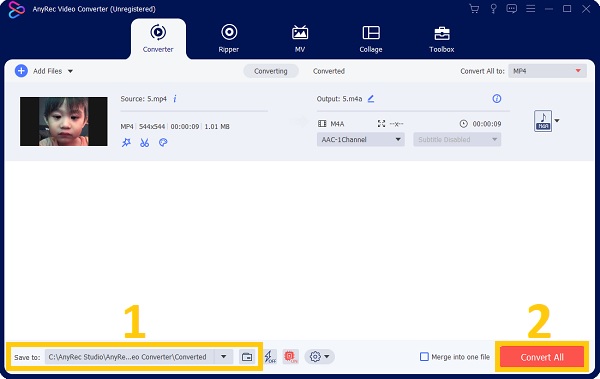
Three More Efficient Ways to Convert MP4 to WAV
1. Audacity
It is also possible to convert MP4 to WAV through Audacity when you need to extract the audio from the MP4 file. However, setting up the Audacity is a little complicated and might take a while to accept a video file completely.
How to convert MP4 to WAV using Audacity:
Step 1.Open the Audacity program on your device, click the "File" menu and click the "Open" button. Choose the MP4 file you want to convert to WAV. You can also drag the MP4 file from the folder to Audacity.
Step 2.Explore the app to edit and enhance the audio file before converting it. Here, you can cut, trim, or add another audio clip.
Step 3.Once done, click the "File" button again and click the "Export" button. Under it, click the "Export as WAV" button. Choose the folder you want it to store, then click the "Save" button.
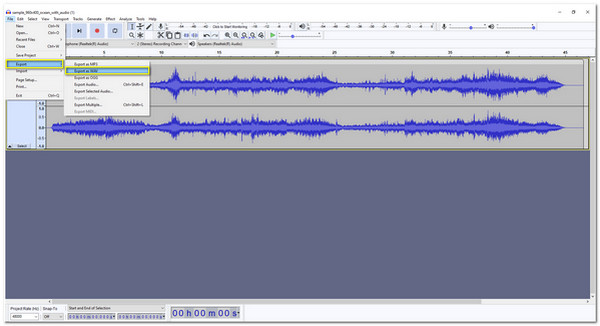
Tips
If you have an error importing the MP4 file, you need to download and install the MP4 codec from FFmpeg Library.
2. VLC
VLC is a well-known tool for playing any audio and video file on Windows/Mac. But another good thing about this tool is converting MP4 to WAV in a few clicks. You can also export VLC videos to MP4 and any other formats easily. Although it may sound better to have a media player with a converter, you can't wholly rely on converting your files using VLC since it does not support adjusting the video and audio settings.
How to use VLC to convert MP4 to WAV:
Step 1.Download VLC and lauch it. On the top part, click the "Media" button and click the "Convert/Save" button. Or simply press "Ctrl+R" keys to access the Open Media window.
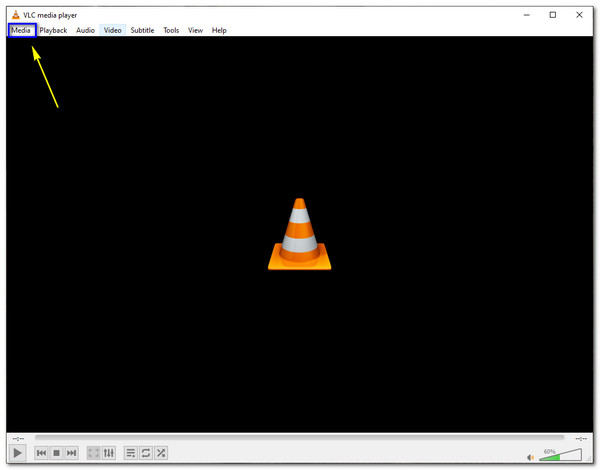
Step 2.Click the "Add" button, browse the folder, and choose an MP4 file to convert to WAV. Click the "Convert/Save" button on the bottom of the pane. Under the "Profile" option, click "Audio-CD" for WAV file format.
Step 3.click the "Browse" button to choose a destination file for your converted file. Click the "Save" button to confirm the selected folder. Once done, click the "Start" button to begin converting MP4 to WAV. When the conversion is complete, click the newly converted file and enjoy.
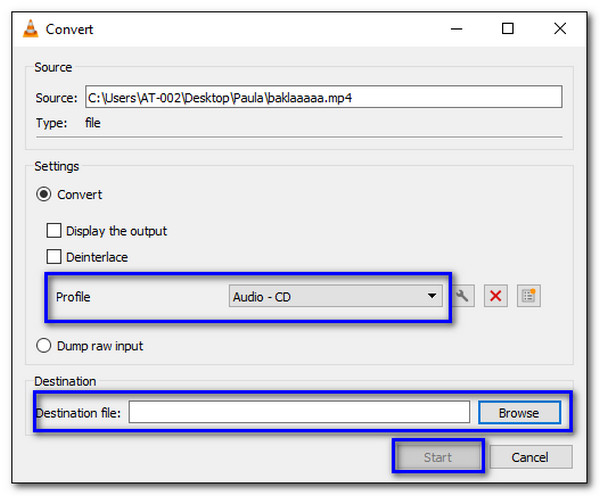
3. iTunes
This program has been a helpful program for Mac users. Besides managing your file, it can also convert MP4 to WAV without trouble. However, you cannot guarantee that the audio file will be of good quality.
How to use iTunes to convert MP4 to WAV:
Step 1.First, you need to change the settings to WAV encoder. To do that, open iTunes on your Mac and click the "Preferences" button under the "Edit" menu. Click the "General" tab and then the "Import Settings" tab.
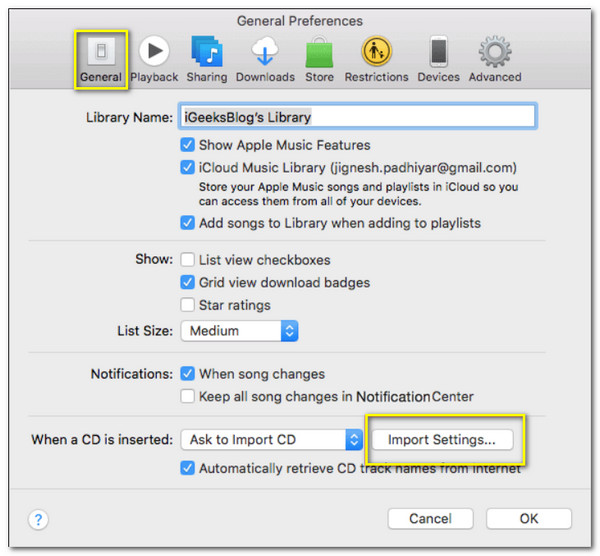
Step 2.Choose the preferred file format you want to convert your MP4 file, in this case, the "WAV" format. Choose the "WAV encoder" by clicking the drop-down menu on "Import Using".
Step 3.Save the changes by clicking the "OK" button, choose the MP4 file you want to convert by clicking the "File" menu, click the "Convert" button, and then the "Create WAV Version" button. The WAV version of the file will be on the iTunes library.
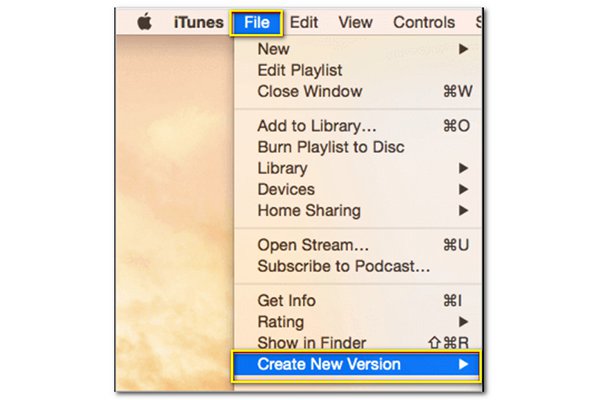
How to Convert MP4 to WAV Files Online
1. Online Converter
If you simply want to convert MP4 to WAV without downloading a tool, the best way to finish the task is to use Online Converter. It is free and supports various WMV, AAC, MP3, MP4, and many more formats. Although it might be the easiest way, Online Converter, you need to ensure that your internet connection is stable because it can cause slow conversion.
How to use Online Converter:
Step 1.Go to your browser and search Online Converter. In the "Audio Converter" box, select the "WAV format". You will be directed to another window, click the "Choose File" button. You can also obtain MP4 files on Google Drive, Dropbox or simply enter the file's URL.
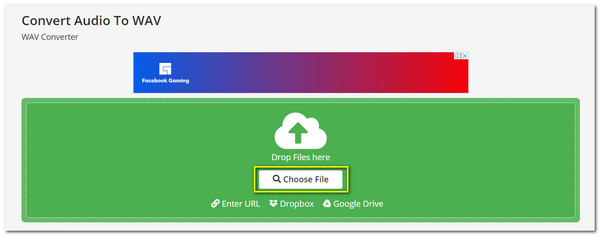
Step 2.Once you have chosen the file, scroll down, and you will see the "Optional Settings" to help you improve and edit your file. You can change bit resolution, audio frequency, audio channels, and many more.
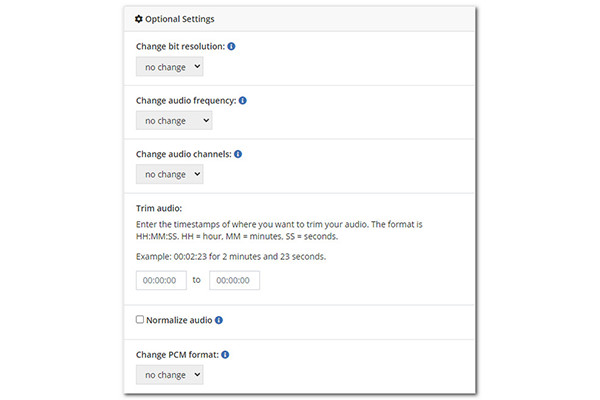
Step 3.Once you are satisfied with the changes, click the "Start" button to convert MP4 to WAV. It takes a while for the file to finish. Once it is complete, click the "Download" button to save it to the folder.
2. OnlineVideoConverter
This tool is an all-in website to convert MP4 to WAV easily. Without any need to install an extension, just drag-and-drop a file; OnlineVideoConverter will convert it to the format you choose. However, this converter can also be slow to upload the file and full of advertisements with every click you do.
How to convert MP4 to WAV using OnlineVideoConveter:
Step 1.Go to your browser, search for OnlineVideoConverter and click the "Select or Drop File" button. Choose the desired MP4 file to convert to WAV and click the "Open" button.
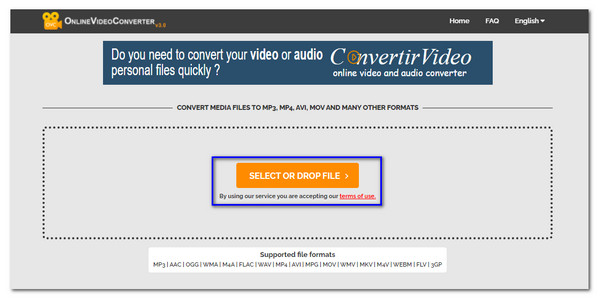
Step 2.Wait for the program to read the file thoroughly. Once the file's name appears on the website, choose the "WAV format" on the drop-down menu. Customize the file on the "More Settings" option.
Step 3.Click the "Start" button to start converting MP4 to WAV. The conversion might take a bit of time. When the conversion is complete, you can save the WAV file to your device by clicking the "Download" button.
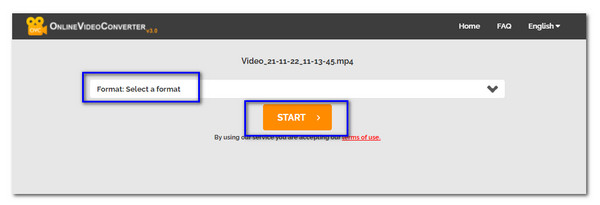
FAQs about Converting MP4 to WAV
-
What is the difference between MP4 and WAV?
As we have mentioned, MP4 is a video format used to store video, audio, and other movie data. In contrast, the WAV format is the raw or uncompressed audio data and mostly takes huge storage space without compressing it.
-
Can you convert MP4 to WAV with Windows Media Player?
Technically, it is impossible to convert MP4 to WAV in Windows Media Player. Mainly, its purpose is to open and play video and audio format. Nevertheless, to achieve conversion with the Media Player, you need to burn the MP4 file into a CD and extract the content to get the audio file.
-
Does Mac support playing WAV files?
Yes, you can directly use the default media player - QuickTime to play WAV audio files on Mac. Thus, you can also use WAV files as the background music on your videos.
Conclusion
Now, you have learned how to convert MP4 to WAV, and you can rely the above 6 methods. But to give you the best converter of all, AnyRec Video Converter will never let you down. You can get the best file quality after you convert MP4 to WAV. If you have questions or suggestions, feel free to contact us.
100% Secure
100% Secure
