Send Videos from Android to iPhone Without Quality Loss
Different system always has problems with sharing files. So, when you want to send video from Android to iPhone 15/14/13/12/11, you will find you cannot use Bluetooth or AirDrop. Do not worry about it; this post will give you three solutions to help you. And concerned about the quality loss during the sending process, there are also ways to reserve the quality as high as possible. Now, you can read the article to see which way is the best for sending videos from Android to iPhone.
Guide List
Part 1: Transfer Large Videos in Batch [Fastest] Part 2: Sync Your Video with Google Photo Part 3: Send Video with a Chat App in Small Size Part 4: FAQs about Sending Video from Android to iPhonePart 1: Transfer Large Videos in Batch [Fastest]
Although there are many ways to send videos from Android to iPhone, a few tools could send the original quality videos between devices. And AnyRec PhoneMover will be recommended to you to do this work. With the help of this Android-iOS transfer tool, you can quickly transfer videos from Android to iOS or reversely. Moreover, if you share files like photos, music files, contacts, messages, and more, there will be no quality loss during the transfer process.

Transfer photos, contacts, music, videos, and SMS easily.
Manage phone files to make your phone orderly and efficient.
Find duplicates and automatically delete the duplicates.
Add, delete, transfer, and rename phone files conveniently on your computer.
Support the latest iPhone 15/14/13/12, iOS 17/16/15, and Android 14/13/12/11.
100% Secure
Step 1.When you launch AnyRec PhoneMover, you can see two methods to connect your phone. You can use a USB wire to connect your phone to your PC or scan the QR code. And if you choose to scan the QR code, you must install the latest MobileSync and make sure your phone and computer are under the same Wi-Fi.
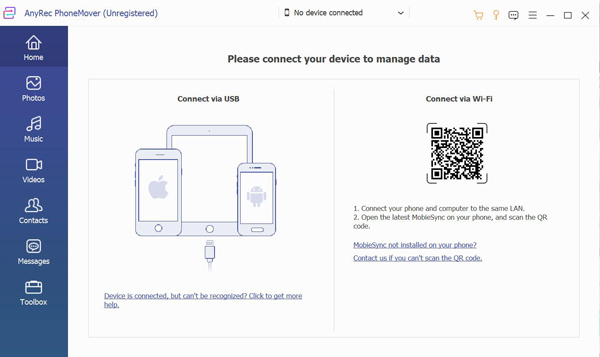
Step 2.After you connect one device, the information about your phone will be displayed. And if you want to send video from Android to iPhone, you need to click the "Connect new device" button.
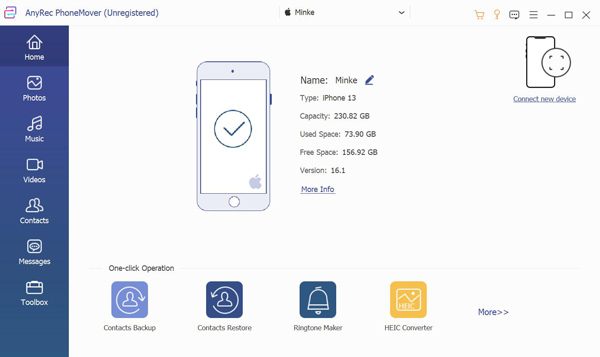
Step 3.When the connection is over; you can see the left bar will display the file of your phone. You can click the Videos or Photo button to see the video files on your phone. And you can right-click the video to preview it to avoid sending the wrong video.
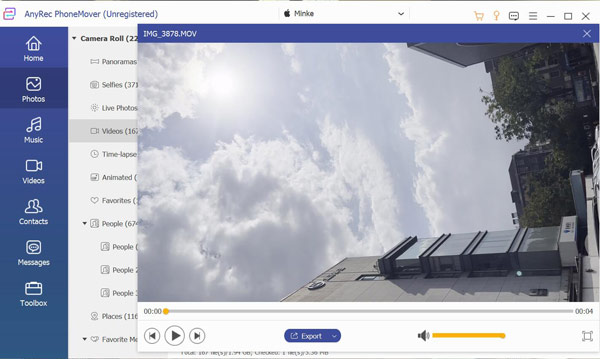
Step 4.If you have chosen the videos you want to send, you can click the "Transfer" button with the phone icon. Later, choose which device you want to send videos to. After sending Android videos to iPhone, there will be a window to let you know.
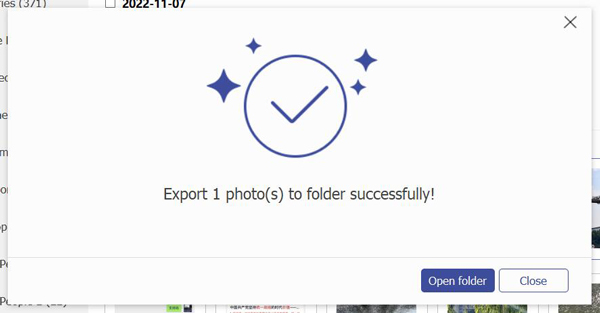
Part 2: Sync Your Video with Google Photo
If you do not want to send files via computer, you can download Google Photo to send videos from your Android to your iPhone. But in this way, sending video from Android to iPhone will have a quality loss. Because when you upload and download the video again, the resolution will be decreased. Also, make sure your Internet connection speed is fast.
Step 1.Open the Google Photos app. Turn on "Back up & sync", and tap "Next" to move on. Then you can choose your backup settings with "Original" or "High Quality". If you tap Original, you must ensure enough space to back up your videos. With High Quality, videos will be compressed without space limits. Next, tap Confirm.
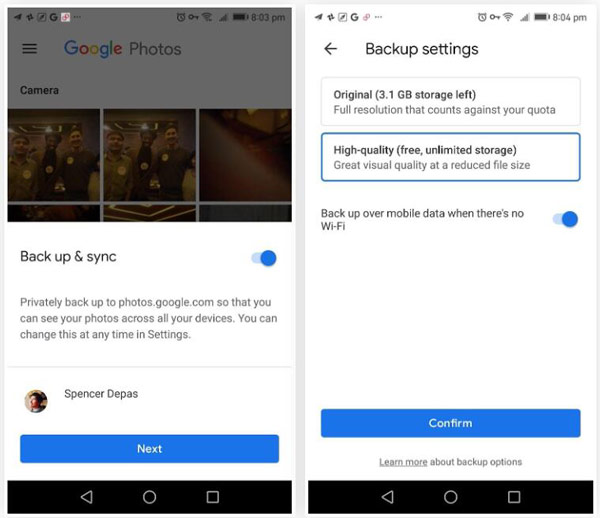
Step 2.Once "Back up & sync" is turned on in the Google Photos app, the video will be uploaded to the cloud service. This allows you to send videos to any Gmail contacts. And then tap "Send" to share your videos.
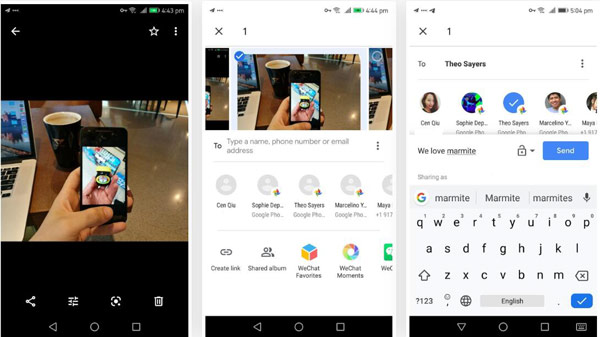
Step 3.Google Photos lets you share content through a link that can be opened on any operating system. If you choose your desired video and press "Share", tap "Create link" in the bottom-left. Then Google Photos will create a link that you can paste wherever you want. Send the link to your iPhone. When you tap the link, you will go directly to the video and have the option to download the video.
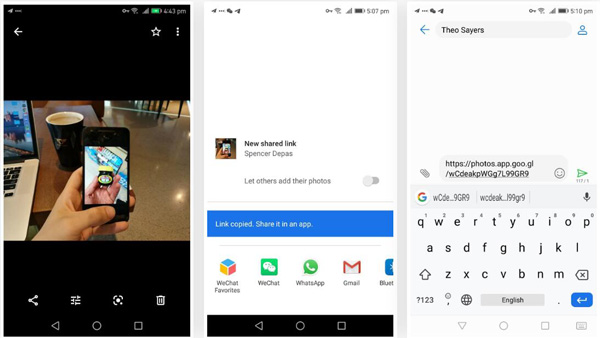
Part 3: Send the Video with a Chat App in Small Size
The most popular chat app is WhatsApp. People can use WhatsApp to send text messages to one another and also share different files like photos, videos, music, and so on. However, the maximum video file size of WhatsApp is 16MB. Or you can also use Snapchat, Facebook Messenger, and other chat apps to send videos.
It is easy enough to send video from Android to iPhone with a small size. But the most significant disadvantage of using a chat app is that the quality will be compressed.
And here are the steps to send videos from Android to iPhone in the following easy steps with WhatsApp:
Step 1.Open a chat app like WhatsApp. And choose the recipient's chat
Step 2.Choose the video you want to send. In the case of WhatsApp, you can send the video as a document attachment instead of texting it directly from the gallery. Otherwise, it will auto-compress and ruin its quality. Sending videos as a document attachment retains the same.
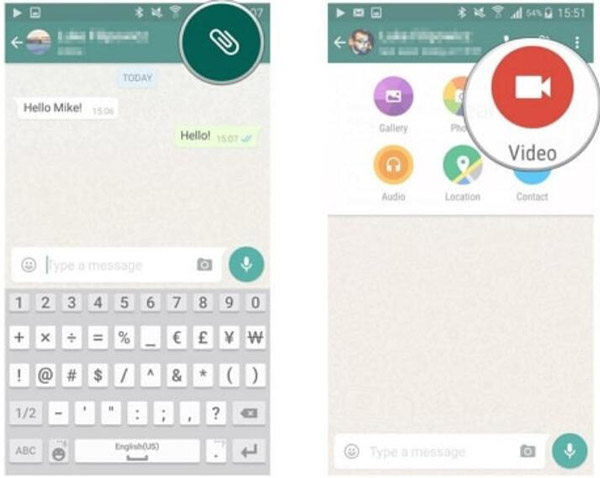
Tips
You can send videos as attachments to yourself from Android to iPhone too. The maximum video size limit of email is 25MB. You should reduce the MB size of the video before sending it via email.
Part 4: FAQs about Sending Video from Android to iPhone
-
Can you send videos via Bluetooth from Android to iPhone?
No, you can’t. Apple does not allow sharing files via Bluetooth. So, you cannot transfer files from android to iPhone via Bluetooth.
-
Why do videos get blurry when sent from Android to iPhone?
The purpose of pixels on the two devices is different. In most Android devices, the video pixel is around 720p or 480p. And on the iPhone, it is about 1080p. This difference can result in a lack of proper compression and make videos blurry.
-
How can I send a video from Android to iPhone without losing quality?
You can use a cloud storage service like Google Drive, iCloud, Dropbox, and more. But if you want to transfer videos with large sizes in batches quickly, you can use AnyRec PhoneMover to send videos from Android to iPhone without video quality compression.
Conclusion
There are three ways to send videos from Android to iPhone. The easy way is WhatsApp, but the quality cannot be promised. Although Google can help you reserve the resolution, the space is tiny for the video. So, the best solution is AnyRec PhoneMover, which has no space limitation and quality promise.
100% Secure
