Easy Steps to Convert HEIC to JPG on Your iPhone 16/15
When iOS was first released in 2017, it had HEIC as the image file format for captured pictures. There are many people who want to convert HEIC to JPG on their iPhones, even though many claims that this new format is superior to JPG in various ways. HEIC can store 16-bit colors but only takes half the storage space as JPG. It is suitable for photographers or people who like taking selfies. Unfortunately, devices and operating systems that are not Apple’s eco-system still unsupported the new image format. So, the only thing many people want to do is to convert HEIC to JPG on iPhone. Let’s see how it works.
Guide List
How to Convert HEIC to JPG on iPhone Convert HEIC to JPG When iPhone Transfer to Mac FAQs about Converting HEIC to JPG on iPhoneHow to Convert HEIC to JPG on iPhone
There are two convenient ways to convert HEIC to JPG on your iPhone, and you can freely do this without installing a third-party app. You can keep a copy of a HEIC picture or permanently change the format to JPG.
1. Change the specific HEIC picture in the Photo app
The Photos app is an excellent default tool for storing image and video files. It also offers basic editing tools to crop, rotate, or apply a filter to media files. One way to maximize its features is to convert HEIC to JPG with the help of the Files app. Follow the steps below to convert HEIC to JPG on iPhone using the Photos app.
Step 1.Open the Photos app on your device. Select the HEIC images you want to convert to JPG.
Step 2.Tap the "Share" button at the bottom part of the screen. Tap the "Copy Photo" button to copy the pictures on your clipboard.
Step 3.Launch the "Files app" and long press to any empty area. Click the "Paste" button from the pop-up menu. Then, you will see the images are in JPG format as they are converted automatically.
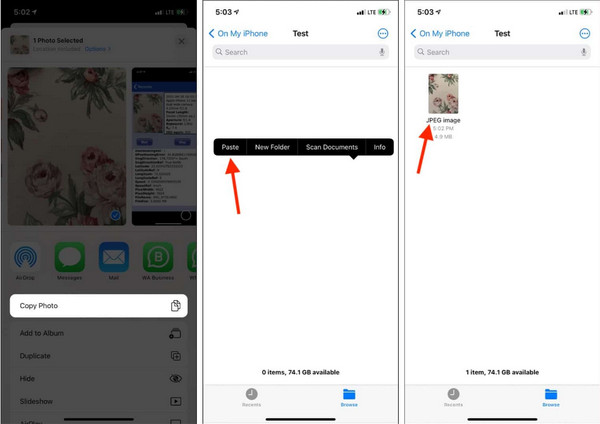
2. Convert HEIC to JPG permanently in Camera from Settings
iOS's first image format was JPG before releasing the 11 version with HEIC as the new standard. Thankfully, the developers still allow users to change the format to JPG, which is an excellent way to send photos to other devices without converting them. Here’s how you can convert HEIC to JPG by changing the format on iPhone Settings.
Step 1.Open "Settings" on your phone and head to the "Camera" button around the bottom of the list.
Step 2.Tap the Format button and tap the "Most Compatible" button to save your captured photos in JPG.
Step 3.You can try taking a picture on the camera app and look for the picture’s details. Then, you can freely send the file to other devices without converting it.
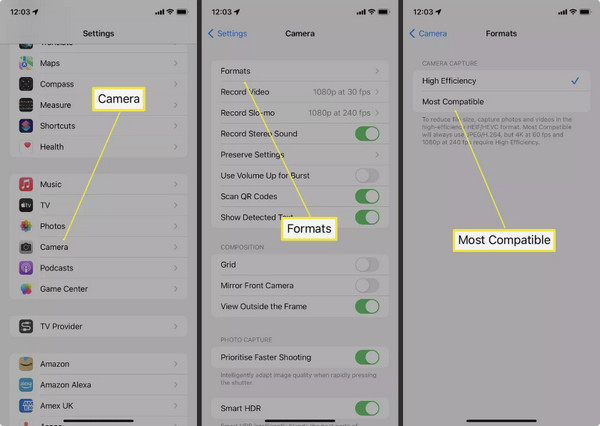
Convert HEIC to JPG When iPhone Transfer to Mac
Suppose you need to transfer HEIC files on Mac or PC from your iPhone. You can use this effective method to convert HEIC to JPG to allow you to open the files without worry. Follow the steps below to convert HEIC to JPG from your iPhone to your computer.
Step 1.If you need to transfer HEIC files to Mac or Windows PC from your phone, go to the iPhone Settings and scroll down to tap the "Photos" button.
Step 2.Under the "Transfer to Mac or PC", tap the "Automatic" button. You will see a checkmark indicating the selection of the option.
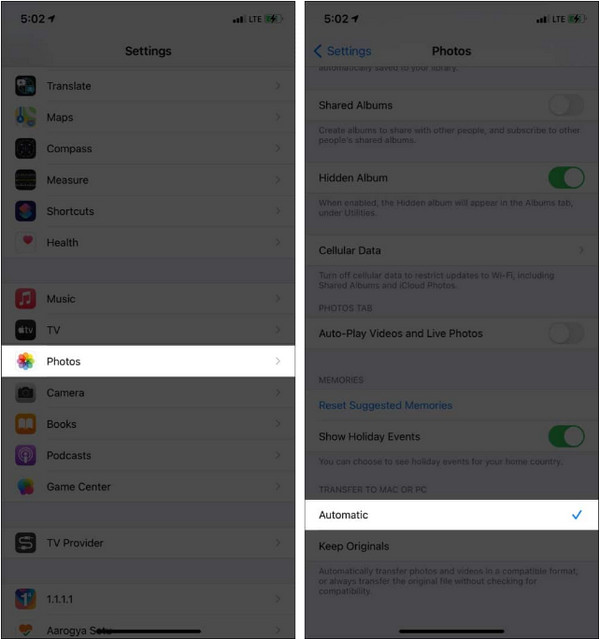
Step 3.Proceed to send or transfer HEIC files to your Mac or computer, and you will see the files are in JPG format.
Bonus Tips: How to Convert HEIC/HEIF to JPG on PC for Free?
If you have HEIC files on your PC and need to open them, AnyRec Free HEIC Converter Online is the recommended solution to convert HEIC to JPG. It is a free web-based program that helps change the format to JPG, which is your device's most compatible image format. The excellent part of the online converter is you can select multiple images from your folder and convert them simultaneously. Check out AnyRec Free HEIC Converter Online today!
Features
◆ The online converter has an AI-based algorithm to keep the original image quality of the converted files.
◆ Users are not required to create an account or sign up for the webpage to convert HEIC to JPG.
◆ 100% free to use and safe as the program will delete uploads and converted files within a couple of hours.
◆ Convert image files quickly while keeping the same pixels without quality loss.
How to convert HEIC to JPG using AnyRec Free HEIC to JPG:
Step 1.Click https://www.anyrec.io/free-online-heic-converter/ to go to the official website. Click the "Add HEIC/HEIF Files" button to upload the photos from your device. Click the button again if you wish to import multiple images.
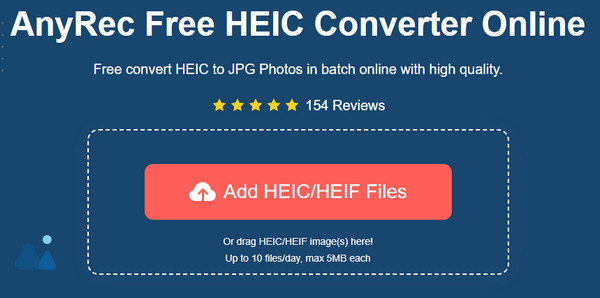
Step 2.Once the file is uploaded, the online converter will do the conversion automatically. You will see the progress when the word Converting changes to Finished. .
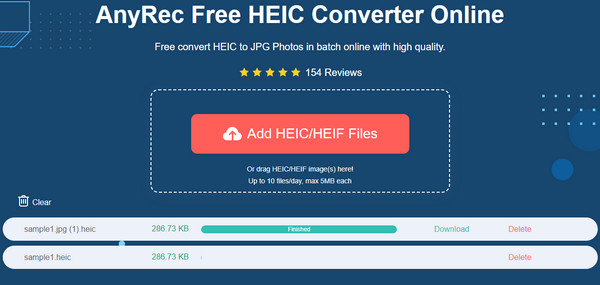
Step 3.Click the "Download" button to save the output files to your computer. You can also click the "Delete" button to remove unwanted files from the website. Repeat the procedure if needed.
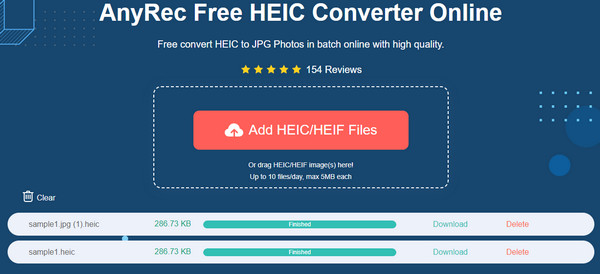
FAQs about Converting HEIC to JPG on iPhone
-
Does Windows 10 support HEIC?
Unfortunately, Windows 10 does not support HEIC files, so you can’t open them on default applications such as Paint, Photos, or Snip & Sketch. However, you can install the HEIC extensions from the Microsoft store, which you will need to purchase the program.
-
Is HEIC better than JPG?
HEIC has the upper hand over JPG in most components, and you may like what it offers. Besides the 16-bit color capture, HEIC is also smaller in size and easier to open on Apple products. You only need to convert the files to JPG if you have a problem opening them to a device or program still unsupporting the image format.
-
Do I lose the image quality when converting HEIC to JPG?
Yes, converting HEIC to JPG loses some image quality. It is because JPG uses a lossy compression algorithm to remove information. However, it is still possible to keep the quality using a trusted converter such as AnyRec Free HEIC Converter Online. Otherwise, you have to increase the resolution of your photo.
Conclusion
HEIC has more to offer than JPG, but since many portable devices and operating systems do not support it, you may need to convert HEIC to JPG on iPhone. It will give you more opportunities to open and share files without trouble. If you are frustrated with unsupported HEIC files on your computer, you can use AnyRec Free HEIC Converter Online to change to the most supported image format quickly. Visit the website and promptly convert files for free!
