4 Outstanding Solutions to Convert TIFF to JPG or Vice Versa
The TIFF file format is a rare format that is highly secure and contains metadata in each file. But some people want to convert TIFF to JPG to save storage space. Because TIFF stores image information and raster graphics, unlike other image formats, enabling high-quality pictures. Since the format consumes too much storage, the best way to reduce the file size and still have the quality is to convert TIFF to JPG. In some cases, you also need to convert JPG to TIFF for post-processing and more. Whatever, just continue reading and get 4 easy solutions.
Guide List
Part 1: Free Tool AnyRec to Convert Formats Between TIFF and JPG Part 2: Photoshop to Change Between TIFF and JPG on Windows/Mac Part 3: Pixillion for You to Convert TIFF to JPG and Convert Back Part 4: Save Images as TIFF or JPG in Paint App on Windows Part 5: FAQs about TIFF and JPGPart 1: Free Tool AnyRec to Convert Formats Between TIFF and JPG
Rather than downloading software to convert TIFF to JPG, you can use an online tool for conversion, and the best option is AnyRec Free Image Converter Online. This online converter has an intuitive UI without complexity, allowing users to convert quickly. It supports input image formats like TIFF, PNG, and BMP and converts them to popular outputs, including JPG, GIF, and so on. AnyRec Free Image Converter Online is a free converter that requires no registration or launcher.
Features:
- Quickly convert TIFF to JPG without losing original quality.
- Support batch conversion with a fast-speed process.
- Allow users to upload up to 40 image files from the device.
- One-click download to save all converted JPGs to save time.
Step 1.When you visit AnyRec Free Image Converter Online, select the output format from the "Convert" To menu. Then, click the "Add Images" button to open your local folder. Browse for the TIFF file you want to convert to JPG. Click the "Open" button to confirm the selected file.
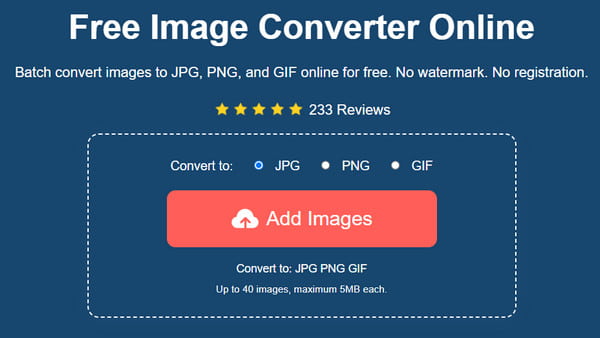
Step 2.Once you see the upload on the online converter’s interface, it will process the conversion immediately. You can keep track of the progress on each conversion. Click the "Add Images" button again to add more pictures from your device.
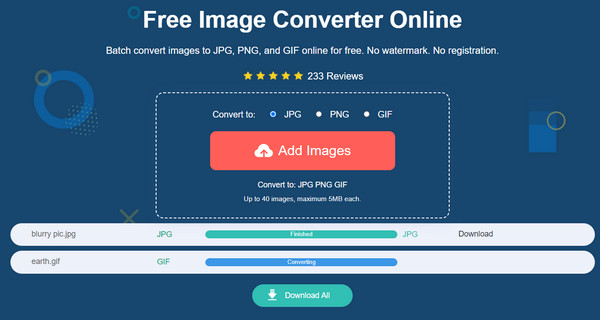
Step 3.After all conversions, click the "Download All" button to save all outputs to your computer. All uploaded and converted pictures will be deleted from the website after a couple of hours. Repeat converting TIFF to JPG as you desire.
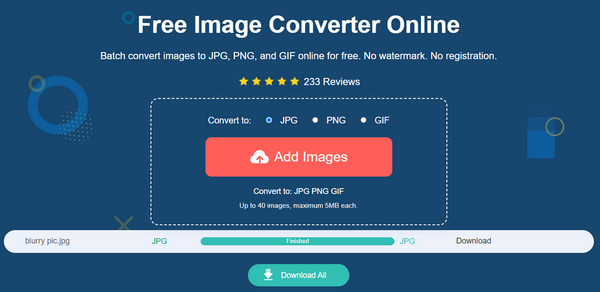
Part 2: Photoshop to Change Between TIFF and JPG on Windows/Mac
Adobe Photoshop now owns the TIFF format, so converting TIFF to JPG or JPG to TIFF, Photoshop is always the first solution many users have in mind. The software is not only known for its intimidating interface and advanced settings, but you can easily export images to desired output format without delay. Below are the easy steps to use Photoshop to convert TIFF to JPG.
Step 1.Once you set Photoshop up, head to the "File" menu and click the "Open" button to upload the TIFF file from your folder. Alternatively, you can import the image by dragging and dropping it on the program’s interface.
Step 2.Go to the "File" menu again but click the "Save As" button this time. Choose the JPG format from the list, then adjust the image quality. Once everything is all set, click the "OK" button to convert the photo to JPG.
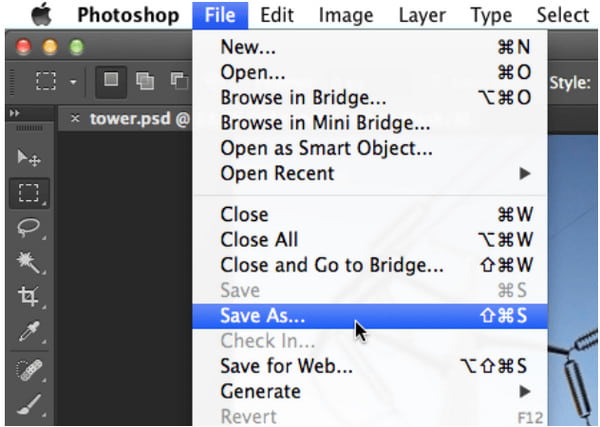
Extra: To do a batch conversion, open the "File" menu and click the "Scripts" button. Click the "Image Processor" button and choose TIFF files. Under the "File Type" section, tick the checkbox for the "Save as JPEG" option to start the batch conversion with the "Run" button.
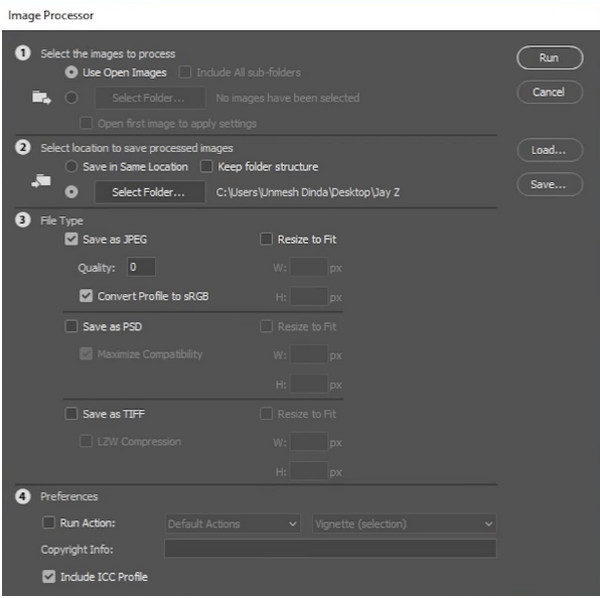
Part 3: Pixillion for You to Convert TIFF to JPG and Convert Back
Pixillion is a desktop software that converts TIFF to JPG. You can use its comprehensive multi-format converters, designed to help you quickly and intuitively convert files. The best part is that you can import batches of files and still have the converted images in a matter of minutes, just like a bulk image resizer. This superb converter provides basic editing tools to rotate, resize, and compress digital pictures before conversion. You can download Pixillion on your device for free, but you need to purchase the premium version to unlock other features.
Step 1.Search for a reliable source to download and install Pixillion on your device. Once the software is launched, click the "Add File" or "Add Folder" button to import the files into the program.
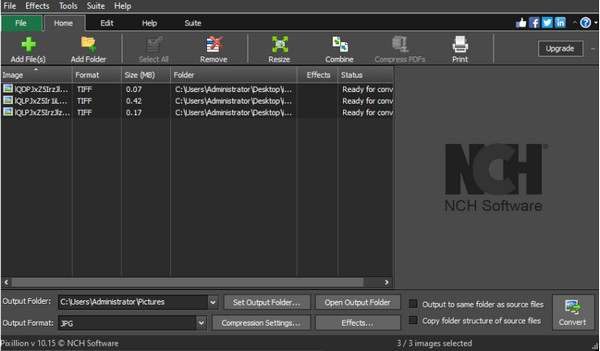
Step 2.Use editing functions like resizing, combining, and others to make adjustments to the images. Choose the "JPEG" option from the format list and click the "Convert" button to change the format.
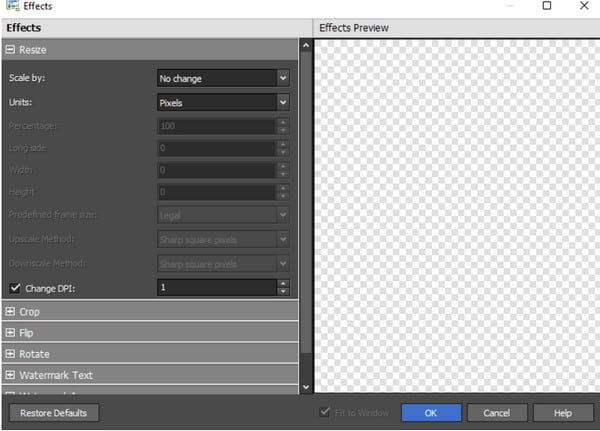
Part 4: Save Images as TIFF or JPG in Paint App on Windows
The Paint app is the default image editor for the Windows system. It allows you to edit images with features such as brushes, colors, shapes, and other configurable tools. It also provides The Paint 3D function, where you can add elements to your photos, including stickers, 3D shapes, and effects. Many Windows users also use Paint to convert TIFF to JPG and other kinds of photos because it supports a wide range of output formats to export. This app is free and is perfect for an easy way to convert pictures.
Step 1.Press the Windows key on your keyboard to open the "Start" window. Type "Paint" in the search bar and open the app. Navigate to the File menu and select the "Open" option to reveal your local folder (use "Ctrl + O" shortcut keys). Browse for the TIFF image you want to convert, then click the "Open" button to confirm.
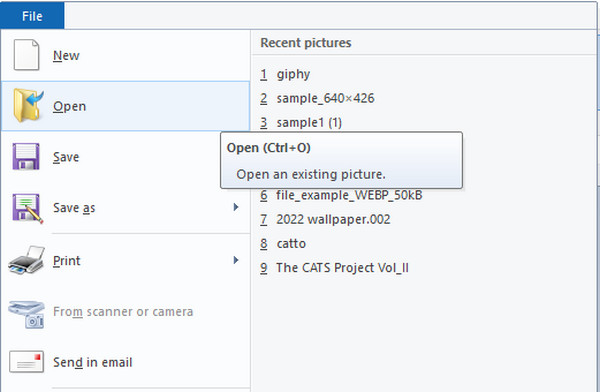
Step 2.Make some adjustments to the image by using the provided tools. Then, go to the "File" menu and click the "Save As" button (Press the F12 key for quicker access). Rename the file in the new window, then select the "Save As Type" menu. Find and select the JPG format from the list, and then click the "Save" button to convert the format.
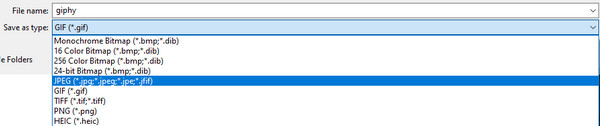
Part 5: FAQs about TIFF and JPG
-
Why do I need to convert TIFF to JPG?
TIFF is a rare file format, and many users find some issues using it to store photos. One of its problems is the excessive file size and how it is challenging to create blogs with TIFF files. Another reason to convert TIFF to JPG is the lack of editing programs that support the format.
-
Does my TIFF file improve quality when converted to JPG?
No. TIFF is better than JPG. So, converting it to JPG does not improve quality. However, the conversion can help you reduce the file sizes and make your photos accessible to editing software. If you want the exact details from TIFF, convert it to JPG on AnyRec Free Image Converter Online for free.
-
Is TIFF suitable for printing?
Yes. The TIFF file is better for printing posters or art pieces because of its clarity and great details. As the format retains significant detailed image data, its predominant lossless file compression can greatly help professional editors and photographers. Unfortunately, TIFF is not recommended for digital photos, web creation, and file transfer.
Conclusion
TIFF is an outstanding format for keeping the details on your pictures. The TIFF format is an excellent choice if you are a photographer and want to have high-quality shots, but this means that you are storing huge files. This only means that your pictures consume too much space on your device, so converting TIFF to JPG is the solution. With the provided tools, you can reduce the file sizes without compressing TIFF and still have image quality. For a quicker way to convert, AnyRec Free Image Converter Online is always open for endless conversion.
