What is HEIC File and How to Convert It on a Computer
For Apple users, you may be very familiar with the HEIC files and may often see your images on Photos with the HEIC extension. However, for those who do not use Apple products, what is HEIC? You may have this question wandering in your mind. Even though you know it is an image format, it is still tricky for you to directly open a such file without an iPhone or Mac by hand. Don’t worry, cause this post is going to explain the concept of the HEIC file and teach you how to open it from any of your computers.
What is a HEIC File
What is a HEIC file? This question may pop up in your head if you happen to receive an image with HEIC extension on it from your friends. Luckily, for those of you who have no idea about HEIC files, you’ve come to the right place. Because the following content will elaborate on the HEIC definition in detail. Additionally, you will also learn many tricks about how to turn off or convert such image files on your iPhone or Mac. Scroll down to see more.
1.1 What is HEIC
HEIC, also known as the High Efficiency Image Container, is an image format developed by Apple in 2017. When you take a photo using your iPhone or iPad, the images and live photos are saved in HEIC format on your iOS device. In this way, your photos or images can be stored with higher quality than in traditional JPG format. Furthermore, compared to other normal image formats like JPEG, the HEIC format takes up only half of the space. There are more features of this format. Normally, a HEIC file uses heics or heic extension, depending on how many images the file contains.
Main Features:
◆ Take less storage space for photos on your devices.
◆ Support 16-bit color for more image editing.
◆ Describe everything relevant to your images.
1.2 How to Convert HEIC to JPG on iPhone & Mac
Although the HEIC format has many advantages compared to the JPG format, its terrible compatibility can cause much trouble when you try to open a HEIC image transferred from Mac or iPhone on your Android or Windows devices. Converting such image files before transferring them can be a painkiller and solve the trouble. You do not need to install any apps because you can easily convert your HEIC images to JPG on both iPhone and Mac.
How to transfer HEIC photos as JPG on iPhone
Your iPhone can help you automatically convert your HEIC images to a compatible format when you want to transfer them to other devices. Follow the steps to learn how.
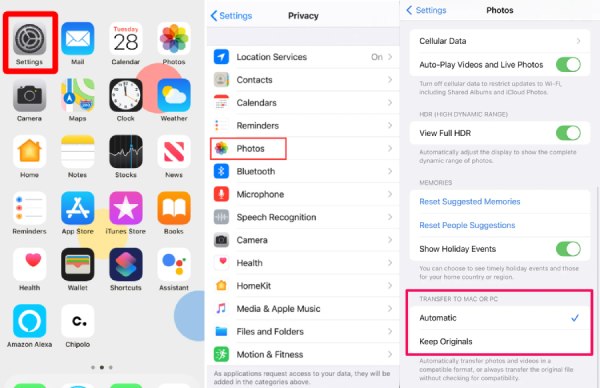
Step 1.Unlock your iPhone and open the "Settings" app.
Step 2.Scroll down to find the "Photos" and tap on it.
Step 3.Then the "Transfer to Mac or PC" button, tap the "Automatic" button. Then, every time you share photos or videos to Mac or PC, they will be transferred in a compatible format.
How to convert HEIC photos to JPG on Mac
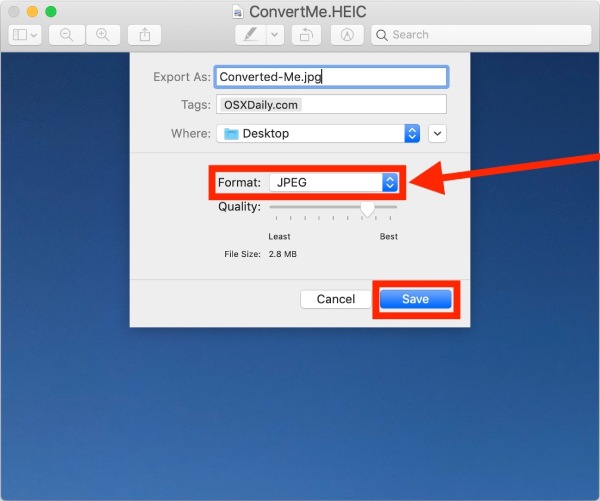
Step 1.Open any of your HEIC images on Mac with the "Preview" app.
Step 2.Click the "File" button on the menu bar. Then, go on and click the "Export" button.
Step 3.Next, there will be many formats for you to choose from, you need to select JPG.
Step 4.Finally, click the "Save" button to export your HEIC image in JPG format.
1.3 How to Turn Off HEIC on iPhone
You can also stop your iPhone from storing all images and photos in HEIC format, and then you no longer need to worry about cannot opening your iPhone images on other devices. There will be no trouble at all, and the compatibility issue of your HEIC images can be solved once and for all. Check the following steps to learn how.
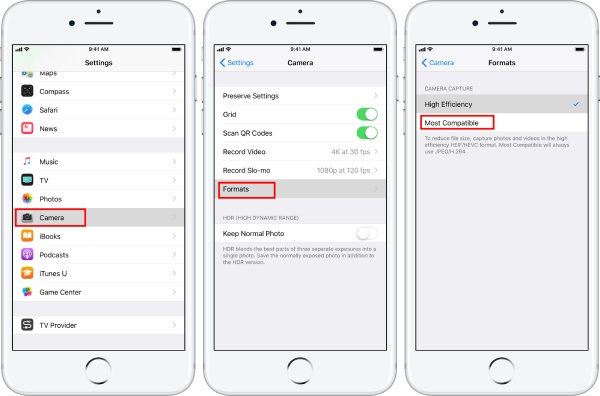
Step 1.Open the "Settings" app on your iPhone.
Step 2.Scroll down to find the "Camera" app. Tap on it.
Step 3.Then, tap the "Formats" button to continue and tap the "Most Compatible" button to disable the "High Efficiency" option.
Next time when you take photos with your iPhone, the picture will no longer be in HEIC format. Meanwhile, from the Camera settings, you can also click the Record Video change to increase video resolution for the next shooting.
How to Open HEIC on Windows
The above solutions are all feasible on the premise that you already have an Apple product by hand. Otherwise, it will still be trouble for you to open the HEIC photos sent by your friends or downloaded from websites. Therefore, after introducing what is HEIC to you, you will also need to learn the quickest method to help you cure the headache of opening the HEIC files on Windows. And here comes the AnyRec Free Online HEIC Converter. This small handy tool will enable you to open HEIC photos not just on Windows only but on every device you have by converting the HEIC image to the most compatible format – JPG. You can also try the other free products from AnyRec to do more things with your images like increasing your image size online for free.
◆ Allow batch conversion for HEIC images to JPG.
◆ Convert up to 10 HEIC files every day for free.
◆ Export your images in JPG format with original quality.
◆ Preserve the original EXIF data stored in HEIC images.
Convert HEIC Image to JPG Format via Free Online HEIC Converter
Step 1.Go to Free Online HEIC Converter website on your Windows browser, and then you need to upload a HEIC photo from your device by clicking the "Add HEIC/HEIF Files" button at the center of the webpage.
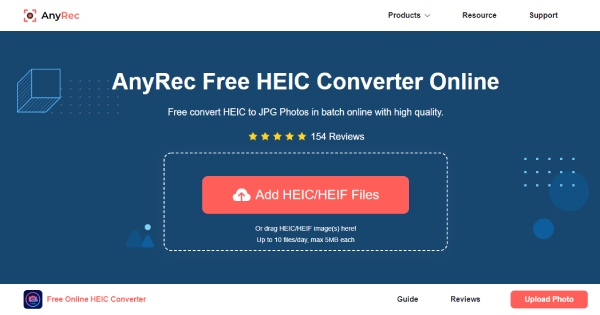
Step 2.A window will pop up for you to choose a HEIC image from a folder. Click the Open button to confirm your choice and upload. Once the image is uploaded, the conversion process will automatically start.
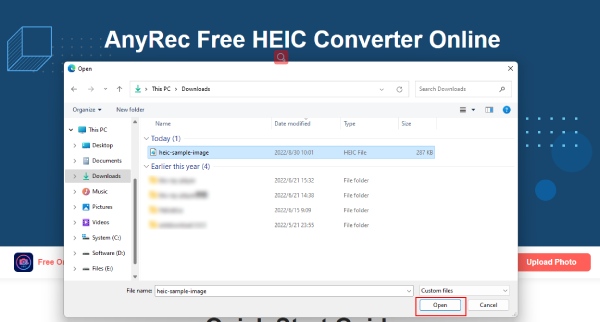
Step 3.The progress will be finished in seconds or minutes depending on how large your image is. After conversion ends, you can click the "Download" button on the right side of your HEIC file to save it in JPG format on the computer.
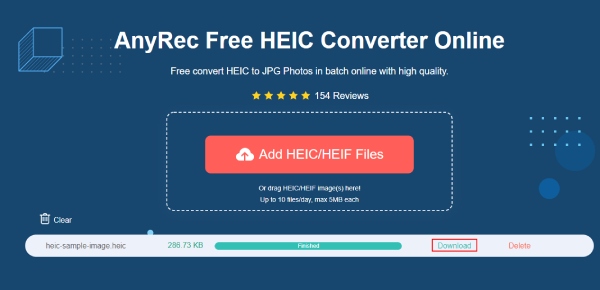
Tips
The final image file will be stored on the default downloading folder of the browser. You can access this online converter or any other online tools on your Android phone as well and use other online tools to convert any images to JPG or compress videos online.
Part 3: FAQs about What is HEIC
-
What is a HEIC file, and Can I open it on an Android phone?
Simply speaking, a HEIC file is the images with heic or heif extensions. This kind of file is developed by Apple to store your pics with higher quality. If your iOS device runs iOS 11 or later, then the photos taken by your device are normally in that format. And unfortunately, Android device does not have built-in support for HEIC files. So, to open HEIC files on Android, you need a converter to help.
-
Is there any difference between HEIF and HEIC?
HEIF stands for High Efficiency Image Format, and HEIC is a variant of it. The difference between them is that the HEIC uses specific compression methods (HEVC) while the HEIF can use several methods.
-
Why does iPhone use the HEIC format?
Although HEIC is not commonly used, it has other merits like storing high-quality images up to 4K while occupying less space on your device. Therefore, Apple develops and uses such a format to better take care of your pictures on iPhone.
Conclusion
To wrap up, you will find it easier to open a HEIC file whether on your iPhone, Mac, Windows, or Android phone. To answer the question: what is HEIC? The article has offered a detailed explanation for you with a step-by-step guide on how to open HEIC files across devices. And among all the solutions, the AnyRec Free Online HEIC Converter, without any doubt, is the quickest and easiest one to open HEIC files on any device by converting them to JPG.
