Ultimate Techniques to Make Photos Bigger on Windows/Mac/Android/iPhone
Big and clear pictures are needed when you want to print it or when doing a presentation to make it visible to everyone. But making low-quality photos bigger will only get blurry pictures. Thus, you need to learn how to make photos bigger while enhancing the quality. Luckily, this article has gathered 7 effective tools for you. Keep reading and learn the desired steps to make photos bigger on Windows, Mac, Android, and iPhone.
Guide List
The Best Way to Make Photo Bigger without Losing Quality Detailed Steps to Make Photo Larger on Windows/Mac How to Make Photo Bigger on Android/iPhone FAQs about Making Photo BiggerThe Best Way to Make Photo Bigger without Losing Quality
To make photos bigger easily and quickly, the online tool - Anyrec AI Image Upscaler is the best choice. It is a professional picture enhancer that can make photos bigger while improving the quality. That’s because its AI technology automatically enhances your photos to make them look more vibrant and crisp. This tool is user-friendly because of its simplicity and straightforward interface for everyone.
◆ Make photos bigger to 2X, 4X, 6X, or 8X size while enlarging the pixels.
◆ Automatically increase the photo resolution and quality with the AI technology.
◆ Support most popular image formats, including JPG, JPEG, PNG, TIFF, etc.
◆ Will delete your uploaded images after downloading to protect your privacy.
Steps on How to make a photo bigger using the most recommended online tool.
Step 1.Visit the main web interface
To begin, go to the website of Anyrec AI Image Upscaler on any web browser. Click the "Upload Photo" button to add photos from your files that needs to resize. Alternatively, you can drag the file and drop it directly into the zone.

Step 2.Upscale the Image
Then a popping-up window will appear. On the top part of that window, you can make photos bigger by selecting the magnification, from 2x up to 8x. And it will automatically convert low-resolution photos to high resolution. Just move your mouse to check the details.
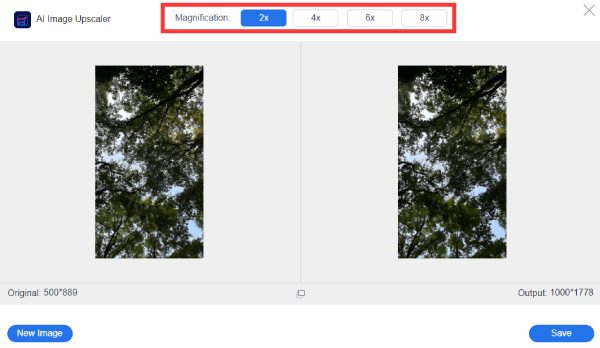
Step 3.Save the Image
For the final step, you can change the photo you resize by clicking the "New Image" button on the lower left window. After finalizing the photo you upscale, click the "Save" button to start making photos bigger. The final image will automatically start downloading after the upscaling process.
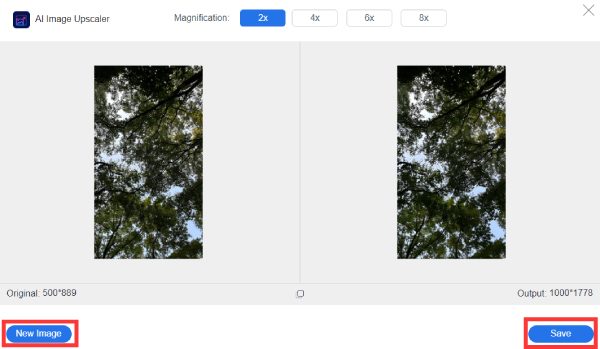
Detailed Steps to Make Photo Larger on Windows/Mac
When you want to set a small photo as the wallpaper on your Windows/Mac, you must be disappointed at the low quality. Don’t worry, here are 2 efficient ways to make photos bigger on Windows/Mac. Follow the instructions provided below to learn the detailed steps to use Photoshop or the default photo editor on Windows and Mac.
1. How to make a photo bigger in Photoshop
Photoshop is considered by many as one of the best and professional editing tools. You will never go wrong using this program when making photos bigger. You can also use this for increasing the image size flawlessly.
Detailed steps on how to make a photo bigger using Photoshop.
Step 1.Open the photo you need to resize in Photoshop. Click the "Image" button, then click the "Image Size" button.
Step 2.In the Image "Size" sub-menu, make sure to check the "Constrain Proportions" box. Then you can adjust the photo size by entering a larger number on height and width "Text Input" and make a photo bigger to the desired size.
Step 3.After you finish entering the size you prefer, click the "OK" button to save the settings. The changes you make will instantly be applied. The last thing you will do is to export your photo for printing use or posting on the web.
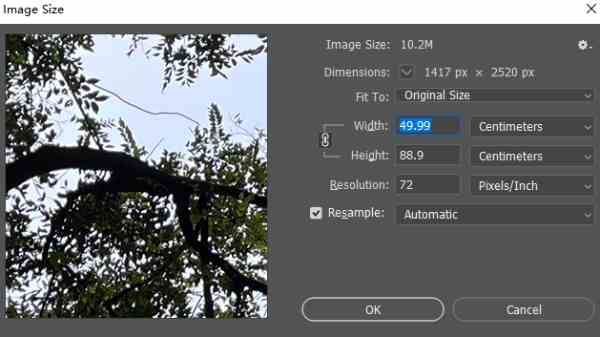
2. How to make photo bigger through Preview on Mac
For Mac users, you don’t need to use 3rd-party software to resize images. You can use the built-in tool that is part of macOS, called Preview. It can also do basic editing and take Mac screenshots for free.
Detailed steps on how to make a photo bigger using Preview on Mac.
Step 1.Navigate to your files and locate the picture you will resize. Drag the picture to the "Preview" software or double-click the photo to open it. Click on the "Tools" button and then the "Adjust Size" button to make photos bigger.
Step 2.Change the resolution and make the image bigger by adjusting the width and height. To avoid warping the image, you need to check the "Scale Proportionally" option. Click the "OK" button to view the newly sized picture and press the "Command" and "S" keys to make images larger.
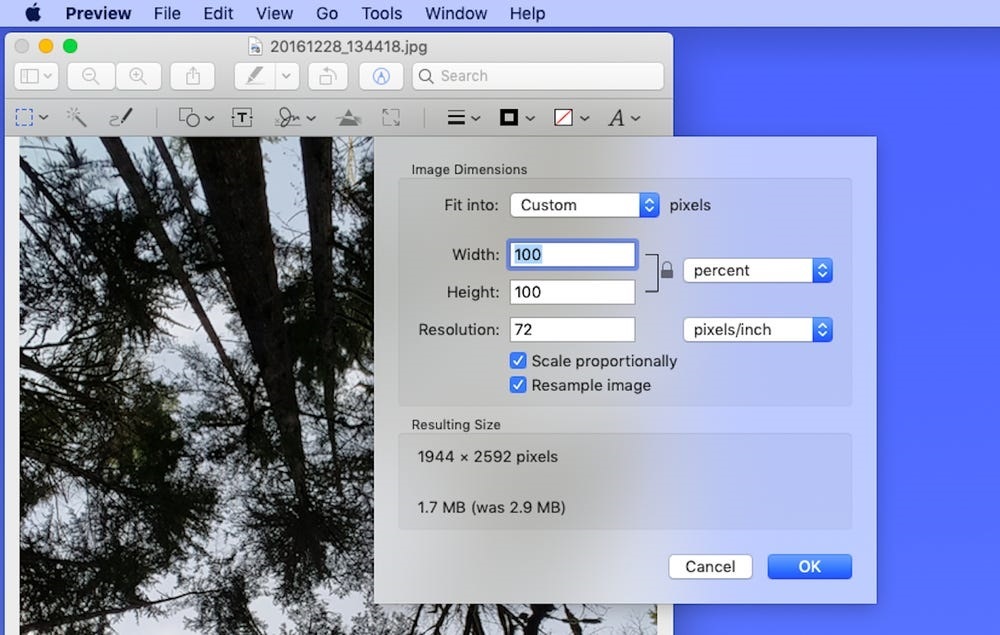
3. How to use Paint to make photos bigger on Windows
Windows computer has a default tool Paint to make photos bigger. Although it is like a drawing software, you can do some simple image editing tool with Paint.
Step 1.You should click the "Open" button on the top of the screen to open the image you want to enlarge in Paint first.
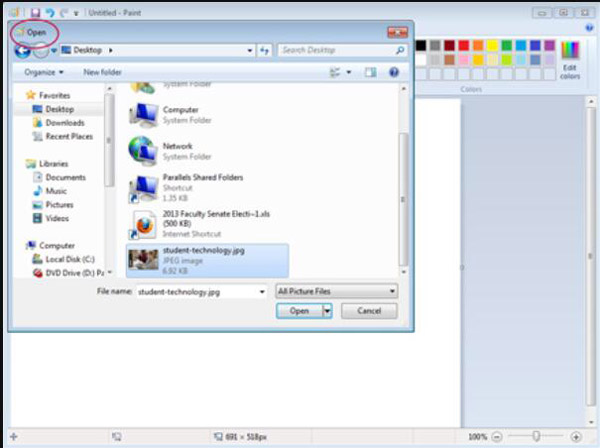
Step 2.Then you should click the "Resize" button in the Home tab of the ribbon menu. And open the Resize and Skew dialog box.
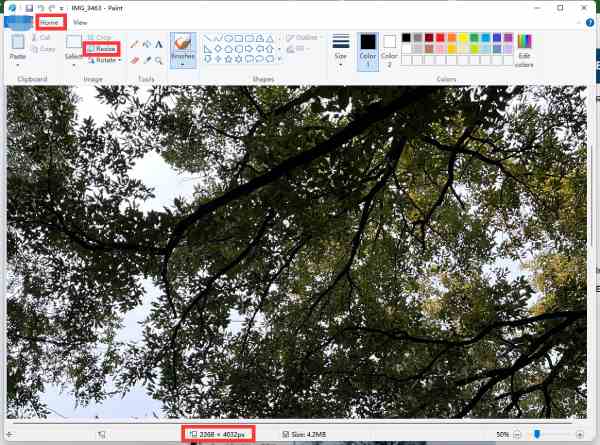
Step 3.You should make sure the Pixels and Maintain aspect ratio option is selected. Then increase the width and height values to make the image larger.
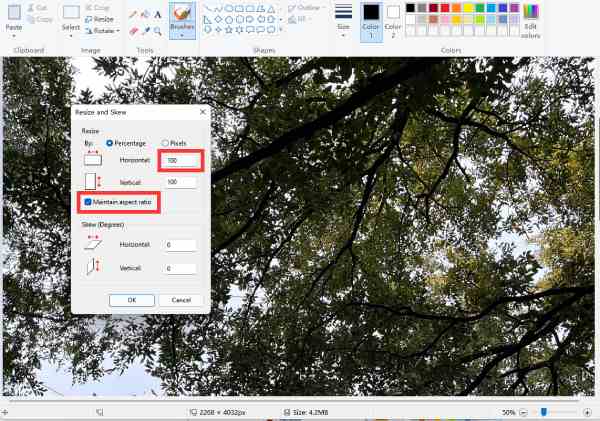
Step 4.Click the "OK" button to apply the changes. And then you can save the resized image by clicking the "Save as" button in the File menu.
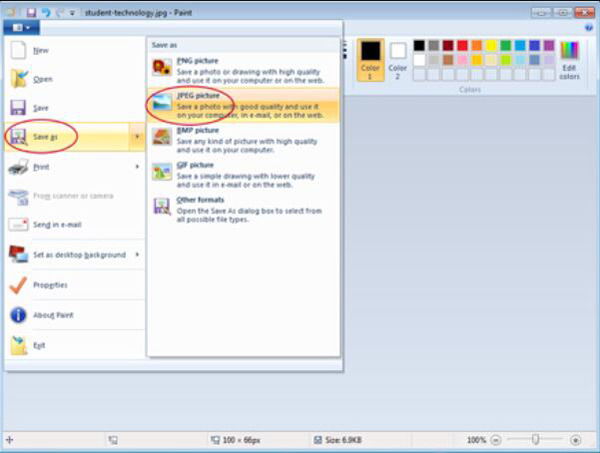
How to Make Photo Bigger on Android/iPhone
If you need to make photo bigger on Android/iPhone, there are many applications that can do the same as on the computer. Read the following three apps to make photos bigger.
1. VSCO (Android)
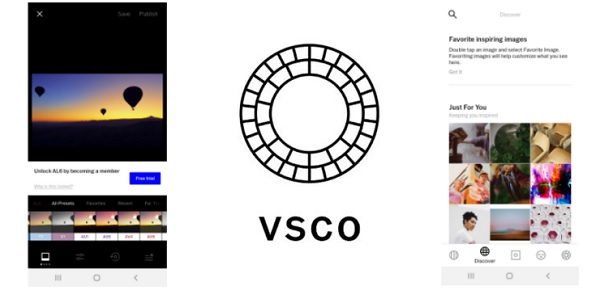
VSCO is a mobile application that allows you to edit your photos and apply filters to make your dull photos come to life. This photo enlarger app is free to download but with in-app purchases, mostly for filters. You can still make photo bigger without spending any amount.
Features:
◆ Users have the option to share their pictures directly on social media websites.
◆ You can take photos using VSCO Cam for quick photo capture on the app itself.
2. Snapseed (iOS)
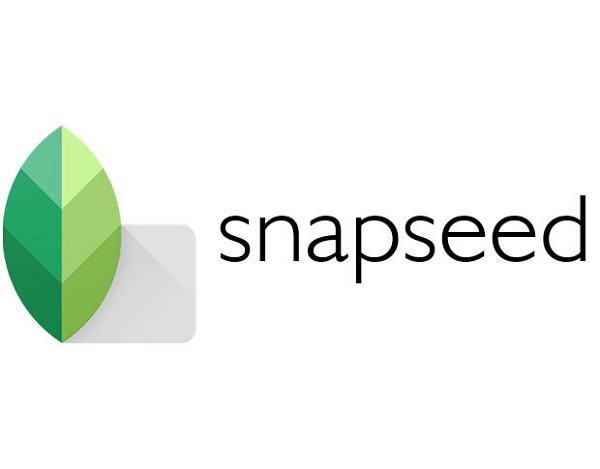
Snapseed is a mobile app awarded "App of the Year" last 2011 by Apple. It’s because of the professional quality tools that make it different from other photo editing apps. From editing tools, filters, brushes, blur effects and make photo bigger. You can also download it on Android smartphones.
Features:
◆ Autocorrect features for adjusting colors, exposure, and contrast.
◆ Professional-grade editing functions from a free-to-download application.
3. Photo App(iOS)
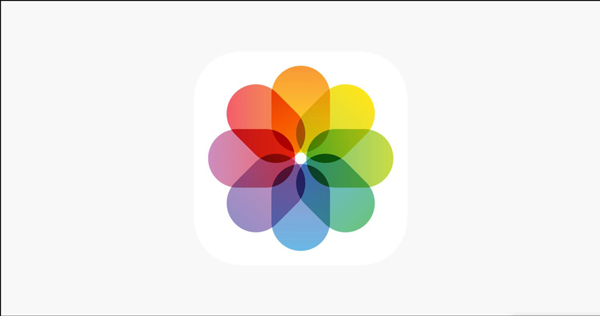
You can use the Photo app in iOS do many photo editing like making photos bigger. But if you do not want to crop any part on your photo, it may be difficult to use this app. You have to adjust the horizontal and vertical of the photo to enlarge it. And then you need to choose a suitable frame of your enlarged photo.
Features:
◆ Without downloading application to make photo bigger.
◆ Have simple but enough tools to enlarge photos on iPhone.
Note: If you enlarge images too many times you will lose the resolution and quality to get a pixelated photos no matter what tools you use. But if you use AnyRec Image Upscaler, you can upscale the resolution while making photos bigger.
FAQs about Making Photo Bigger
-
How to make photos bigger through GIMP?
Launch GIMP and add your photos to it by clicking the "Open" button. Click the "Image" button and click the "Scale Image" button. Then you can enter the desired image size or the resolution.
-
What is the CSS to make photos bigger on website?
If your uploaded photos don’t show the full size, you can simply use the CSS of "max-width: 100%; and height: auto". But you should note that don’t make photos bigger than its pixels, which will decrease the resolution.
-
Will making the photo bigger change the quality?
No, the quality will not change if you only enlarge the image size, which will lead to blurry or pixelated photos. But AnyRec AI Image Upscaler will enable you to make photos bigger and enhance the quality.
Conclusion
To sum up, this article provided the best and easiest ways to make photo bigger on Windows, Mac, Android, iPhone. To access the professional and easy-to-use tool, you should have a try on AnyRec AI Image Upscaler. You don’t need to download any program, and this AI-powered program will make your photos bigger with the best quality.

