Transfer Photos from Android 14 to iPhone 15/14 [2024 Guide]
Due to the transformations, switching photos from an old Android to a new iPhone 15/14/13/12 is exciting. While being enthusiastic, transferring data, mainly photos, can be a tricky task as Android and iPhone are different operating systems. But regardless of this barrier, you can transfer photos from Android to iPhone in different ways. Although you can’t use Bluetooth, here are 5 efficient and quick ways for you to move and sync important photos between mobile devices.
Guide List
Transfer All Android Photos with AnyRec PhoneMover Move Android Photos with Move to iOS Import Photos from Android with Google Photos Send Android Photos via Google Drive Share Android Photos with Email [Quality Loss] FAQsThe Easiest Way to Transfer All Photos from Android to iPhone
You cannot go wrong with the assistance of an excellent data-transferring tool. Regarding moving data, AnyRec PhoneMover is by far the best in giving you a seamless way to understand how to transfer pictures from Android to iPhone. It also supports videos, music, messages, and contacts between Android 14/13/12 and iPhone with iOS 17/16/15. With it, you can quickly switch to a new iPhone 15/14 in an instant without having trouble with your Android data. Furthermore, you can add new photos, remove duplicated ones, organize albums, and more before transferring pictures from Android to iPhone.

Transfer photos from Android to iPhone in batch without file size limit.
Scan and detect all duplicated photos, which can be removed at once.
Preview all Android pictures/videos before transferring to iPhone.
Support the newly released Android 14 and iOS 17.
100% Secure
Step 1.Start by getting a USB cable ready to link your iPhone to your computer, then join your Android device by scanning the QR code on the main screen of AnyRec PhoneMover to connect.

Step 2.Once connected, perhaps you’ll see a notification on your iPhone 15/14/13/12; please tap the "Trust" option. Now, proceed by clicking the "Photos" button to scan all your Android photos.

Step 3.Now that all your Android photos can be seen in the program with categories on the left side, select the desired photos you want to transfer from Android to iPhone. Otherwise, you can click the "Check All" button to transfer them all.
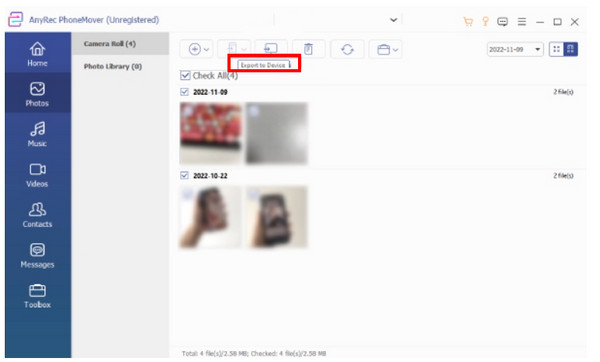
Step 4.After selecting, click the "Export to Device" button to transfer photos from Android to iPhone. You can remove your pictures within the program using the "Delete" button.
100% Secure
How to Transfer Photos from Android to iPhone with Move to iOS
Move to iOS is an Android app made by Apple to help Android users migrate data when switching from an old Android to a new iPhone. Using this method, you can transfer photos from Android to iPhone wirelessly. However, you can’t use this tool to transfer data from Android to iPhone after setup.
Get the Move to iOS app on your Android, and here’s how to use the app to transfer photos from Android to iPhone:
Step 1.Complete the setup process of your iPhone to reach the "Apps & Data" screen. From there, tap on "Move Data from Android" below.
Step 2.Tap "Continue" to get a "10 or 6-digit code" on your iPhone screen. Meanwhile, launch the app on your Android, then enter the earlier code from your iPhone.
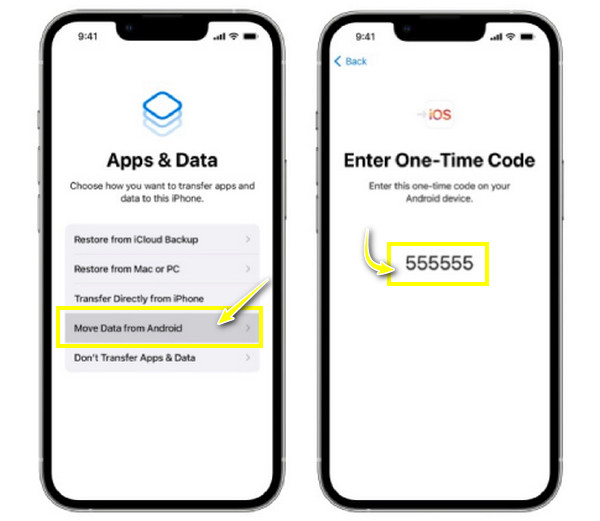
Step 3.Both devices will be successfully linked to each other. Select the photos from your Android you wish to transfer to your new iPhone 15/14/13/12. Tap "Allow" and "Continue". The progress bar will be shown on your iPhone. Wait for a while to complete the setup process.
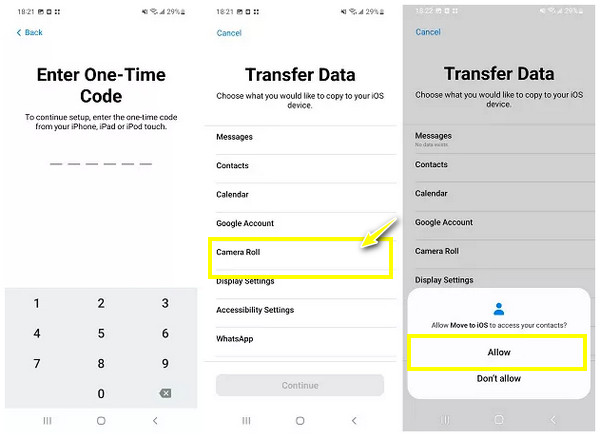
Use Google Photos to Transfer Photos from Android to iPhone
Besides the application that can wirelessly transfer, you can also depend on Google Photos. It is a cloud storage service that backs up and syncs pictures and videos across two devices running the exact Google account. All you must do to understand how to share photos from Android to iPhone is to upload pictures to Google Photos and be able to download them on your new iPhone 15/14/13/12. But, once it reaches the storage limit of 15GB, new items will stop backing up and syncing.
Here’s the detailed guide to transfer photos from Android to iPhone with Google Photos:
Step 1.In the Google Photos app on your Android device, head to your "Profile", tap "Turn on Backup", and choose "Original quality". It will then automatically back up all items to the cloud; you can even transfer contacts from Android to iPhone.
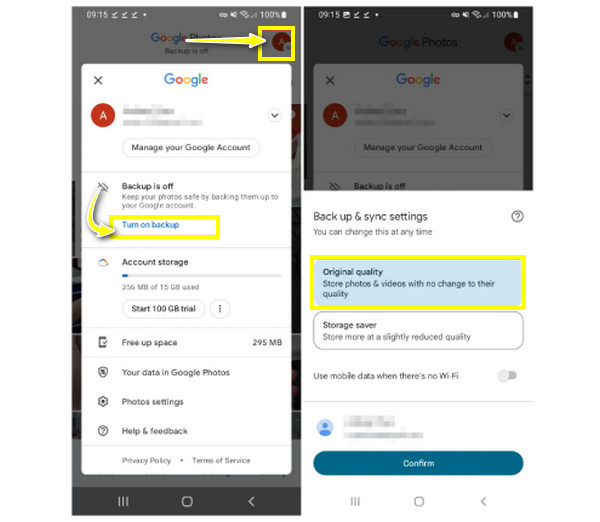
Step 2.On your iPhone 15/14/13/12, ensure you have logged in to the same Google account in your "Google Photos" app. If so, you can access all photos and videos synced from your Android.
Step 3.To save them on your iPhone, select the photos by long pressing one to get the "blue check" button. Then tap the "Save to Device" button to save them on your "Photos" app.
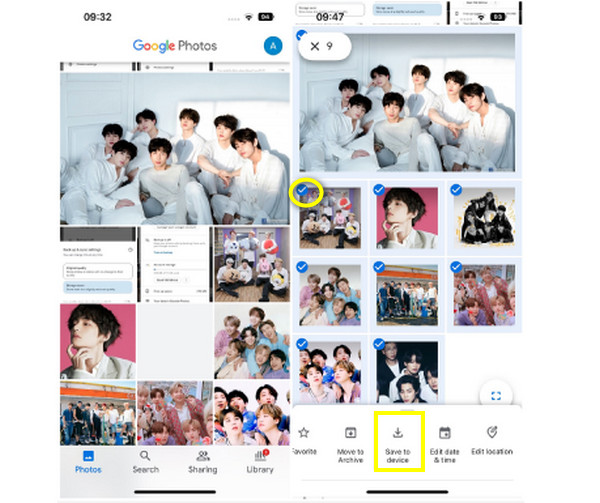
Move Photos from Android to iPhone via Google Drive
Suppose you don’t find using the Google Photos app convenient to transfer photos from Android to iPhone, try Google Drive. Meanwhile, it is also a cloud storage service offering a storage space limit of 15GB. But in addition to transferring photos, Google Drive lets you quickly store documents and audio files on its server through a strong connection.
It is indeed among the best picks to discover how to move photos from Android to iPhone effortlessly; here’s how to do it:
Step 1.Open the "Google Drive" application on your Android, upload photos by tapping the "Add" button, and then "Upload". You can also create an album first and then upload pictures to it.
Step 2.Browse your Android images and tap the ones you wish to transfer. Alternatively, tap on "three vertical lines" to select all. Tap "Select" to proceed in the uploading process.
Step 3.On your iPhone 15 and earlier devices, launch the "Google Drive" and use the same Android Google account. Tap on "Files" to locate all Android photos under "My Drive".
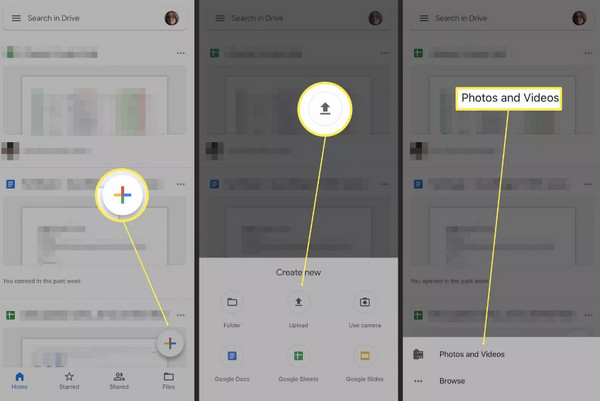
Transfer Photos from Android to iPhone with Email [Quality Loss]
Email is another way to transfer photos from Android to iPhone wirelessly or vice versa. It lets users move out photos by attaching them to an email, sending them to another email, and downloading them to your iPhone. But be ready as it affects the original quality of the image.
The maximum email attachment size is 25MB, if you need to transfer hundreds of thousands of Android photos, you had better reduce the size of a picture to 200KB or smaller.
But, if you don’t mind, here’s how to send photos from Android to iPhone by sending an email:
Step 1.Verify that you’re using the account on your iPhone that will be input on Android’s Gmail. If so, move to the "Gmail" app on your Android and tap "New message".
Step 2.From there, input your correct email address, then add the image you want to transfer. On your iPhone, run the "Mail" app and see the attachment sent to your email.
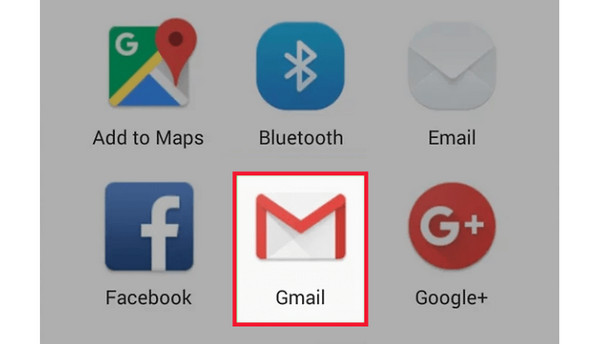
FAQs about Transferring Photos from Android 14/13 to iPhone 15/14
-
Can I use AirDrop to transfer photos from Android to iPhone wirelessly?
No. While you can AirDrop from iPhone to iPhone, it does not apply to Android devices as it works only within the Apple ecosystem.
-
"I am done setting up my iPhone." Can I use the Move to iOS to transfer photos from Android to iPhone?
No. You cannot use the app when you have finished setting up your new iPhone 15/14/13/12. However, if you still wish, you must factory reset your iPhone to start over, but this will remove all existing data on your iPhone.
-
Does the Move to iOS app support all data?
No. It only supports photos, videos, bookmarks, messages, contacts, mail accounts, and calendars. Plus, it is workable only for Android running 4 and later and can be done if your iPhone is in the setup process.
-
How can I transfer photos from Android to iPhone without a computer?
Most of the methods shared in this post can be applied without a computer, such as Google Drive, Photos, and others. You can also look for other alternative methods to transfer Android photos.
-
How to transfer photos from Android to iPhone after setup?
If using the Move to iOS app gives you trouble since it requires you to have your iPhone factory reset, use the service of Google Drive, Email, Google Photos, or a data transferring tool. You can move data with them after your iPhone has been set up.
Conclusion
Despite being two different operating systems, iPhone and Android can have various ways to transfer data in this post. All ways, such as Google Drive, Google Photos, Move to iOS app, and others, are worth your time to transfer photos from Android to iPhone. However, those have storage space limits, loss of quality problems, etc. For these, it is safe to conclude that AnyRec PhoneMover gives you the convenient and effortless process of transferring data across devices without affecting quality. Enjoy its one-click transfer and other managing tools today!
100% Secure
