3 Methods to Smoothly Move Data from Android to iPhone [15/14/13/12/11/XS/8]
How to move data from Android to iPhone? If you have also been attracted by the latest Dynamic Island and switched from the Android system to the new iOS 17, then you surely have this question wandering in your mind. The answer is to make a few taps or install useful apps to help, then you can enjoy your new system without losing your significant data. To even quicken this process, here is a list of 3 efficient methods that can better assist you. Move on and see the steps.
Guide List
Part 1: How to Move Data from Android to iPhone via Move to iOS Part 2: Move Data from Android to iPhone with High Efficiency Part 3: Manually Move Data from Android to iPhone after Setup Part 4: FAQs about Move Data from Android to iPhonePart 1: How to Move Data from Android to iPhone via Move to iOS
Beforehand, when transferring data from Android to iPhone, you should know that there are some data losses like your previous Android apps do not have iOS versions or other un-match issues. Meanwhile, both your devices need to be plugged into power when you move data from Android to iPhone. Moreover, the Move to iOS app only supports the transfer of contacts, messages, camera photos, videos, calendars, WhatsApp messages and media, and mail accounts. If there is any paid app on your Android, it will be added to your iTunes wish list. Now, you may follow the steps below and start transferring.
Step 1.Download the Move to iOS app from Google Play Store on your Android device. Then, charge both your Android and iPhone devices.
Step 2.Place your two devices near each other. Turn on your iPhone and choose the Move Data from Android option on the App & Data screen. Then, open the Move to iOS app on Android and follow the instructions on your iPhone screen.
Step 3.On your Android, after launching the app, tap Continue and Agree. Then, tap Continue on your iPhone and wait for a transfer code. The code is for you to enter on your Android screen to continue.
Step 4.Next, let the Android connect the temporary Wi-Fi your iPhone creates and choose the data you want to move. Wait till the transfer process finishes and you can continue setting up your iPhone.
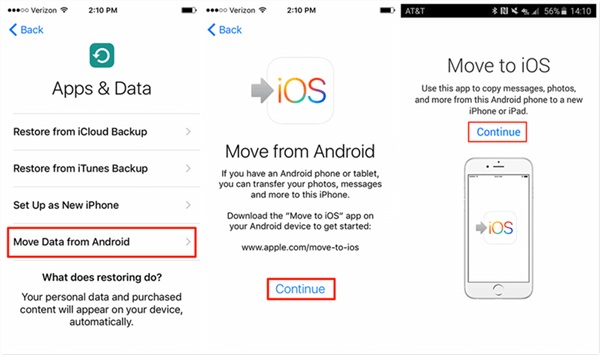
Part 2: Move Data from Android to iPhone with High Efficiency
As you can see from the above steps that the Move to iOS app can only move data from Android to iPhone in a limited range and sometimes the original order of your messages will be mixed up after the transfer. Hence, here comes a better alternative for your, it is AnyRec PhoneMover. The program is an one-click data transfer tool to help you smoothly move data from Android to iPhone after setup. Other transfer functionalities are also available in it such as data transfer across computer to mobile. You can also manage and back up your data as well.

Manage duplicates of different sorts of files.
Transfer all data and media files in a few clicks.
Preview the data you will move from Android to iPhone.
Create a ringtone for your iPhone from Android music.
100% Secure
How to Move Data from Android to iPhone with PhoneMover
Step 1.Download and install the "PhoneMover" on your computer. Then, connect both your iPhone and Android to the computer after you set up the iPhone. Launch the program. Then, on the "Home" window, you can see the status of your both phones.
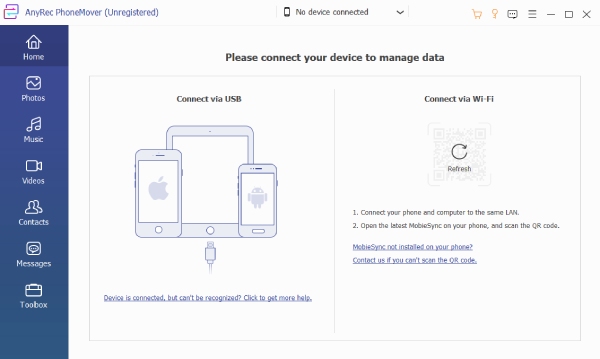
Step 2.To continue, choose a data category from the left side to move. You can choose Photos, Music, Videos, etc. For example, you may click the "Photos" button. Then select some or all photos to move from Android to iPhone.
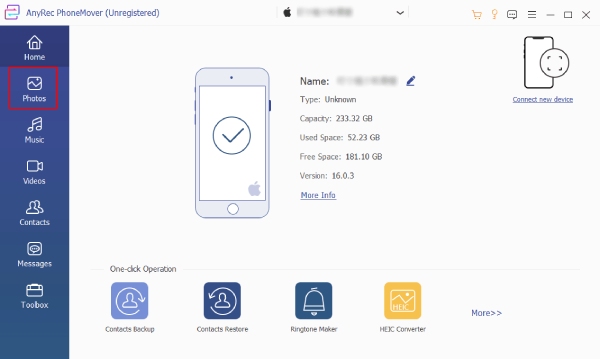
Step 3.Click the "Export to Device" button to transfer your photos to the new iPhone. Your album order can also be seen from the left side and will not get messed up. You can then repeat the following steps to move other data from Android to iPhone.
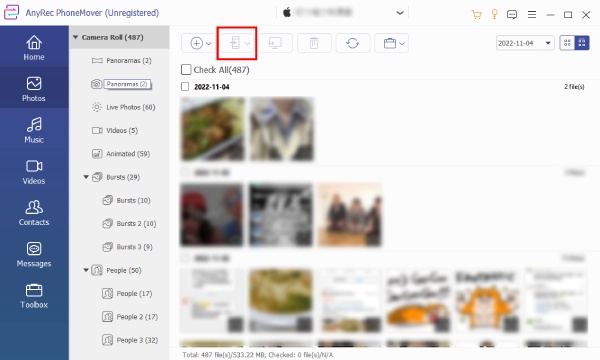
Tips
Your ringtone may not be transferred to the new iPhone from Android. But you can make a new one in this program. For example, you can record a ringtone and use the Ringtone Maker from the Toolbox to import and generate it.
Part 3: Manually Move Data from Android to iPhone after Setup
If you do not bother taking more time when moving data across devices, and only wish to make sure that everything is successfully transferred from Android to the new iPhone, then this manual solution to move data from Android to iPhone after setup is perfect for you.
1. Move Contacts & Mail & Calendars from Android to iPhone
Step 1.Take "Gmail" as an example, you can transfer many email providers’ data (calendars, mail, and contacts) from Android to iPhone by syncing. You can set up your new iPhone first before going on.
Step 2.Open the "Settings" app on your Android phone and choose the Gmail account. Then, tap the "Sync Contacts/Mail/Calendars" button.
Step 3.After that, open your iPhone and go to "Settings". Tap the "Mail, Contact, Calendars" button. Then tap the "Add Account" button to log into the Gmail account you used on Android.
Step 4.Then, the data you just synced can be moved from Android to your new iPhone.
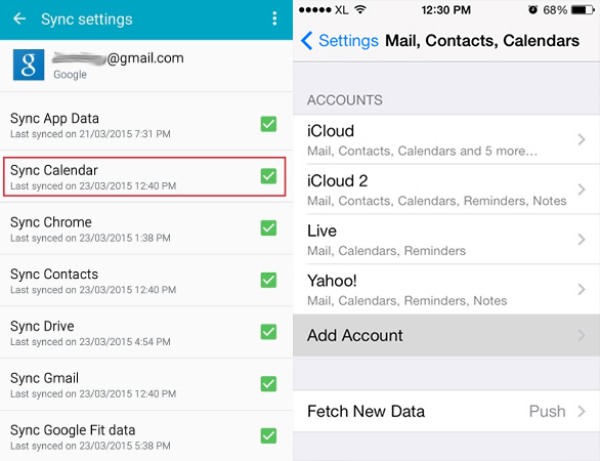
2. Move Music & Photos & Videos from Android to iPhone via iTunes
You can manually transfer your media files from Android to iPhone via iTunes on your computer. One thing should be noted when syncing data from iTunes to iPhone, the previous iPhone content will be completely erased. So, you may do this before adding any media files to your new iPhone.
Step 1.To move data from Android to iPhone, here is the last stage. First, you need to install the latest iTunes on your computer. Then, connect your Android phone to the computer via a USB cable.
Step 2.Make a copy of all your music, photos, and videos on the Android. Then put this copy in a new folder on your computer. Unplug your Android phone and connect your iPhone instead.
Step 3.Launch iTunes and click the "Files" button on the menu bar. Then, click the "Add Folder to Library" button to import the music files from the folder you just created on the computer.
Step 4.Click the "Music" button under your iPhone device name. Then, click the "Sync Music" button to start choosing the music you want to transfer.
Step 5.Finally, click the "Apply" button to start moving. You may repeat these steps for photo and video files. For quicker transfer speed, you may compress the video on Android to move faster.
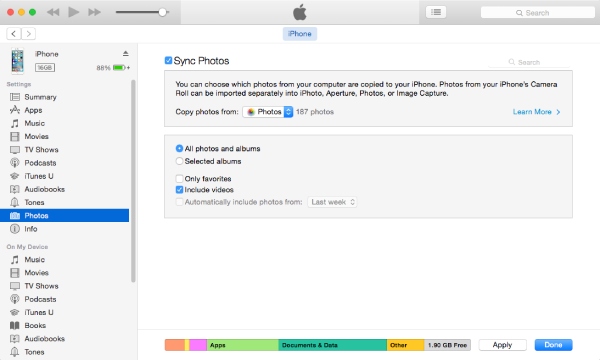
Part 4: FAQs about Move Data from Android to iPhone
-
How to download the Move to iOS app without Google Play Store?
The Move to iOS app is a critical part when you try to move data from Android to iPhone. So, if you cannot access the Google Play Store, you may also visit the Apple official website and search for the app. Then you can get an installer of the app. Also, make sure that your Android is 6.0 or later.
-
Will the existing content on my iPhone be erased during the transfer?
This depends on the solution you take. If you try to manually move data from Android to iPhone with iTunes. Then, moving the Android music to your iPhone via it will erase the existing music file on your iPhone. If you use the Move to iOS app, you can only use it before setup when your iPhone has no content.
-
How can I move the previous apps on Android to iPhone?
Technically speaking, when you move data from Android to iPhone, your apps are only included when you use the Move to iOS app. And only the free apps will be downloaded, but sometimes errors may occur during app transfer. So, the best way to move apps is to manually download them from App Store on your new iPhone.
Conclusion
Now, you can quickly and seamlessly move data from Android to iPhone with the 3 methods above. Then, you do not need to bother losing the previous content or files after switching to a new device. Although iOS and Android are two incompatible systems, you can still transfer data across them quickly once choosing the handy tool. Meanwhile, if you look forward to simple steps, you may try the AnyRec PhoneMover.
100% Secure
