Transfer Data from Android to iPhone after Setup w/o Reset
When you want to transfer all data from Android to iPhone, you may thinking of using Move to iOS app for a quick transfer. But it’s only workable on brand new iPhones. So, how to transfer data from Android to iPhone after setup? You don’t need to reset iPhone and erase all data and settings. Thankfully, here are five workable methods that will show how to move data from Android to iPhone after setup; start to know the fast methods!
Guide List
Transfer All Data from Android to iPhone After Setup [No Reset] Transfer Phone Data via iCloud Switch from Android to iPhone with iTunes 2 Apps to Transfer Android Data to iPhone After Setup FAQsTransfer All Data from Android to iPhone After Setup [No Reset]
Can you swiftly move Android data to iPhone after setup without affecting existing data? Believe it or not, it is possible with AnyRec PhoneMover. This tool supports transferring, managing, and backing up essential files between iOS and Android devices in one click! It covers Samsung, Google, Motorola, Sony, and other brands. It saves time in giving your needed Android data, including photos, music, messages, videos, and contacts. What’s more, this PhoneMover can also get rid of the help of iTunes and other transferring tools in terms of managing all data, including duplicated and unwanted files. Accomplish how to transfer data from Android to iPhone without resetting with this PhoneMover tool.

Transfer data from other all Android models to iPhone after setup.
Scan and manage all data to classify, convert, and even delete.
Preview the desired files to be transferred from Android to iPhone.
Able to use USB cable or QR code to provide stable connection.
100% Secure
Step 1.Open AnyRec PhoneMover. You can know that photos, videos, music, and others are transferable. Get yourself a USB cable to connect your iPhone and Android devices to the computer. Alternatively, scan the "QR code" to link your Android phone.

Step 2.Upon connecting, tap the "Trust" button on your iPhone. Then, you can now select the data you wish to share from the left side. Click the checkbox of the desired files to transfer from Android to iPhone.

Step 3.Once you’re done selecting, you can also click on the "Add" button to import extra files from your PC, then click on the "Export to Device" button to get them transferred to your iPhone.

Transfer Data from Android to iPhone After Setup via iCloud
Another solution to transfer data from Android to iPhone after setup is using iCloud. This solution will work if you finally get an Apple ID for your iPhone, and the starting process may be confusing since you need to transfer all data, for example, photos, from your Android device to your computer and then upload them to iCloud.
Step 1.Don’t forget to attach your Android to your computer, click "AutoPlay" at the bottom, then select Import photos and videos.
Step 2.Then, choose the photos and video you wish to share on your iPhone. Or, you can open the "Photos" app on your PC and apply the same procedure. Once settled, select a storage path.
Step 3.Now, open your web browser, visit "iCloud.com", and sign in utilizing your Apple ID account. Then, go to "Photos", click the "Upload" button, then "Photo Library".
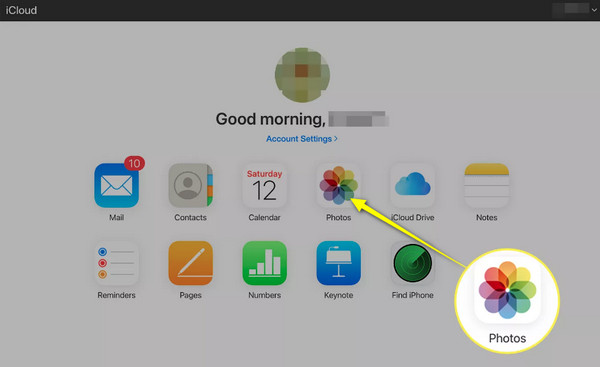
Step 4.Find the location of your selected Android photos, and then all of them will be saved to your iCloud. On your iPhone, head to "Settings", then scroll down, tap on "Photos", and enable "iCloud Photos". In this way, you can move data from Android to iPhone after setup. You can also use iCloud to transfer photos from iPhone to iPhone.
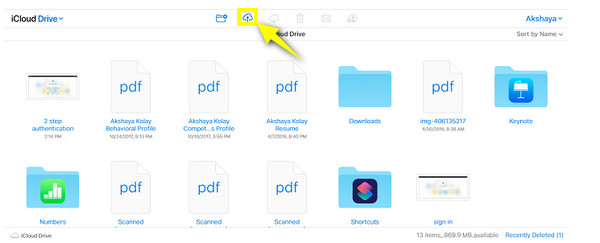
Use iTunes to Move Data from Android to iPhone After Setup
Besides having your favorite music, TV shows, movies, and more with iTunes, you can use it to move data from Android to iPhone after setup. However, be ready for the limitation of only transferring media files, including photos, videos, music, and movies. Plus, it may affect your iPhone’s existing data and may be slow in transferring large files.
Step 1.Prepare a USB cable to connect your Android device to your PC. Once detected, find your way to your device under "This PC" and select the files you like to transfer to your computer; it can be Music, Photos, Videos, etc.
Or, you can click the "AutoPlay Window" once it appears, then click "Import photos and videos" and choose the desired photos to transfer.
Step 2.Link your iPhone to your computer and go to the "iPhone" button immediately. Go to "Photos", click the "Sync Photos" box, and select the files you want to transfer from Android to iPhone after setup. Click "Apply" to start.
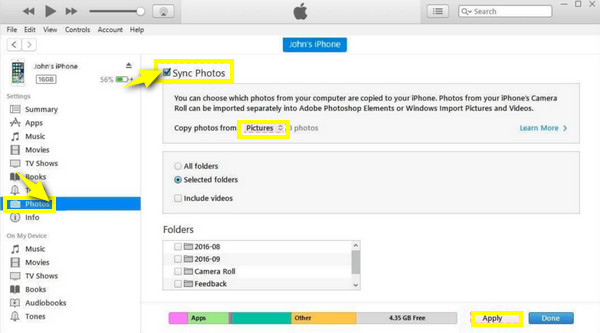
2 Apps to Transfer Data from Android to iPhone After Setup Easily
Aside from the methods mentioned above to move data from Android to iPhone after setup, many mobile apps also help you about it. Get to know them below and how to use each to transfer data.
1. SHAREit
You surely have heard about the app SHAREit, an excellent alternative to the iPhone’s AirDrop feature. Using it, you can quickly share apps, music, photos, videos, and many other files if installed on your iPhone and Android devices. See below how to transfer data from Android to iPhone after setup through SHAREit:
Step 1.Launch the app on both of your devices. Tap the "SEND" button on Android, then select the files to move.
Step 2.If finished selecting, tap "Send", select "Connect to iOS/WP" below, and follow the instructions to enter Hotspot details.
Step 3.Now, connect your iPhone to Hotspot and tap "Receive" to successfully transfer Android data to iPhone after setup.
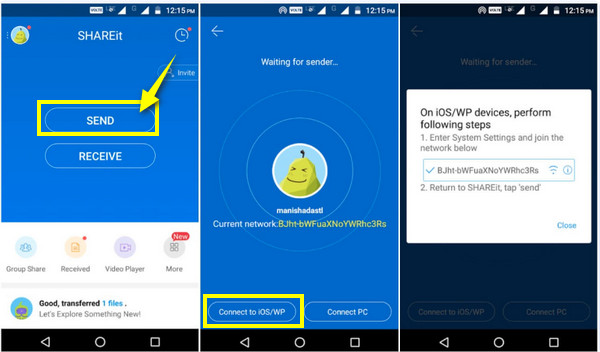
2. Send Anywhere
Besides an app, online tools offer services to help transfer data from Android to iPhone after setup, including the Send Anywhere tool. It is a software that works as a Chrome extension for Windows, Android, and iOS and is capable of transferring videos, photos, contacts, music, and other data to iPhone. Here’s how to use Send Anywhere:
Step 1.After opening the "Send Anywhere" on both devices, on your Android phone, tap "Send", then carefully pick the files you want to move. Then, it will give you a 6-digit code, a Share link, or a QR code.
Step 2.Open your iPhone and tap on "Receive". Then, enter the "6-digit code" or scan the "QR code" to see the transferred Android files on your iPhone device.
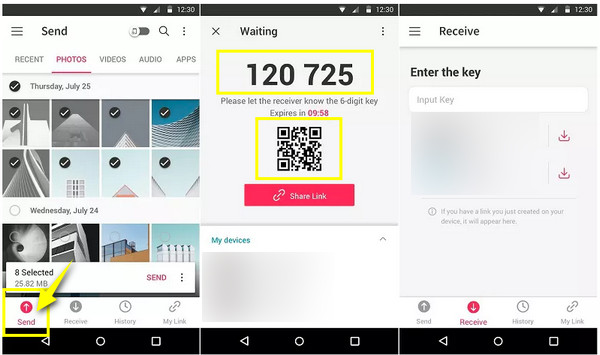
FAQs about Transferring Data from Android to iPhone After Setup
-
Can I use Move to iOS to transfer data to a setup iPhone?
Yes. Although you can still transfer data to your iPhone after setup, Move to iOS only works during setup. If you wish to use it, be ready to wipe everything from your iPhone and start over again.
-
How much storage space does iCloud offer for free?
While iCloud stores information safely, it only gives you 5GB of storage space for free. But you can upgrade it by purchasing one of its plans, including 50GB and 200 GB.
-
Can I use the AirDrop feature to transfer data from Android to iPhone after setup?
No. AirDrop is only available on the Apple ecosystem, meaning you can only transfer files between two Apple devices. But, there are methods to get an AirDrop-like feature for Android.
-
Are there limitations offered in the Send Anywhere app?
Yes. Send Anywhere only gives you 10 GB space, so if you wish for more space to transfer files, you must pay $5.99 per month.
-
How do I transfer data from Android to iPhone after setup using Google Drive?
Open your Google account in Google Drive on your Android device, then upload the photos or videos to the cloud. Then, ensure your iPhone is also logged in with the same Google account. Open up your iDevice's Google Drive, locate the shared files, tap the three dots, and Save.
Conclusion
As you see, there are lots of ways to transfer data from Android to iPhone after setup. Hopefully, one of them fits your requirements. However, some are time-consuming in transferring large files and provide limits; therefore, the ideal choice to avoid these is the AnyRec PhoneMover. It ideally assists you in moving data from Android to iPhone without compromising the existing ones, safely and quickly. It can also manage and backup necessary files on your phone to your computer. Give this PhoneMover tool a try today!
100% Secure
