Transfer WhatsApp from Android to iPhone without Losing Data
Get 6 easy ways to transfer WhatsApp chats from Android to iPhone without reset.
- AnyRec PhoneMover: Preview, edit, and select desired WhatsApp chats to iPhone 16 safely.
- Move to iOS: Transfer WhatsApp to a new iPhone with the same phone number.
- Export feature: Export one chat via email with/without media files.
- Send emails: Can only export limited WhatsApp chats without restoring.
- WhatsApp change number: Switch to a new phone number to get previous WhatsApp data.
- Wutsapper app: Transfer WhatsApp data to new iPhone via USB cable. Not free to use.
Secure Download
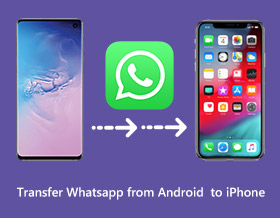
You may want to transfer WhatsApp data from your Android to new iPhone 16 to save all the memories and important conversations with friends. No matter the messages, contacts, history calls, and other data on WhatsApp, you may think they are diffuclut to send because of the end-to-end encryption for the sender and receiver’s privacy. However, there are 6 efficient ways in this post about how to transfer WhatsApp messages from Android to iPhone on all platformsChoose the suitable method by reading the steps and limitations below.
Guide List
Quickly Transfer A Batch of WhatsApp Files in One Click Transfer WhatsApp Chat History to New iPhone via Move to iOS Export Your Android WhatsApp Data and Restore it on iPhone Email the WhatsApp Conversation One by One Across Devices Change the Phone Number to Sync Your Chat History Use Wutsapper Transfer App on Android/iPhone with a Cable FAQs about Transferring WhatsApp from Android to iPhoneQuickly Transfer A Batch of WhatsApp Files in One Click
Without any limitation, you can easily use AnyRec PhoneMover to transfer WhatsApp messages, videos, photos, and all data from Android to iPhone. It is a powerful desktop program for batch or selective transfer at fast speed. Moreover, it provides different ways to connect your devices, including USB cable, QR code, and Wi-Fi network connection. Besides transferring WhatsApp data from Android to iPhone, it also manages duplicate files to save storage space on your device.

Quick WhatsApp transfer from Android to iPhone for all files like videos, messages, pictures, etc.
Able to save WhatsApp messages in CSV/HTML format or directly transfer.
Preview and select the desired WhatsApp data to transfer without duplicate ones.
Back up the entire contact list on the user’s computer without iTunes or iCloud.
Secure Download
Step 1.Launch AnyRec PhoneMover on your Windows/Mac and download MobieSync on your Android and iPhone. Then, you can connect 2 mobile devices to the computer through USB or QR code.
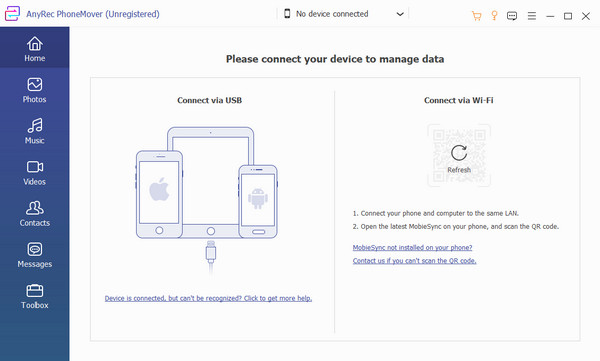
Step 2.Once you Android phone is detected, you can see the device information. Now transfer all WhatsApp data by selecting the desired file type from the left pane, including photos, messages, contacts, and more.

Step 3.Preview and select the desired WhatsApp data by ticking the checkbox. Then, click the "Export to Device" button at the top of the menu to transfer all the desired WhatsApp files from Android to iPhone.

Transfer WhatsApp Chat History to New iPhone via Move to iOS
Move to iOS is a default tool to transfer WhatsApp data from Android to a new iPhone. It can only transfer all WhatsApp data from Android to iPhone without selection. Moreover, it only workable on a new iPhone without starting or an old iPhone after factory reset. And the phone number should be the same.
Step 1.Launch Move to iOS on Android and do the setup process on your iPhone. Once you are on the "Apps & Data" window, select the "Move Data from Android" option.
Step 2.A one-time generated pin code will appear on iOS; enter it on Android and tap the "Continue" button.
Step 3.Select the "WhatsApp" option from the "Transfer Data" screen. Tap the "Start" button and wait for iOS to scan the data to export. Once the transfer is done, install the latest version of WhatsApp on your new iPhone.
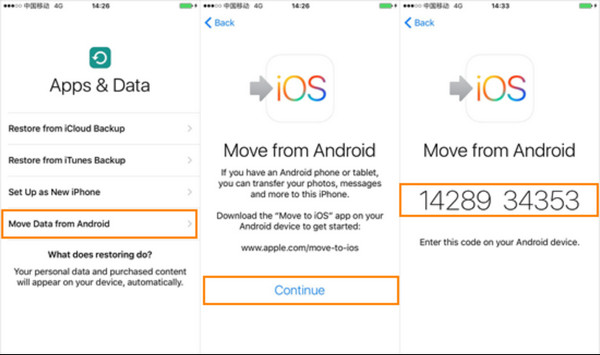
Export Your Android WhatsApp Data and Restore it on iPhone
Another way to transfer WhatsApp from Android to iPhone is through the Export feature on the WhatsApp app. You can directly export all the messages on Android 14/13/12 and move them to iPhone. Follow the steps below to move your chat history to a new device.
Step 1.Launch WhatsApp and open the desired conversation on your Android device. Tap the "Menu" drop-down list on the top right corner and click the "More" item.
Step 2.Tap the "Export Chat" button. Choose the "Without Media" or "Include Media" option to save in zip file. Later, send and open it on iPhone with the WhatsApp program.
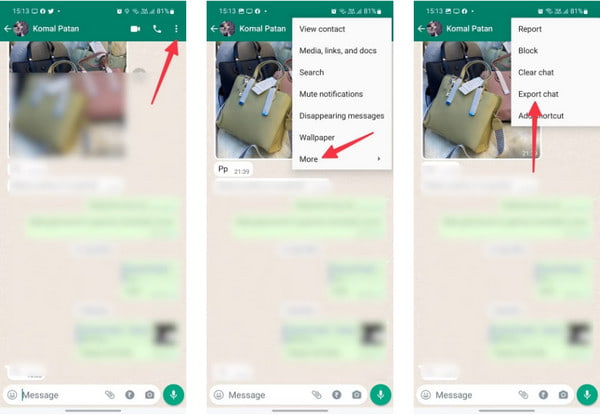
Email the WhatsApp Conversation One by One Across Devices
You can also transfer WhatsApp from Android to iPhone directly via Email. This method requires no payment or additional setup. However, it does not support restoring the same messages; it only lets you access them on a new device. And the email always has a size limitation within 20-25MB, which means you can't transfer multiple WhatsApp files simultaneously from Android to iPhone.
Step 1.Open a chat message on your Android WhatsApp. Access the menu at the top right of your screen. Select the "Email Conversation" option from the list and choose if you desire to include or exclude attached media files.
Step 2.Ensure that file you want to transfer will be at most 20MB. The compose interface on Gmail will appear then. Send the email and access it on the new device. You can download the chat, but it is unavailable on WhatsApp like before.
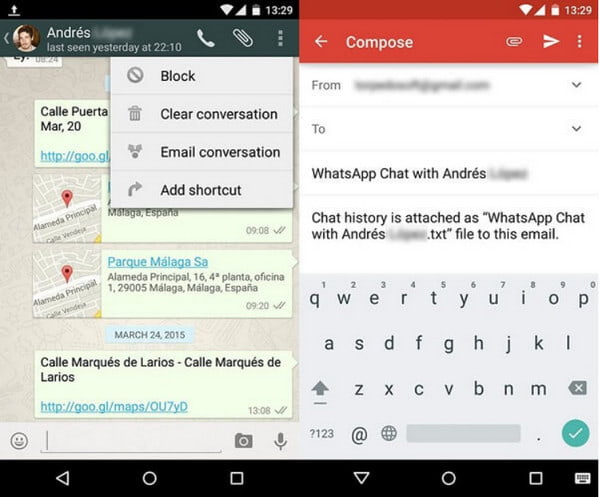
Change the Phone Number to Sync Your Chat History
If you need to change to a new phone number along with the new iPhone, WhatsApp can also help you with this. Many users find this method ineffective as they fear not accessing the backup while changing the SIM card. However, you can use it when you backup and restore the WhatsApp data.
Step 1.Connect the new sim card to one of the slots on your Android device and ensure they are active. Go to the Settings of WhatsApp, navigate to the "Account" menu, and select the "Change Number" option.
Step 2.Tap the "Next" button and enter the existing and new numbers. A one-time generated code will be sent to you for confirmation. Later, you can have the backup from the new number and export it to your new device.
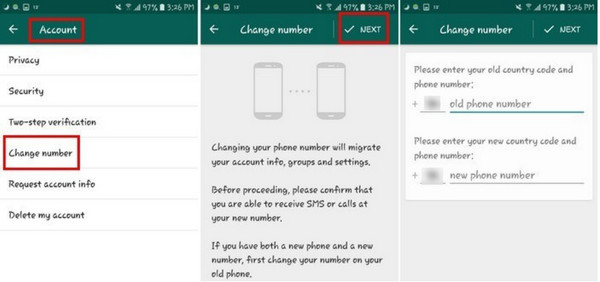
Use Wutsapper Transfer App on Android/iPhone with a Cable
Wutsapper is an transfer app that provides an easier way to transfer WhatsApp from Android to iPhone. With this powerful tool, you can transfer data from multiple WhatsApp accounts to one device via a OTG cable. Unfortunately, its price is relatively high ($29.95 per year) and it always take more than 30 minutes to finish the transfer.
Step 1.Launch Wutsapper and allow it to check your device for WhatsApp backup after installing the app on your Android phone. Ensure that you have OTG cable ready. Alternatively, you can also use a Lightning cable.
Step 2.Once the cable is connected, tap the "Trust" button and enter your phone number. Start transferring, and the app will parse the WhatsApp backup. When it is done, click the "Start" button and wait for the transfer to be completed.
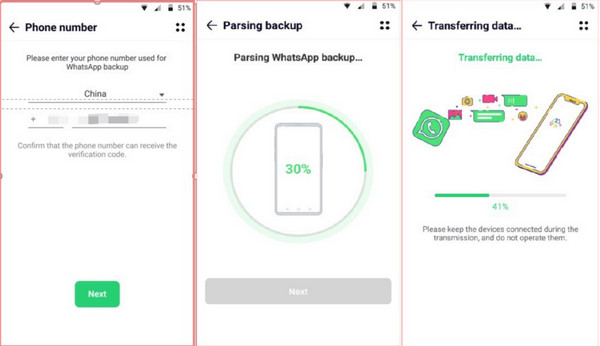
FAQs about Transferring WhatsApp from Android to iPhone
-
1. How to save chat history before transferring WhatsApp from Android to iPhone?
WhatsApp will back up and save your chats automatically. But you can also manually backup WhatsApp by going to settings. Find the WhatsApp menu, tap More Options, and select the Chat Backup option.
-
2. Can I transfer WhatsApp from iPhone to Android?
Yes, you can export your chat history to an iOS device. Options to transfer include a USB cable, Google Drive, and Google’s Data Transfer Tool.
-
3. How to delete my WhatsApp backups?
Ensure that your history backup is saved in a folder. Open it with a file manager, find WhatsApp, and tap the Database files. Tap the Delete button to confirm.
Conclusion
Now you can transfer WhatsApp from Android to iPhone with 6 efficient methods. No need to doubt, you should rely on AnyRec PhoneMover to transfer all your WhatsApp messages and media files from Android to iPhone without losing quality. Have a try on the fastest software to export and manage files without delay.
Secure Download
