Ultimate Guide to Take a Screenshot on Android 14/13/12
How to take screenshots on Android phones? You may want to capture some footage to use on school/work projects, instruct something to a friend, or show explanations, etc. Luckily, most Android phones supports a built-in screen capture even from Android 4.0. And there are many efficient ways to take screenshots on Samsung, Google Pixel, and more brands and models. You can also learn about how to capture long screenshots on Android. Please keep reading the following article to know more about the detailed steps.
Guide List
5 General Ways to Screenshot on Android 14/13/12 Detailed Steps to Take Long Screenshots on All Android Phones Recommended Way to Screenshot All Android on Windows/Mac FAQs5 General Ways to Screenshot on Android 14/13/12
First, there will list down all the efficient methods of taking screenshots for Android users. No matter what mobile brand and model you use, you will find the suitable methods to take screenshots on your Android phone in the following.
Method 1: Hotkeys with Power Button + Volume Down Buttons
This is the most popular and common way to take screenshots on any Android. Just go to your desired content to capture then simultaneously press the "Power" and "Volume Down" buttons for a few seconds. A notification will appear on the top of your screen which you can tap to see the photo.
For some old Android phones with a home button, you may need to press the "Power" and "Home" button to capture Android screenshots. Just mind that you need to press them at the same time, otherwise it might lock your phone or turn your volume down.
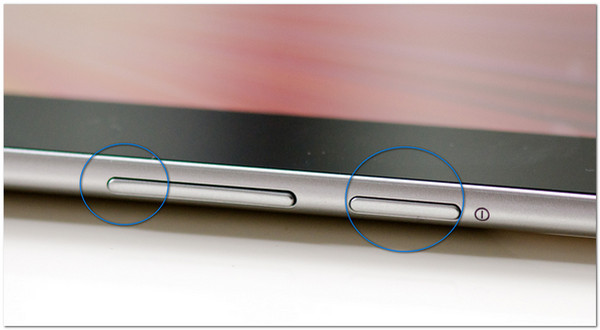
Method 2: Google Assistant
One of the easiest ways to get your work done is to only use your voice. Google Assistant has been updated for Android users to utilize it more. As an assistive touch feature on every Android device, here is how to enable Google Assistant on your phone:
Step 1.Go to the "Settings" app on your Android phone. Tap the "Google Search App" button. Then turn on the "Assistant Settings" option to enable screen capture on your Android phone with your voice.
Step 2.Say "OK Google" to your phone, then when your screen reacts and shows Google Assistant, quickly say "Take a screenshot".
Step 3.You will see the screenshot will be saved to your photo gallery. But for some Android phones such as Asus Zenfone, it will give you options on which you can save it or send it to one of your linked social accounts.
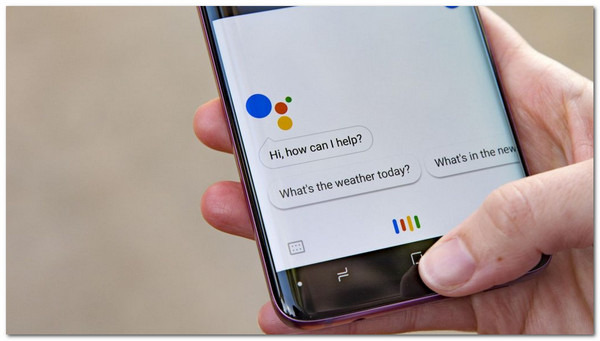
Method 3: Screenshot in the Control Panel
As this method is on the selected phone model, you can check your phone and look at the "Control Panel" by swiping from the top or bottom of your phone. If you have it, tap the "Screenshot" button to simple capture screenshots on your Android phones. Some device has options that will appear below the photo, but mostly will automatically save your screenshot to your gallery.
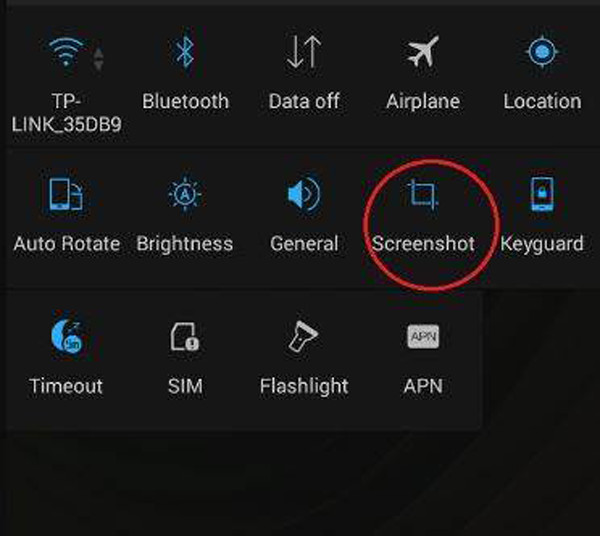
Method 4: Three Finger Gesture
If you want take screenshots of gameplay on Android phones, this method is a good way to do so without any bothering. But you need to note that this function is only available on But first, you need to enable it on your phone through the following steps:
Step 1.Go to your phone's "Setting" app. Look for Gestures or search it on the search bar for easy access
Step 2.Tap the "Quick Gesture" button. Then enable the "Three-finger Screenshots" option to take screenshots on your Android phone. You can try right away to see the changes.
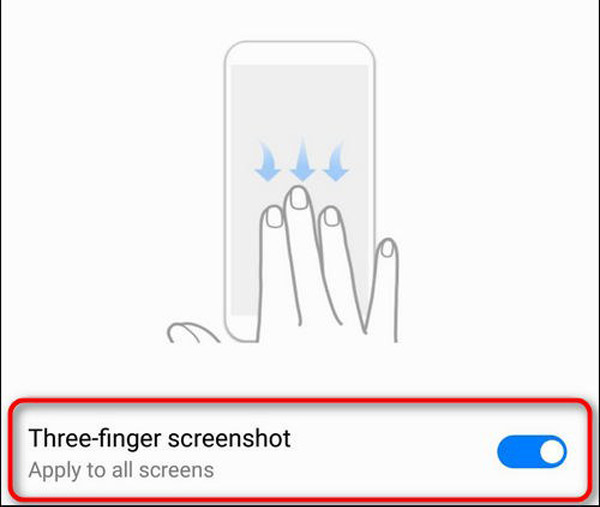
This feature is only available to the latest models of Android phones, but you can check your Settings if your device has it.
Method 5: Quick Access Ball
This is also one of the unique features of the latest Android models. To access it:
Step 1.Go to your "Settings" app and search Quick Ball on the search bar. Tap the "Quick Ball" button, then toggle it and activate
Step 2.To add the screenshot to the menu, go to the "Quick Ball" page and tap the "Shortcuts" option. Replace one of the default features by selecting the Screenshot.
Step 3.Then you can easily access the Quick Ball with a snipping tool to take screenshots on your Android.
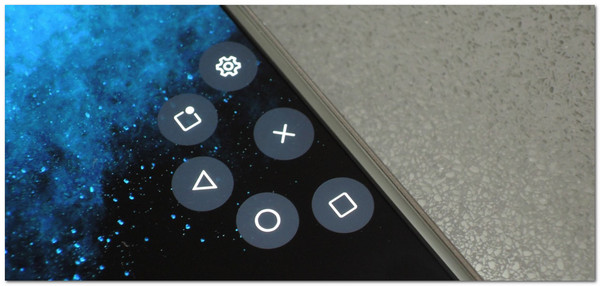
Detailed Steps to Take Long Screenshots on All Android Phones
When you are browsing websites or social media platforms, you can want to take long screenshots on Android of the whole page. You won't miss any interesting thing with the default way on Android. Here are different ways for Samsung, Google Pixel, One Plus, and more Android models.
Step 1.Open the website you want to capture, and press the "Power" and the "Volume Down" button as normal way to take screenshot on Google Pixel and more Android phones.
Step 2.Now, you will see different options on different Android models, and here are some examples for you.
1. For Google Pixel, you will see the "Capture more" button from the bottom line. Tap it and drag the bottom line to capture long screenshots according to your need.
2. For Samsung Galaxy, you need to press the double down arrow to start scrollong the screen automatially. Once all things are captured, just release your finger and save the screenshots on Samsung.
3. On OnePlus, you will see an option called "Expanded Screenshot". Just tap it to capture long screenshots on Android 11 and later.
Recommended Way to Screenshot All Android on Windows/Mac
All the mentioned methods will only capture the full-screenshots on Android phones. What's more, screenshots not taking problem always happens on Android phone with many causes. In this case, AnyRec Screen Recorder will be your best choice to take Android Screenshots on Windows/Mac with customized settings. With that, let's get to its most distinctive features and other useful tools. This powerful software will also help you solve iPhone/iPad screenshot not working problem.

Provide a designed Phone Recorder to mirror you phone on the computer.
Take screenshots of your Android phone with the desired regions or windows.
Also provide audio, video, gameplay recorders to capture anything on Android.
Able to export the Android screenshots in several formats with high quality.
Secure Download
Secure Download
FAQs
-
1. Can I take scrolling screenshots on my Android phone?
For most Android phones, you can capture the full screen through mentioned methods. And after taking normal screenshots, you can choose to take scrolling screenshots further in the popping-up prompt.
-
2. How to take screenshots on a late version of Samsung?
If you are on the late version of Samsung like Galaxy S7 or S6, you can take screenshots by pressing the Home button and down volume at the same time. Another way you can screenshot is the palm swipe which you can find on your Settings then on the Advanced features.
-
3. How to edit a screenshot?
For some Android devices, you can edit a screenshot through the photo gallery, However, this is not the case for everyone so the easiest way to edit your screenshot is to download a free photo editor from Google Play Store.
Conclusion
To conclude, there are 6 efficient ways to take screenshots on any Android phone, including long screenshots. You can use the easiest hotkeys or capture your screen with the help of Google Assistant or Gestures. And moreover, there are still alternatives like AnyRec Screen Recorder you can use if the built-in screenshot is not functioning well. Do you have a question or suggestion? Contact us now!
Secure Download
Secure Download
