How to Transfer Contacts From Android 14/13 to iPhone 16
"I just purchased the recent iPhone 16, but all important names and numbers in the Contacts app are on my old Android phone!" Isn’t it sound so crazy? Transferring contacts from an Android to an iPhone is challenging, since you can’t use iTunes or AirDrop for quick transfer. However, there are 5 helpful methods to learn how to transfer contacts from Android to iPhone. You can directly change the SIM card, use Move to iOS function, rely on Google Account, and more.
Easily Transfer Contacts from Android to iPhone on Windows/Mac
For the first stop today regarding how to transfer contacts from Android to iPhone, you will have the finest solution — AnyRec PhoneMover to transfer necessary data from your Android device to your new iPhone.This one-click data transfer software to move, manage, and backup files between devices. Isn't it great? Furthermore, it comes with a contactsbackup and Restore feature, which helps you save precious time to back up your entire contact list in case of data missing and restore them instantly. See what other things this program has to offer you.

Show all contacts and detailed info within the program window.
Backup and restore contacts on iPhone and Android seamlessly.
Manage, organize, add, deduplicate, and delete contacts.
Support the latest Android 14 and iPhone 16 (iOS 18).
Secure Download
Step 1.Launch PhoneMover. Then, please prepare a USB cable to connect your new iPhone to your PC. Make sure to get "MobieSync" installed on your Android and scan the "QR code" to get it connected to your PC.

Step 2.Now, click "Contacts" from the left side menu to view all contacts from your Android device. The contacts will appear on your screen; select which are to transfer and not to your new iPhone 16. Once done, click "Export to Device" to move all of them.

Step 3.You can also import contacts in "CSV" or "vCard" files from your computer or remove selected ones with the "Trash bin" icon. That’s how to transfer contacts from Android to iPhone!

Secure Download
How to Transfer Contacts from Android to iPhone with Move to iOS
It’s great to know that Apple has introduced their app on Google Play Store for easy transferring of data from Android to iPhone. With the Move to iOS app, learning how to transfer contacts from Android to iPhone becomes much easier, as it pulls all data from Android, such as contacts, videos, photos, messages, etc., and then imports them to your new iPhone! Regardless of how long does Move to iOS take, it does its job well. Here’s how it works to copy contacts from Android to iPhone:
Step 1.Get the "Move to iOS" app from the Google Play Store; please wait for it to finish. Now, upon opening the app, agree to the terms and allow permissions; proceed until you’ve got into the asking for a code page.
Step 2.On your iPhone, once you’ve reached the "Apps & Data" page, select the "Move Data from Android" option. Then, your iPhone will provide a "code", which you’ll enter into the Move to iOS app on Android.
Step 3.Afterward, select "Contacts" as the contact data you wish to transfer to your new iPhone. Photos, videos, folders, bookmarks, and more can also be moved. Leave both devices until the transferring operation is completed.
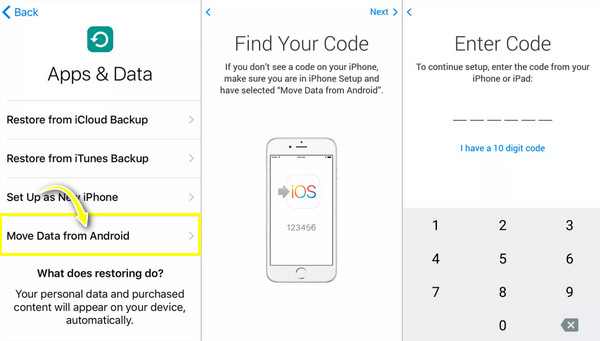
Transfer Contacts from Android to iPhone Directly via SIM Card
Another way to understand how to transfer contacts from Android to iPhone is through your SIM card. As you can preserve data on an Android SIM card, you can use it to back up your contacts and transfer them to your new iPhone 16. However, you must confirm that the Android SIM card is the same size as the iPhone SIM. Catch now how to use the SIM card to carry data from Android to iPhone:
Step 1.Run the "Contacts" app on your Android, tap on the "More" button above, then select the "Manage contacts" option. Tap the" Import/Export Contacts" from the window.
Note that the steps may slightly differ depending on what Android device you use.
Step 2.Tap on "Export", then choose to export to "SIM card." Please wait for the contacts to be exported. Later, remove your SIM card from your old device, then insert it into your new iPhone.
Step 3.On your iPhone, tap on "Settings", scroll down to "Contacts", then tap the "Import SIM Contacts" below. Lastly, choose the account you wish to transfer contacts from Android to iPhone. Once you remove the SIM card from Android, you will not access those contacts.
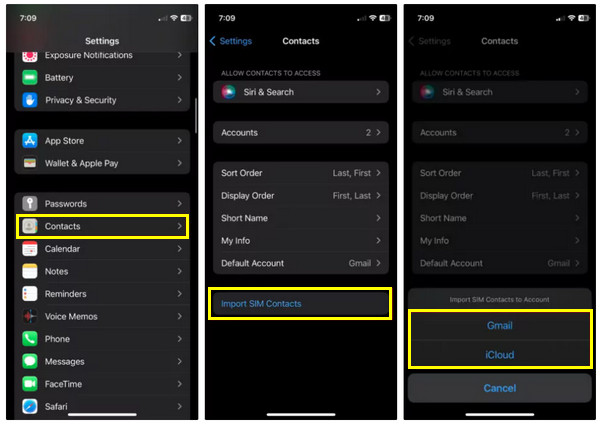
Google Account to Transfer Contacts from Android to iPhone 16
Aside from the app and then the SIM card, you can also take advantage of the strength of Google to copy contacts from Android to iPhone. Google's features work very well on iOS devices, so sharing data, such as photos, videos, and contacts, is a breeze. But, before doing this method, you must check if the Google sync is turned on for your Contacts. You can also transfer data from Dropox to Google Account.
Step 1.On Android, backup all contacts to Google; sometimes, it automatically happens, but you can go to "Settings", tap "Account", enter the "Google account" you wish to use, and then turn the "Sync Contacts" on.
Step 2.Get your iPhone now, then log in using the same Google account. Once logged in, you can enable the syncing immediately. If not, go to "Settings", tap "Passwords & Account", then "Gmail account".
Step 3.After that, enable the "Contacts" button to make it green-colored, and all the contacts you’ve synced to your Google account will be in your iPhone as well.
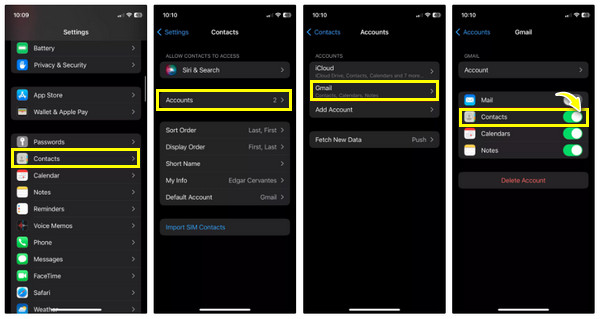
Move Contacts from Android to iPhone with VCF File
The last method to answer how to transfer contacts from Android to iPhone is through creating a VDF file. This is an ideal option if your contacts aren’t synced in your Google account, and you wish to transfer only a few contacts. The process is straightforward, so you can get it done right away; here’s how:
Step 1.Launch the "Contacts" app, then tap the "More" button at the right corner of your screen. Then, tap "Share" and choose which contact you wish to transfer from Android to iPhone; you can also select "All" and tap "Share".
Step 2.If you have picked one, please choose VCF File, but if you’ve selected all, VCF is your only option. Now, you can select "Gmail" or "Messages" to where you’ll send your file. The image uses Gmail.
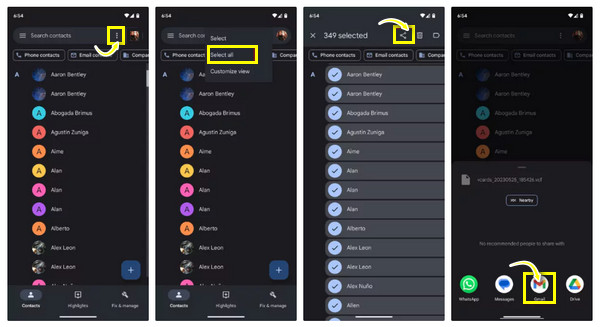
Step 3.Now, on your iPhone, find your way to your VCF file, tap the "Share" button, and choose "Contacts". Finally, tap on "Add All Contacts" to get them saved on your iPhone.
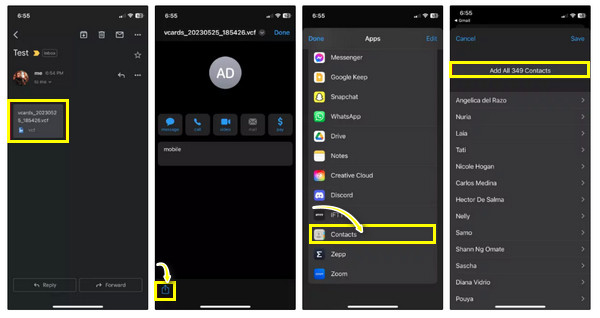
FAQs about Transferring Contacts from Android to iPhone
-
What must you remember before using the Move to iOS app to copy contacts from Android to iPhone?
In order to use this solution, you must be in the setting p process of your iPhone, which is the page where you will first tune on your new device. If you already have set up your device, go for another method.
-
Does the Move to iOS app can transfer applications as well?
No. It does not transfer Android apps; instead, it makes recommendations from the App Store based on what apps you have on your Android phone.
-
What size of SIM card does the iPhone use?
Most iPhones use Nano SIM cards for older models, but the latest ones, iPhone 16, also let you use eSIM cards.
-
Which one is the easiest method to copy contacts from Android to iPhone?
For most people, they prefer using their Google account to transfer contacts from Android to iPhone and their other data. All you have to do is sign in to the same Google account on both devices.
-
Is there a limit regarding the contacts I can store on the cloud?
Yes. You can store contacts for up to 25,000 in your Google account; meanwhile, iCloud lets you sync a maximum of 50,000.
Conclusion
To wrap it all up, you see several approaches on how to transfer contacts from Android to iPhone. It’s up to you now what ways to get your contacts right away to your new iPhone 16! However, it’s highly advised to use the AnyRec PhoneMover, which provides you with a one-click solution for your data, including contacts, without too much effort. With it, you can switch to your new phone while enjoying more valuable features for transferring and managing files. Get it today and see them for yourself!
Secure Download
