How to Record BlueJeans Meetings as A Moderator/Participant without Notifying
How to record BlueJeans meeting on Windows/Mac? BlueJeans is a video conferencing app for Windows/Mac and mobiles, which will help you connect with your colleagues or customers when you are working alone at home or with a global team. And recording BlueJeans meetings, conference calls, and live video events will be an important thing to get clarity and take notes on any spoken details. It’s also a good way to share the content with those who are absent from the meeting.
Luckily, there is a default screen capture to record any meeting and call on BlueJeans. It’s the easiest way for the meeting host. As for participants and the hosts who don’t want to be notified, this article will provide another efficient way to record BlueJeans meetings.
Guide List
Part 1: How to Record BlueJeans Meetings as a Host Part 2: How to Record BlueJeans Meetings as a Participant Part 3: FAQs about Recording BlueJeans MeetingsPart 1: How to Record BlueJeans Meetings as a Host (with Notification)
As a host, recording conference meetings on BlueJeans will be easy. You can just use the built-in screen recorder on BlueJeans to capture the whole screen. Please keep reading and following the detailed steps below:
Step 1. Launch BlueJeans on your computer or go to the official website to log in to your account. After you start a meeting, you will see a "Start Rec" button at the top-left corner. As a moderator, you can simply click the button to start recording a BlueJeans meeting.
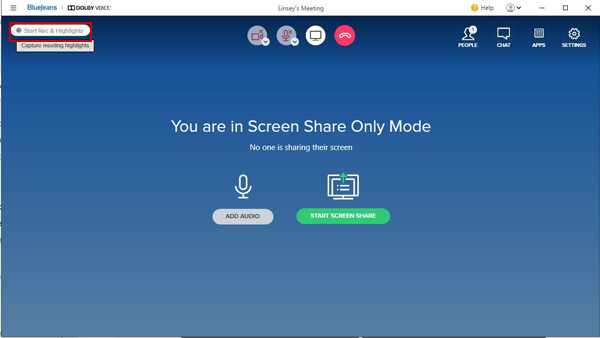
Step 2.When the button becomes red, it means the recording is on. And at the same time, all the participants will be notified that you are recording the meeting on BlueJeans. You can even control the recording parts according to your need. Then you can click the "Stop Rec" button at the same place to finish recordings.
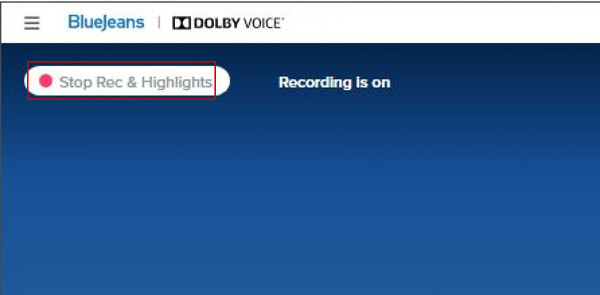
Step 3.After that, your recordings will be automatically saved on BlueJeans. You will receive an email with the link in a few minutes after you finish recording. But the easiest way is to go to your BlueJeans account. Then click the "Recordings" menu, and you will see all the videos you record from BlueJeans meetings. You can choose to watch, download, and share the recordings.

This easy-to-use screen recorder is not available to the participants. And even as a moderator, you can’t turn off the notification. What’s more, if the recordings are longer than 2 hours, they will be divided into several chapters.
Further Reading
Part 2: How to Record BlueJeans Meetings as a Participant (without Notification)
As a participant, you should record BlueJeans meetings through AnyRec Screen Recorder. It’s a versatile screen recorder to help you record meetings on BlueJeans without any limitation or notifying. You can adjust the recording settings easily and change the video quality and format to export freely.

1. Record BlueJeans meetings of the full-screen or selected regions.
2 .Provide webcam and microphone to record yourself as well.
3 .Able to adjust the recording settings, including the format, quality, etc.
4 .Schedule task function to help you set a certain time to record automatically.
5. Preview and clip the recordings freely before exporting.
Secure Download
Secure Download
Here are the steps you should follow to record BlueJeans meetings:
Step 1.Launch the Best Screen Recorder
Free download AnyRec Screen Recorder on your Windows/Mac and launch it. Click the "Video Recorder" button on the main interface. Then this BlueJeans meeting recorder will be opened.

Step 2.Adjust the Recording Settings
Choose the "Full" button to capture the whole screen of your computer, or click the "Custom" button to select the desired window or region to capture. Then you can turn on the system sound, microphone, and webcam with separate volumes according to your need.

Step 3. Change the Output Settings
Before recording BlueJeans meetings, you can click the "Record Settings" button and choose the "Output" pane. In this way, you can change the recording format, quality, and frame rate. Then go back to the main interface and click the "REC" button.

Step 4.Export the Recording of BlueJeans Meetings
In the popping-up window, you can edit the recording in real time. Then you can click the "Stop" button to finish the BlueJeans recording. At last, clip the recordings and click the "Done" button to export the recordings of BlueJeans meetings.

After learning the detailed steps, you can start recording meetings on BlueJeans, GoToMeeting, Zoom, Skype, and other apps freely on Windows/Mac. Don’t worry, you can easily record all of them as a host or an attendee without notifying anyone.
Secure Download
Secure Download
Part 3: FAQs about Recording BlueJeans Meetings
-
1.Where are BlueJeans meeting recordings saved?
If you use the default recorder to capture Bluejeans meetings, the recordings will be automatically saved on the Internet. After logging in to your account, you can find them on the "Recordings" file. Then you can download them or share them directly with your colleagues.
-
2.As a participant, can I record meetings on BlueJeans?
Unfortunately, the answer is No. As a participant, you have no right to use the built-in screen recorder when having a BlueJeans meeting. In this case, AnyRec Screen Recorder will help you. You can use it to record any screen, including BlueJeans meetings.
-
3.How to record BlueJeans meetings online?
If you don’t want to download any software, you can rely on AnyRec Free Screen Recorder to capture meetings of BlueJeans online to MP4 or WMV for free. You can also adjust the regions to capture, set the output settings, and edit the recordings.
Conclusion
Since online meetings like BlueJeans have gradually integrated into our lives after the COVID-19 pandemic, you have read this article and learned how to record BlueJeans meetings. Although it provides a built-in screen recorder, it’s only for the host, and it will notify other participants. Thus, to record meetings on BlueJeans secretly as a host or participant, just download AnyRec Screen Recorder and follow the mentioned steps. Have any problems? Contact us now!
Secure Download
Secure Download
 How to Record Lync Meetings
How to Record Lync Meetings