5 Easy Ways to Record Google Voice Calls on Windows/Mac/Android/iPhone
Enable the recording feature, and then click the "4" number to easily record Google Voice calls on desktop. For iPhone users, Voice Memos can also help you easily do that. If you want to capture the incoming and outgoing Google Voice calls on any devices, AnyRec Screen Recorder is a good choice.
- Able to record clear system sound and the microphone.
- Offer noise remover and audio enhancer features.
Secure Download
Secure Download

Whether you want to capture the important meeting calls, suspicious, unfamiliar, or memorable calls between your friends on Google Voice, you can use the built-in tool to record Google Voice calls on Windows/Mac/Android/iPhone. But you should note that you can only record the incoming calls, and a Google Workplace account is needed. Thus, this article will also provide the ultimate way to record any Google Voice call you have dialed or received without trouble. Keep reading to learn the detailed information in the following.
Guide List
How to Record Incoming/Outgoing Google Voice Calls on Windows/Mac 4 Default Ways to Record Google Voice Calls on Any Device How to Fix Google Voice Call Recording Not Working on Your Phones FAQs about Recording Google Voice Calls on Any DeviceHow to Record Incoming/Outgoing Google Voice Calls on Windows/Mac
Since Google Voice doesn’t support recording outgoing calls, you can simply have a try on Anyrec Screen Recorder to record Google Voice calls without limitations. It provides a functional audio recorder that can capture the microphone and system sound separately or simultaneously. Unlike Google Voice recorder, this program can export your voice recordings to different audio formats with high quality. Learn how to record incoming and outgoing Google Voice calls here:

Record Google Voice calls with the system sound from the other side and your voice.
Check the sound and adjust the audio recording settings, like quality and formats.
Provide noise cancellation and sound enhancement functions to keep high-quality output.
Export recordings of Google Voice calls to MP3, WMA, M4A, and AAC formats.
Secure Download
Secure Download
Step 1.Free download and launch AnyRec Screen Recorder on your Windows/Mac. Click the "Audio Recorder" button on the main interface to record Google Voice calls. Then you can launch Google Voice and start your calls.

Step 2.After that, you can choose to click the "System Sound" button to record the person from the other side and click the "Microphone" button to capture your voice. You can also adjust the volume separately according to your need.

Step 3.Click the "REC" button to start recording Google Voice calls on Windows/Mac. You can also adjust the volume during the process.

Step 4.Click the "Stop" button to finish the recording. And you can preview the audio recording and clip the unwanted parts as you like. At last, click the "Save" button to export recordings to the desired folder.
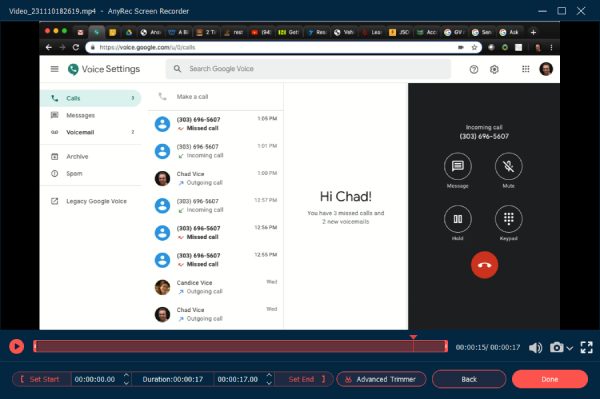
4 Default Ways to Record Google Voice Calls on Any Device
If you have a Google Workplace account (managed), you can also use the default functions to record all incoming Google Voice calls. Please make sure all members have participated in the call, and then follow the steps below to start recording Google Voice calls.
1. Record Google Voice Calls on Windows/Mac:
Step 1.Go to the official website of Google Voice. Click the "Settings" button at the top-right corner and click the "Voice Setting" button.
Step 2.Click the "Calls" button and click the "Enable Recording" button. Then click the "Save Changes" button to apply the settings.
Step 3.After that, you can start a phone call and click the 4 number to record Google Voice calls at any time.
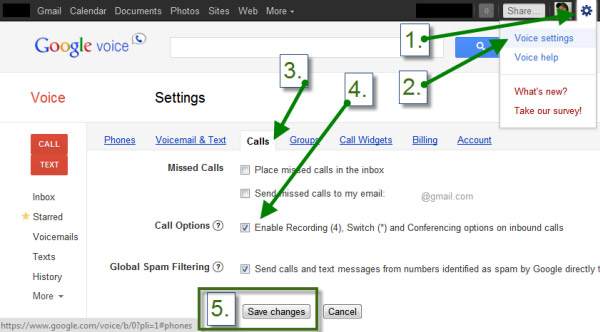
2. Capture Google Voice Calls on Android/iPhone/iPad
Step 3.When you receive a Google Voice call, you can tap the 4 number to turn on the audio recording. Then, the recordings will be automatically saved in the "Voicemail".
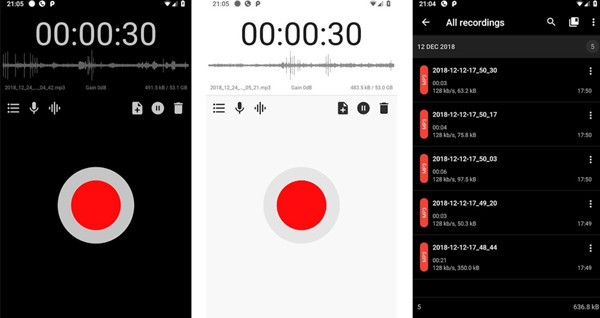
4. Record on Google Voice Calls with Built-in Recorder on iPhone
In addition to the built-in recorders on Google Voice, iPhone 16 also provides the default audio recorders to record Google Voice calls. Read the following steps:
Step 1.Locate on the home page of your iPhone and swipe your screen to the left. Then input Voice Memos on the searching bar and open it.
Step 2.Before recording, you can adjust the settings by tapping "Options". Here you can enhance the recording quality, change the playback speed, and skip the silence part. After that, you can tap "REC" to start recording Google Voice calls on your iPhone. In this way, you can also record WhatsApp calls on your iPhone.
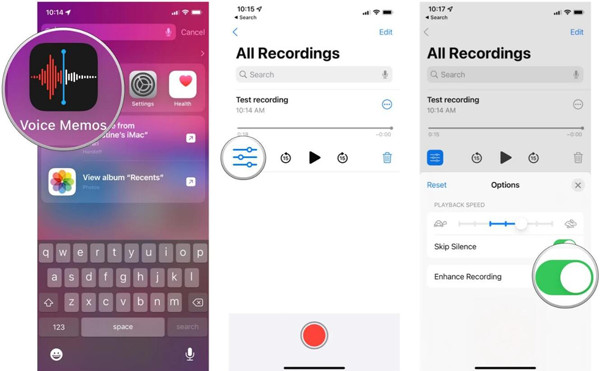
How to Fix Google Voice Call Recording Not Working on Your Phones
Please check the voicemail first if you have followed the mentioned steps to enable the incoming call settings but still can’t record Google Voice calls on Android/iPhone. Maybe the audio recording has been saved on the Voicemail tab, but you accidentally turned off the voicemail pop-up. Besides, you need to make sure you receive a call instead of dialing out. After checking all the settings, you still have an ultimate method to fix this problem. AnyRec Screen Recorder also provides a phone recorder that can help you record incoming/outgoing Google Voice calls on Android/iPhone. You can mirror the whole screen on your phone on the computer and capture the audio with high quality.
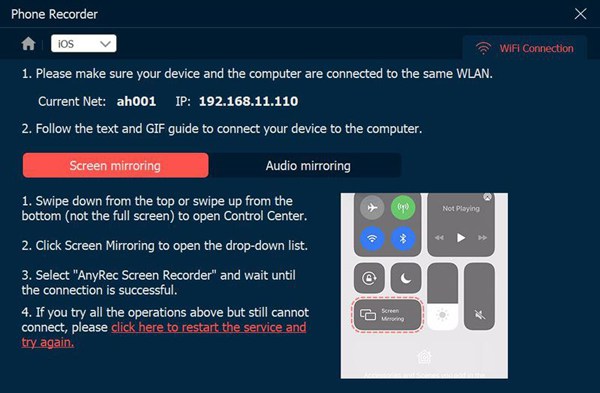
Secure Download
Secure Download
FAQs about Recording Google Voice Calls on Any Device
-
1. Is there a notification when I record Google Voice calls?
Yes. Whether you are recording Google Voice calls on Windows/Mac/Android/iPhone, other members will receive the recording notification immediately after you use the built-in recorder.
-
2. Can I record Google Voice calls on Windows 11/10/8/7 after dialing a call on my phone?
Yes, you can switch devices during a call. After you dial or receive a call on your phone, you can tap the Star button and input the other phone number your computer uses. Then launch the AnyRec Screen recorder to record the outgoing Google Voice calls.
-
3. How to record outgoing Google Voice calls on Android without the default recorder?
If you can’t find the default screen recorder on your Android, you need to have a try on some recorder apps from Google Play, such as Smart Voice Recorder, Rec-Forge, Rev Voice Recorder, etc.
Conclusion
The above article has introduced 5 efficient ways to record Google Voice calls on Windows 11/10, Mac, Android 14/13/12, and iPhone 16. The built-in recorder on Google Voice and the default tools on Android and iPhone only support capturing the incoming calls without any adjustment. Thus, it’s time to have a free trial on AnyRec Screen Recorder to record incoming and outgoing Google Voice calls with high quality.
Secure Download
Secure Download
