How to Print Screen on Dell Laptop with the Desired Region
When you want to print screen on your Dell laptop to capture the precious moments on video call, highlights on gameplay, and more, you can easily use the Windows shortcuts. No matter you want to capture the full screen, a selected window, or the chosen area, there are different default hotkeys and Snipping Tool for you. Keep reading to learn the detailed steps to print screen on Dell laptop. And there are also alternatives for you!
Guide List
3 Ways to Print Screen on Dell Laptop (with Limitations) Best Alternative to Print Screen on Dell (Windows 11/10/8/7) FAQs3 Ways to Print Screen on Dell Laptop (with Limitations)
There are a few ways to print screen on Dell laptop with the use of your keyboard and built-in tools provided by Windows. This applies to all models and series of Dell laptops with Window 11/10/8/7. Using the Print Screen key on your Dell laptop’s keyboard is the easiest and fastest way to do a screenshot. This article section will know the different key combinations and the default apps for printing screen on Dell laptops.
1. Print Screen Key Shortcuts
Keyboard shortcuts are quick ways to get the desired screenshots. As for doing a print screen, there are several key combinations you can do that shorten the process of screen capturing.
1. PrtSc Key. For instant screenshots, you can use this dedicated print screen key - PrtScn to print screen on Dell laptop. This key is available on all Windows computers, including Windows 11, 10, 8, and 7.
2. Fn + F10 Keys. This is a specific combination for Dell laptops that do not have a separate key for the print screen and is joined with the F keys. You need to press the "Fn" and "F10" buttons together to activate the print screen tool on Dell.
3. Windows + Print Screen. This is a keyboard combination that saves your screenshots automatically on your "Screenshot" folder. This saves you time keeping it as an image since you don’t need to paste it into an editing tool.
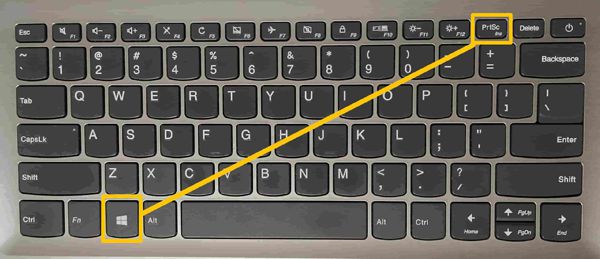
Further Reading
2. Snipping Tool on Dell Laptop
If you want to know how to print screen on Dell laptop in the old-fashioned way, use the Snipping Tool. This tool was first introduced on Windows Vista, but now it's only workable on Windows 11 and 10.
Step 1.First, you should launch the Snipping Tool on your Dell laptop by searching it from the Windows search bar. From there, you can click the "New" button to start capturing screenshots on Dell laptop
Step 2.Then, you can select the capture mode from Rectangular snip, Free-form snip, Window snip, and Full-screen snip according to your need. The rectangular snip is the default option.
Step 3.Click the "New" button or press "Ctrl" and "N" keys to print screen on Dell laptop. Then use your mouse cursor to click and drag to do a customized area screenshot.
Step 4.Once you print screen on Dell laptop, press "Ctrl" + "S" to save the image on your desired folder. Or you can know more about Windows 11/10 Snipping Tool shortcuts here.

Further Reading
3. Print Screen on Dell Laptop Using Snip & Sketch
Snip & Sketch is the new Print Screen tool of Windows. The advantage of this tool is a better editing option and a specific key combination shortcut.
Step 1.Use the search feature on your taskbar and type Snip & Sketch. Alternatively, press the key combination "Windows" + "Shift" + "S" to print screen on Dell laptop.
Step 2.Hold the left mouse button and drag it across the screen. Release the button to print screen on Dell laptop. Then, you can open an editing tool to paste your screenshot and save it as an image.
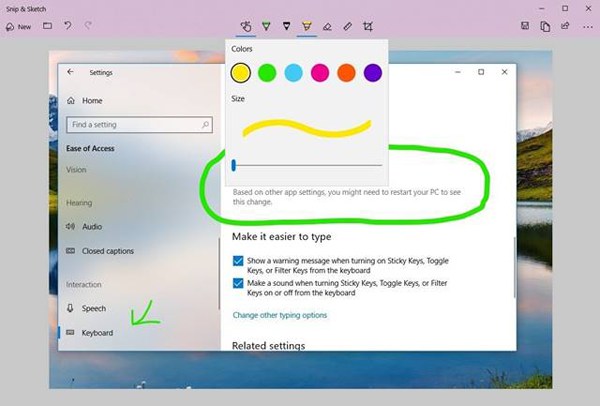
Best Alternative to Print Screen on Dell (Windows 11/10/8/7)
There are times that you feel the default apps for taking print screen on your Dell laptop are inadequate. The main concern is limited features in editing that restrict you from further modifying your photo. One of the most popular software that fits the said criteria is AnyRec Screen Recorder. This software records the activity of your computer’s screen with the additional feature of screenshot capability. You can print screen on Dell laptop while watching a movie, during gameplay, and browsing the web.

Designed snapshot tool to print screen on Dell laptop with high quality.
Take screenshots of the full screen or selected regions freely.
Add annotations and notes with shapes, lines, highlights, texts, etc.
Customizable hotkeys to help you print screen on Dell laptop at any time.
Secure Download
Secure Download
Step 1.First, launch the software and click the "Video Recorder" button on the interface. Then, click "Screen Capture" button at the top-rightg corner to begin taking screenshots on Dell laptop.

Step 2.Your mouse cursor will change into a crosshair, enabling you to do print screen on Dell laptop with the desired region. Use your mouse to choose any desired area and release the mouse to take a screenshot.

Step 3.After taking a screenshot on Windows 11/10/8/7, a floating toolbar will appear, which enables you to add text, annotations, shapes, and color effects.

Screen record and take screenshots on any Dell laptop with the original quality. You can turn everything you see/hear on Dell to digital files.
Secure Download
Secure Download
FAQs
-
How to print screen on Dell laptop quickly with the snipping tool?
You can use the Windows snipping tool shortcuts to use it freely. Just press the Alt + N keys to take screenshots with the last mode.
-
Which mode should I choose to print screen on Dell with the desired region?
You can use the Rectangle Snip or Free-form Snip modes in the Snip&Sketch tool to capture the desired screen easily. Just choose the desired one through the Capture window.
-
Where to find the screenshots captured by PrtSc?
If you use the PrtSn key to print screen on Dell laptop, the screenshots will only be saved in the clipboard. And you need to launch the Print app and paste the screenshot to save.
Conclusion
You have known 4 efficient ways to print screen on Dell laptop, including all versions. The default tools will not occupy more space, but there are limitations to the capture mode and editing tool. Thus, you can also have a try on AnyRec Screen Recorder, the most powerful snipping tool on Windows/Mac.
Secure Download
Secure Download
 How to Fix Print Screen Not Working on Windows 11/10
How to Fix Print Screen Not Working on Windows 11/10