3 Easy Ways to Take Screenshots Minecraft with High Quality
It must be fun to build up your crib, go adventure, fight witches, help villagers, and acquire special potions you need to level up on Minecraft. So, how to take a screenshot in Minecraft to save all the highlights? It’s easy to use the default capture function to take a picture of your creation within this game and share it with your friends. And you can also learn the best alternative tool to screenshot Minecraft gameplay with high quality and desired area. Keep reading to get the detailed steps now.
Guide List
Built-in Method to Take a Picture of Minecraft on Windows/Mac Best Alternative to Take and Edit a Screenshot in Minecraft FAQsBuilt-in Method to Take a Picture of Minecraft on Windows/Mac
Playing Minecraft truly brings us a blissful moment with our friends. It truly gives us a way of entertaining ourselves. That is why it is worth sharing through screenshots with our friends and other social networks. Here are the built-in methods to take a picture in Minecraft on Windows and Mac before sharing. Or you can get more Minecraft recording software here.
How to Take a Screenshot in Minecraft on Windows 11/10/8/7
Simply press the "F2" key to take a screenshot in Minecraft? It is not difficult to use the hotkey to get a screenshot. But when you want to have some highlights for the gameplay on Windows, here is the process you should know.
Step 1.Press the "F1" key beforehand to remove your arm, mouse, hot bar, and more others in the background. It enables you to capture clear snapshots.
Step 2.Lock the highlight with the "F10" key, which will keep the screen still. Moreover, you can view the avatar by pressing the "F5" key twice.
Step 3.After that, you can press the "F2" key to take a screenshot in Minecraft. When you take the screenshot, there is a message "screenshot taken image xxxxx ".
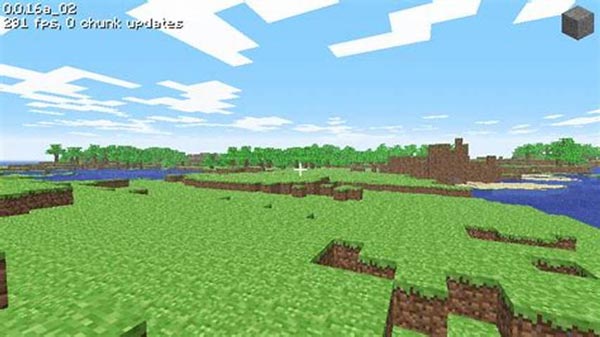
When you have Minecraft Education Edition, you can press the "E" key and type the camera into the search bar, you can click and drag the camera icon to the boxes on the bottom of your screen. Just choose the place to highlight the screenshot before clicking the camera icon to capture a picture in Minecraft Education Edition.
How to Take a Screenshot in Minecraft on Mac
1. Fn + F2 keys. Unlick Windows, you should press the "Fn" and "F2" keys simultaneously to take snapshots of Minecraft on Mac. You can locate the Minecraft Screenshots in ~/Library/Application Support/minecraft/screenshots.
2. Shift + Cmd + 4. Moreover, you can press this combination to capture full-screen screenshot on Minecraft. It will save the screenshot on your desktop directly.
3. Shift + Cmd + 3. You can also press the "Shift + Cmd + 3" keys to capture a partial screenshot in the Minecraft gameplay, which is a default way on Mac.
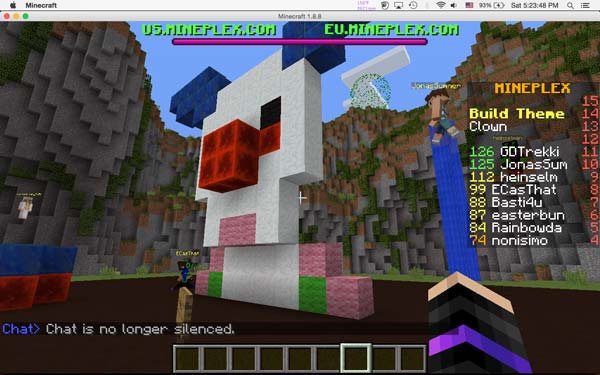
Best Alternative to Take a Screenshot in Minecraft
Is there an alternative to take a screenshot in Minecraft on Windows and Mac? When you need to get screenshots without hotkeys, add annotations/watermarks, or tweak the screenshot photo formats, AnyRec Screen Recorder is the desired snipping tool that is compatible with Windows and Mac. Moreover, you can capture a screenshot in Minecraft within the Game mode, which enables you to capture the game window without customization.

Capture screenshots in Minecraft from computer and smartphone in one click
Add annotations, shapes, watermarks, callouts, lines, and more parameters
Provide the Game mode to take snapshots and capture gameplay videos easily
Edit the screenshots, trim the desired part, or share them on social media sites
Secure Download
Secure Download
Step 1.Once you have launched AnyRec Screen Recorder, click the "Game Recorder" button. After that, you can select the Minecraft game from the drop-down list.

Step 2.Click the "REC" button to record the gameplay. When you need to take a screenshot in Minecraft, you only need to click the "Camera" button. Of course, you can use the simple hotkey "Alt + C" to have quick capture.

Step 3.Go to the "Recording history" option, you can preview the screenshots, edit the pictures, share them on a social media website, or even save the screenshot to your computer for further editing on your computer.

FAQs about Taking a Screenshot in Minecraft
-
Can I change the hotkey for taking screenshots in Minecraft on PC?
Certainly, you can. Go to the "Options" menu and click the "Controls" button. After that, you can click the "Miscellaneous" button to change the hotkey for taking a screenshot in Minecraft on your Windows PC. Once you have taken the desired snapshots, the files will be saved in the destination folder in PNG format.
-
How to take a snapshot in Minecraft with Xbox?
Xbox has a default method to take screenshots or record videos in Minecraft. You can simply press the "Y" button on the controller to get the desired files. After that, you can go to Xbox.com and log in to the Live Account to find the Minecraft screenshots. Profile page screenshots can be viewed in the "Captures" section.
-
Can I find the screenshots in the same location for different Minecraft editions?
No. The above-mentioned location can only be used for the Minecraft Java Edition. When you use the Bedrock edition and use the Windows + G keys, the location isn't the same. You'll see a notification with the exact location the moment you take a screenshot in Minecraft, which, by default, C:Users
VideosCaptures.
Conclusion
Whether you are a Windows user or a Mac user, this newfound learning will bring more fun and enjoyment in playing with your friends and easily share your Minecraft progress in your social media accounts. Just learn more about how to take a screenshot in Minecraft, where are the locations for the screenshots, and the best alternative AnyRec Screen Recorder to record Minecraft and take snapshots. Moreover, there are extra tips about the different Minecraft editions, devices, and hotkeys. When you have any queries about the topic, you can always find a suitable answer from the article.
Secure Download
Secure Download
