How to Play MKV Files on iPhone 16 [100% Success Rate]
Apple’s native player doesn't have support for MKV files, which is why you’re now having a hard time playing it on your iPhone and reading this post. But it doesn't hint that you cannot play MKV on iPhone. Although it’s not the standard format, MKV is a multimedia format that can store a bunch of videos, audio, pictures, and subtitle tracks. Therefore, if you have downloaded MKV files from other platforms, you can use a converter to make them playable on many devices. If you’re curious, do further reading to understand all four ways to play MKV on iPhone.
Guide List
Why Can’t You Play MKV on iPhone? How to Share and Play MKV Videos on iPhone The Easiest Way to Convert and Play MKV on iPhone [All Players] 2 More Apps to Easily Play MKV on iPhone FAQs about MKV Playback on iPhoneWhy Can’t You Play MKV on iPhone?
Can iPhone play MKV? No. The native player of the iPhone doesn't have support for playing MKV files, nor can iPad and others inside the Apple ecosystem. Even if the case with MKV can work with many videos, audio, pictures, and subtitles, these may lead to heavy transcoding tasks and copyright issues, which is why Apple doesn't support it. The only formats it supports are MP4 and MOV, encoded with H264.
Once you try playing your MKV on iPhone, you see nothing but an error message indicating playback failure. Thus, you cannot play your MKV without converting it to a much more compatible format; it’s either you will need a third-party MKV player or conversion tool to play MKV on iPhone.
How to Share and Play MKV Videos on iPhone
For those who don’t know, VLC Media Player is among the famous media players, letting you play videos in a variety of file formats, such as MKV. Besides being available on computer operating systems, you can effortlessly have it on your Android and iPhone, too! Using VLC, you can play MKV on iPhone without requiring you to convert files using a conversion tool.
Here’s how to share MKV files between iPhone and Mac and how to get your iPhone to play MKV:
1. Share MKV Files between iPhone and Mac
Do know that MKV video can be shared quickly between your iPhone and Mac directly with the assistance of the VLC app. Before you get started, confirm first that your iDevice and Mac have established a connection to the same Wi-Fi network.
Step 1.Upon launching the "VLC" app on your iPhone, choose "Network" from the lower tab. Then, enable the "Sharing via Wi-Fi" switch to generate a URL.
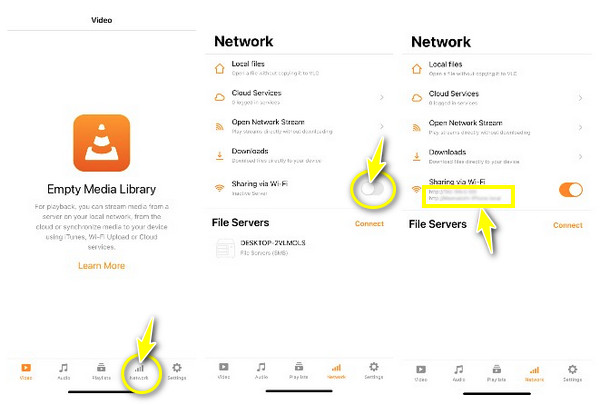
Step 2.Run any web browser on your Mac and copy-paste the "URL" you’ve created. Press "Enter". Then, you will be directed to a new "Sharing via Wi-Fi" window.
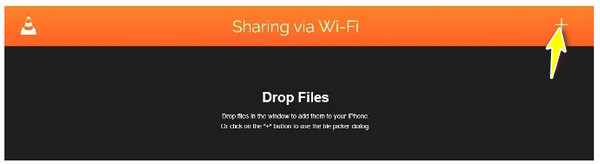
Step 3.Click the "Add" button to decide which MKV you want to play on your iPhone. Now, open the VLC app, choose the "Videos" tab, and determine the "MKV video" you want to play.

2. Play the Shared MKV Videos on the iPhone 16
Suppose you have downloaded an MKV file from other sources on your iPhone. Note that all downloaded files are stored in the Files app by default. Thus, you need its assistance to play MKV on iPhone.
Step 1.Start off by downloading the "VLC" from the "App Store" to your iPhone. Then, open the "Files" app and pick the MKV video you desire to play on iPhone.
Step 2.Tap the "Share" button, located at the lower-left of your screen, and choose "VLC" as the sharing method. Your MKV video should now be playing on your iPhone.
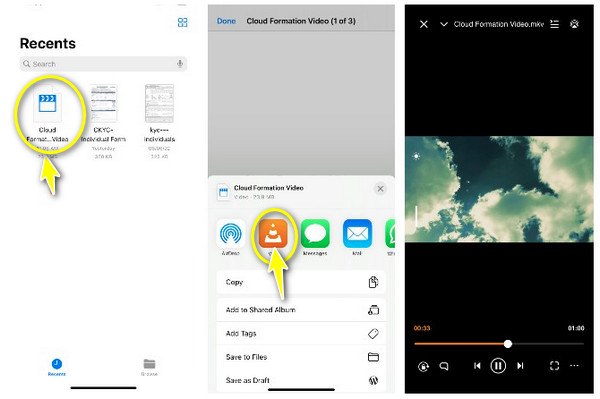
The Easiest Way to Convert and Play MKV on iPhone [All Players]
Suppose you do not want to download any MKV player on your iPhone, then converting MKV to a much more widely supported format is best. By doing this, you won’t have any trouble playing MKV on iPhone. So, you can convert MKV to MOV, which is special for iPhone, with AnyRec Video Converter. This program offers a superfast conversion process, guaranteeing your desired MOV file in no time. On top of that, it covers the conversion of more than 1000 formats, including WAV, MP4, GIF, M4V, and others. It supports preserving the original video quality, too, allowing you to play converted MKV files on iPhone with high quality.

Convert batch of MKV videos to MOV at a super-fast speed.
Tweak video settings, like bitrate and resolution, to preserve high quality.
Provide the preset settings for iPhone to easily convert MKV files.
Additional editing tools to trim, crop, add effects, and more.
Secure Download
Secure Download
Step 1.Get started by launching AnyRec Video Converter. In the "Converter" tab, import your MKV file into the page by clicking "Add Files".
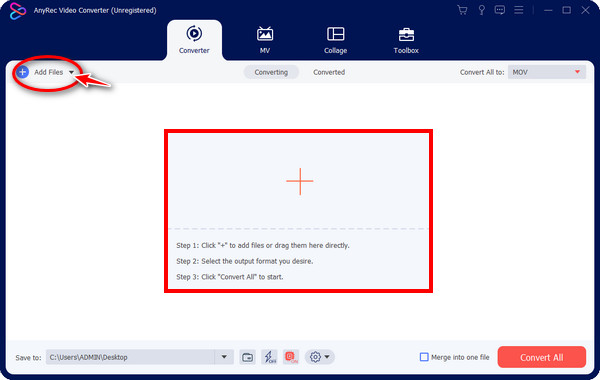
Step 2.Afterward, head to the "Convert All to" menu and select the "Video" section. Then, locate "MOV" on the left side as your chosen format. Each has a specified resolution; if you wish to set it according to your wants, click the "Custom Profile" button on the right of the format.
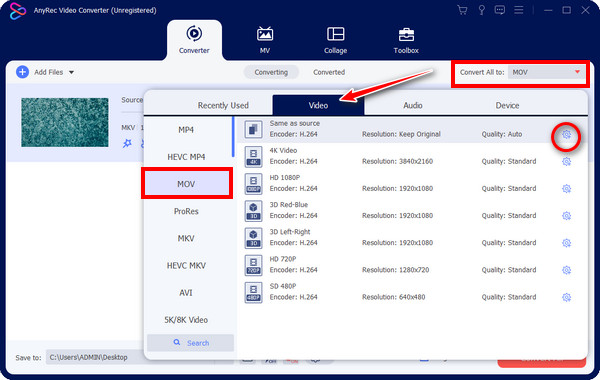
Step 3.Now that all are set, you can proceed to determine your file name and location. Lastly, click "Convert All" to get your converted MKV to MOV immediately. Now, you can play the converted MKV files on iPhone 16 easily.
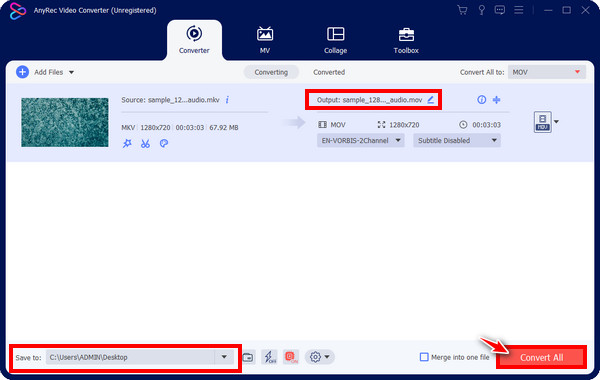
2 More Apps to Easily Play MKV on iPhone
Aside from those mentioned above, you can also rely on MKV players to play MKV on iPhone if you desire more. Thankfully, many apps have strength in playing MKV on iPhone without any problem. See some of them below:
1. KMPlayer
One free option to play MKV on iPhone is the KMPlayer. You can play it directly and efficiently with high quality on your iOS devices using it. On top of that, it supports file sharing via Wi-Fi, as well as streaming videos from streaming platforms, like YouTube via URL. Moreover, it supports playing DVDs, Blu-ray, and other discs.
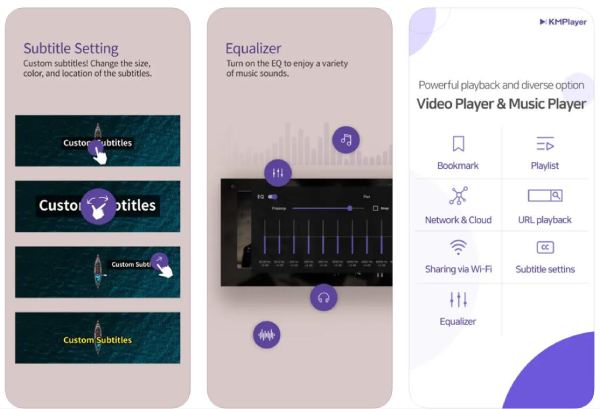
- Pros
- Totally free to download and use.
- Allow you to download an additional codec.
- Come with built-in playback support.
- Cons
- May take a lot of sources when streaming videos.
- Lots of ads are popping up on the homepage.
2. PlayerXtreme Media Player
PlayerXtreme is your ideal media player to play MKV on iPhone. Besides being among the famous players on the App Store, this media player is free and permits you to manage videos and movies directly. It also comes with an eye-pleasing user interface, which many users love. Plus, it’s lightweight, so unlike other applications, it doesn't put much space to play MKV on your iPhone.
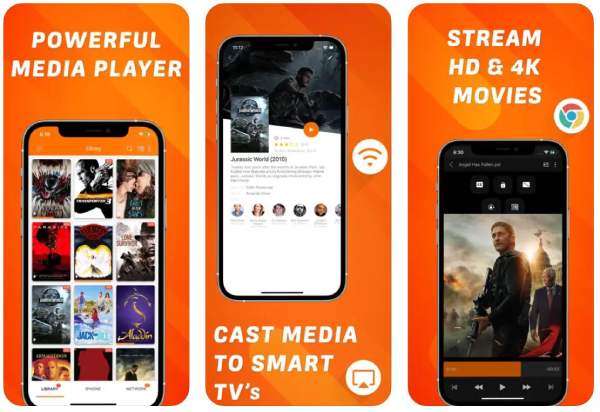
- Pros
- Cover mostly all popular video formats.
- Enable you to watch videos on network devices.
- Support downloaded subtitles from online sites.
- Cons
- Less control of the playback process.
- The processing speed is slower than others.
FAQs about MKV Playback on iPhone
-
What video formats does Apple natively support?
Apple natively supports MOV and MP4 that are encoded with the H264 codec. Thus, if you wish to have no problem playing your videos on iOS devices, ensure your videos are stored in one of those formats.
-
Can you give me an MKV player on iPad?
Yes. VLC can be your free MKV player for iPad. It can help MKV play on an iPad without much trouble, just like how you can play it on your iPhone.
-
Why can’t I find my MKV video on my iPhone's Files app?
All downloaded videos should be seen under the "Recent" folder. If not, go to "Browse" and tap "Downloads" to see the MKV video.
-
Is MOV format better than MKV for iPhones?
It depends. MOV is much better for playing videos on your iPhones since it is natively supported. Meanwhile, for more advanced features, MKV stands out; the only problem is that not all devices and players widely support it.
-
Why do most MKV files play without audio on iPhone?
This case usually happens because your player doesn't have support for the audio codec inside your MKV files. Therefore, check the audio codec and hunt for an MKV player that supports it. Otherwise, convert it to a much more supported format.
Conclusion
Thanks to this guide, you now comprehend how to play MKV on iPhone. It’s up to you whether to use a third-party MKV player or a conversion tool to get it played on your iOS devices. However, to solve all compatibility issues of your MKV file, it’s best to use AnyRec Video Converter. With it, you can effortlessly convert MKV to MP4 or MOV with superb quality. Doing so lets you play your MKV video without any trouble on many devices and players. Indeed, you will enjoy your way around as you explore it.
Secure Download
Secure Download
